iPhone用のスペースを増やすためにiPhoneから写真を削除したいがiCloudは削除したくない場合は、Appleがメディア用のクラウドストレージについてどのように考えるかに注意を向けなければなりません。
写真を簡単に削除すると、貴重な写真が永久に削除されます。 しかし、古い写真のコレクションはiPhone用の大きなスペースを占めます。 何をしますか?
これを解決するための2つの主要なアイデアがあります。 写真を別の場所にバックアップするだけで、iPhoneから写真を簡単に削除できます。 もちろん、iPhoneから写真を削除するための効果的な方法も手に入れることができますが、記事からiCloudに保存してください。
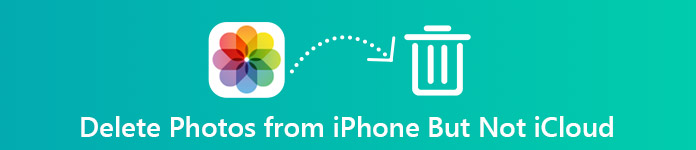
第1部:バックアップ後にiPhoneから写真を削除する方法
iPhoneから写真を削除し、iCloudフォトライブラリを削除しない方法は? それでも方法に混乱したり、写真を永久に紛失した場合は、写真を別の場所にバックアップするだけです。 MobieTrans あなたがさまざまな状況でコンピュータにすべてのiPhoneの写真をバックアップすることを可能にするワンストップのiPhone転送です。
- 転送と バックアップiPhoneデータ ワンクリックでiPhoneからコンピュータへ。
- iPhoneの写真を管理して、iPhoneを整理しましょう。
- バッチ処理でHEIC写真をJPG / JPEG / PNG形式に変換します。
- 最新のiOS 26とiPhone X/XR/11/12/13/14/15などのデバイスをサポートします。
ステップ1:あなたのiPhone上のすべてのファイルをスキャンする
最新バージョンのiPhoneデータ転送をダウンロードしてインストールすると、プログラムを起動して、USBケーブルでiPhoneをコンピューターに接続できます。 その後、iPhoneの「信頼」をタップし、iPhoneのパスコードを入力してiPhoneファイルをスキャンする必要があります。

ステップ2:iPhoneからコンピュータに写真をコピーする
左側のメニューから「写真」を選択します。 その後、「コンピュータへ」オプションをクリックして、バックアップまたは削除する写真を選択できます。 コンピュータに転送したい写真をプレビューするだけです。 さらに、さまざまなアルバムから写真を選択してバックアップすることができます。

ステップ3:iPhoneの写真をワンクリックで転送
iCloudではなくiPhoneから写真を削除する必要がある場合は、ワンクリックでiPhoneの写真を別のiOSデバイスにバックアップすることもできます。 「ツールボックス」をクリックして別のiOSデバイスに接続するだけで、iPhoneから他のiOSデバイスにワンクリックで写真を転送できます。
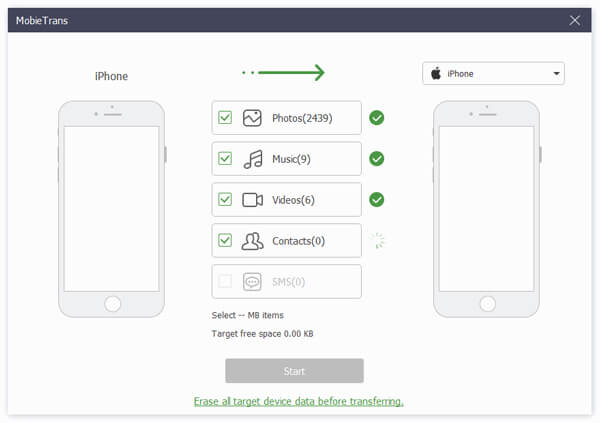
ステップ4:HEIC写真をJPEG形式に変換する
HEIC形式で撮影した写真の場合、JPEGファイルよりも品質が優れています。 しかし、あなたは直接WindowsでHEIC形式を開くことができません、MobiTransはまたあなたを助けます HEIC写真をJPG / JPEG / PNGに変換します。 転送したいHEIC写真をチェックし、iPhoneの写真をコンピュータに転送するときに「フォーマット」と「品質」を選択します。
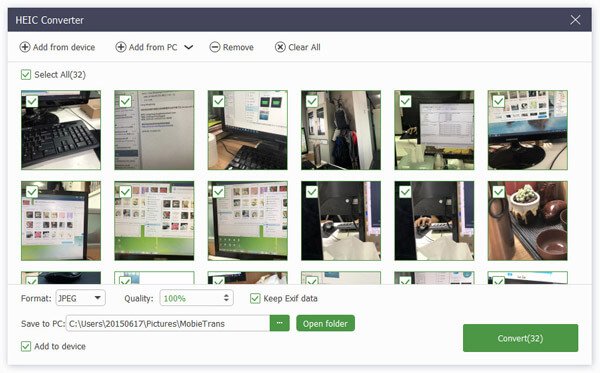
ステップ5:バックアップ付きiPhoneから写真を削除する
「削除」オプションをクリックして、iPhoneから写真を直接削除します。 iPhoneにアクセスして、選択した写真またはすべての写真を削除することもできます。 iPhoneから写真を削除するのに最適な方法ですが、iCloudからは削除しないでください。
第2部:iPhoneから写真を削除し、iCloudを削除しない方法
iPhoneからだけ写真を削除してiCloudに保存できないのはなぜですか? 従うことができるいくつかの方法があります。 ただし、設定を復元したり、誤って写真を削除したりすると、iPhoneの写真が失われる可能性があります。
方法1:iCloudフォトライブラリを無効にする
iCloudではなくiPhoneから写真を削除する直接的な方法は、あなたのiPhone上のiCloudフォトライブラリを無効にするべきです。 しかし、その方法で写真を削除する大きなリスクがあります、あなたがiCloudフォトライブラリの設定を復元するとき、iCloudの古い写真はまだ置き換えられます。
ステップ1:iPhoneの「設定」に移動し、AppleIDでiPhoneにログインしていることを確認します。
ステップ2:名前をタップし、「iCloud」オプションを選択して、ドロップダウンリストから「写真とカメラ」を選択します。
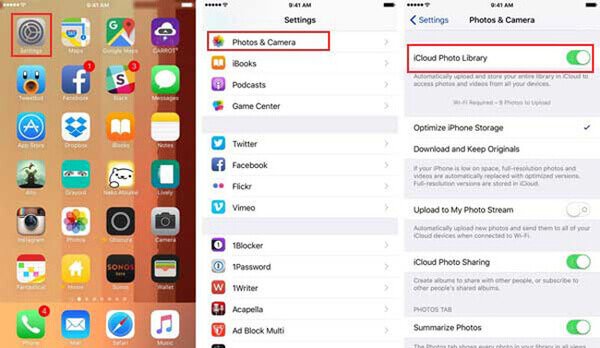
ステップ3:その後、写真の下にある「iCloudフォトライブラリ」をオフにすることができます。
ステップ4:iPhoneのアルバムに移動して不要な写真をiPhoneから削除します。ただし、それらはiCloudに保存してください。
方法2:iPhoneでiCloudアカウントを切り替える
オフにするか、別のiCloudアカウントに切り替えると、iPhoneから写真を削除することもできますが、iCloudのままにしておくことができます。 解決策としては、iPhoneに同じiCloudアカウントをログインしないでください。 複数のiCloudアカウントがある場合は、その解決策を考慮に入れることができます。
ステップ1:iPhoneの「設定」に移動します。その後、画面上部のAppleIDをタップできます。 一番下までスクロールして、[サインアウト]ボタンをタップします。
ステップ2:別のアカウントをお持ちの場合は、「iCloudからサインアウト」オプションを選択してください。 その後、パスコードとAppleIDを入力します。 「オフにする」オプションをタップしてログオフできます。
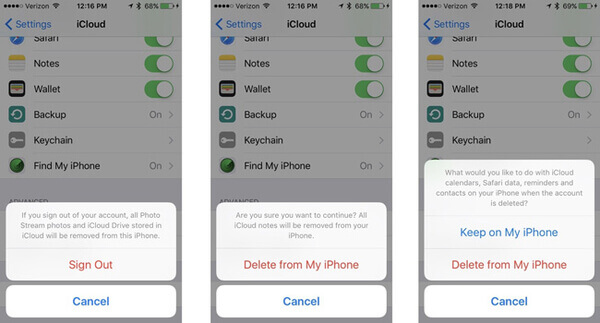
ステップ3:iPhoneに保存したいファイルを切り替えます。 「サインアウト」オプションをタップして、プロセスを確認します。
ステップ4:iPhoneで別のiCloudアカウントにログインします。 それ以降は、iPhoneから写真を削除できますが、オリジナルのiCloudは削除できません。
方法3:別のクラウドストレージに切り替える
別のクラウドストレージに写真をバックアップすることは、代替解決策であるはずです。 これにより、iPhone上の写真を簡単に削除できます。 ほとんどのクラウドストレージサービスでは、限られた無料ストレージを提供しています。 iPhoneからiCloudから大量の写真を削除する場合は、これはお勧めできません。
ステップ1:App StoreからOneDriveをダウンロードしてインストールします。 初めてこのプログラムを使用する場合は、写真とビデオを自動的にプログラムにアップロードするかどうかを尋ねられます。
ステップ2: OneDrive アプリを起動し、左上のメニューの「自分」ボタンをタップして、「設定」オプションをタップすることもできます。
ステップ3:[設定]ボックスで、[カメラのアップロード]ボタンをタップし、[カメラのアップロード]をオンにして、写真とビデオをOneDriveに自動的にアップロードできます。
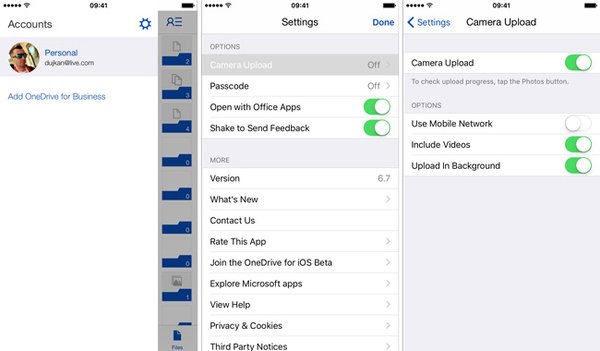
ステップ4:バックアップを使用してiPhoneから写真を削除します。 方法で、写真を削除することができ、OneDriveのコピーは影響を受けません。
結論
iPhoneから写真を削除してiCloudに保存するには、まず写真を別の場所に保存します。 MobieTrans コンピュータや他のデバイス上の写真をバックアップするための最良の方法の一つです。 転送機能の他に、HEICの写真をJPEG / JPG / PNGファイルに変換します。
さらに、この記事では、ファイルを失うことを心配せずにiCloud Photo Libraryをオフにしたり、iCloudアカウントやクラウドストレージサービスを切り替えてiPhoneから写真を削除したりするための基本的な解決策も紹介します。 iCloud以外でiPhoneから写真を削除する方法について質問がある場合は、コメントで詳細情報を共有できます。




