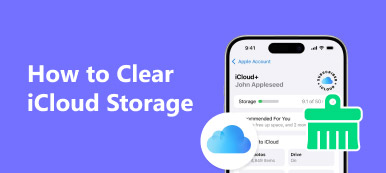「最近 iPhone 15 にアップグレードしたので、古い iPhone をバックアップして新しい iPhone に復元しましたが、iCloud のストレージが不足しているという通知が頻繁に届きます。削除する場合の正しい方法iCloud からのデータ? 助けてください。」
iCloudがiPhoneとiPadのユーザーにとって便利なバックアップサービスであることは否定できない。 ただし、Appleは各アカウントに無料5GBストレージを提供しているだけです。 iCloudからファイルを削除することを心配している人々は、自分のデバイス上の現在のデータに影響を与えるかもしれません。
したがって、私たちはあなたに5の方法を教えます iCloudからデータを削除する 安全かつ簡単に。
iCloudストレージを解放するために不要なものを消去することは、専門家の知識なしで行うことができます。

- パート1 古いiCloudバックアップを削除する方法
- パート2 iCloudストレージから写真を削除する方法
- パート3 iCloudから文書とデータを消去する方法
- パート4 iCloudからアプリデータを削除する方法
- パート5 永久にiCloudデータを削除する最も簡単な方法
以下の5つのヒントに従ってiCloudからデータを削除する前に、「iCloudバックアップを削除するとどうなりますか?」と思うかもしれません。
iCloudは写真、ビデオ、連絡先、カレンダー、アプリデータなどをクラウドストレージにバックアップします。 (iCloudのバックアップ?)
一般的に言って、あなたがiCloudからデータを削除するとき、それはあなたのiPhone / iCloud上の既存のデータに影響を与えるでしょう。
ただし、iCloudから写真を削除すると、それらの写真もデバイスから削除されます。
それでは、プロセス全体を分解して、iCloudからデータをXNUMXつずつ削除してみましょう。
パート1 古いiCloudバックアップを削除する方法
ステップ1。 「設定」> [あなたの名前]>「iCloud」>「ストレージの管理」に移動します。 ここでは、これらの写真、バックアップ、およびドキュメントが個別に占めるスペースを確認できます。
ステップ2。 古いバックアップのようにiCloudからデータを削除するには、古いデバイスの名前を選択し、[バックアップの削除]をタップして古いバックアップ全体をiCloudから削除します。
ステップ3。 iCloudから現在のバックアップを削除する場合は、新しいデバイスの名前を選択し、[バックアップするデータの選択]領域で[すべてのアプリを表示]をタップし、不要なアプリを無効にして、ポップアップダイアログで[削除]をタップします。
ステップ4。 iCloudからデータを削除するより抜本的な方法は、「バックアップの削除」をタップしてiCloudバックアップ全体を削除することです。
これにより、iOSデバイス上の既存のファイルを消去することなく、iCloudストレージを解放することができます。
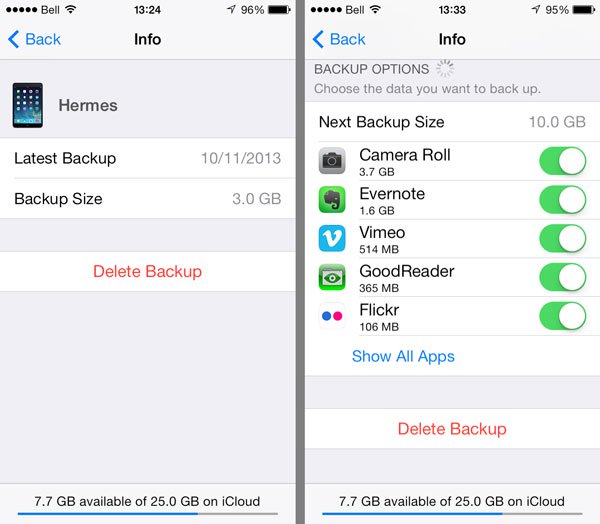
iCloudのバックアップ全体が有用かどうかわからない場合は、 iCloudバックアップをダウンロードする 詳細を確認するためにコンピュータに。
パート2 iCloudストレージから写真を削除する方法
前述のように、iCloudは写真とビデオをバックアップとは別に保存します。 また、iCloudフォトライブラリからアイテムを削除すると、それらは同じiCloudアカウントでサインインしているすべてのデバイスから消去されます。
1 iCloud Photo LibraryがオンになっているときにiCloudからアイテムを削除する
写真アプリを開き、下部の「写真」タブに移動します。 iCloud から削除するすべての写真を選択します。 「ゴミ箱」ボタンをタップし、「[番号] 枚の写真を削除」を押します。次に、「最近削除した」アルバムに移動し、写真を完全に削除します。
2 iCloudフォトライブラリが無効になっているときにiCloudから写真を削除する
「写真」>「アルバム」>「カメラロール」に進みます。不要な写真とビデオをすべて選択し、ゴミ箱ボタンをタップして、「[番号] 個のアイテムを削除」をタップして iCloud からアイテムを削除します。
3 フォトライブラリ全体を削除
iCloudからアイテムを削除する究極の方法は、iCloudフォトライブラリを完全に無効にすることです。 「設定」> [あなたの名前]>「iCloud」>「ストレージの管理」>「iCloudフォトライブラリ」に移動し、「無効にして削除」をタップし、確認ダイアログで「削除」を押します。
iCloudから写真を削除したことを後悔しますか? ただしよう iPhoneから削除された写真を回復する 直接。

もちろん、iCloud.comを介してWindowsとMac上のiCloudから写真やビデオを削除することができます。
パート3 iCloudから文書とデータを消去する方法
「iCloud」>「ストレージの管理」に「ドキュメントとデータ」セクターがあり、メール、メッセージ、電話番号、その他のドキュメントが含まれていることに気付くかもしれません。 iCloudフォトライブラリのように、iCloudドキュメントとデータセクターからコンテンツを削除すると、それらはデバイスから消去されます。
ステップ1。 「WhatsAppメッセージ」などのデータタイプをドキュメントとデータから選択して、情報画面を開きます。
ステップ2。 右上の「編集」をタップし、「すべて削除」をクリックします。 「ドキュメントとデータの削除」ダイアログのメッセージを読み、もう一度「すべて削除」を押して確認します。

パート4 iCloudからアプリデータを削除する方法
iCloud Driveを使用すると、ファイルや文書をiCloudサーバに保存できます。iCloudサーバもiCloudストレージを占有します。
ステップ1。 デバイスでiCloudDriveアプリを開き、[選択]をタップして、各ドキュメントを押して消去します。 次に、「削除」をタップし、もう一度「削除」を押して、iCloudドライブからのファイルの削除を確認します。
ステップ2。 「最近削除された」フォルダに移動し、ファイルを完全に削除します。
ステップ3。 iCloudへのファイルの同期を停止するには、「設定」> [あなたの名前]>「iCloud」>「iCloudドライブ」に移動してオフにします。
WhatsAppメッセージが誤って削除された? ただ iPhone WhatsAppメッセージを回復.
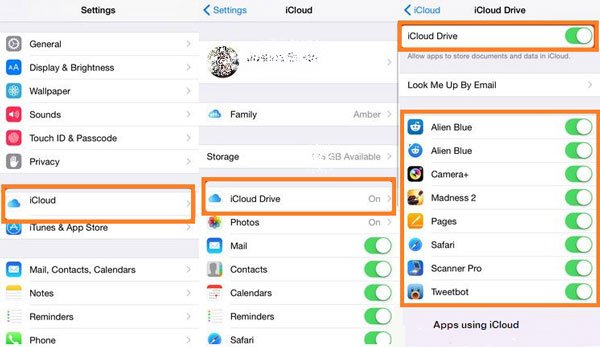
パート5 永久にiCloudデータを削除する最も簡単な方法
iCloudからデータをクリアする上記の方法は、iCloud用のスペースを解放するのに十分です。
ただし、プライバシーが漏洩するのを防ぐためにiCloudのスペースを空けたい場合は、上記の方法は弱いかもしれません。
データ回復をサポートする多くの回復プログラムがあります。 その結果、あなたの削除されたデータは彼らがあなたのiPhoneやiPadを取得した場合、危険にさらされる可能性があります。
だからここで我々はあなたがApeaksoft iPhone消しゴムでiCloud上のすべてのデータを消去するのを助けるための永続的な方法をお勧めします。

4,000,000+ ダウンロード
注意: この方法では、iPhone上のすべてのコンテンツと設定が消去されます。 iPhoneを外付けハードドライブにバックアップする データの損失を防ぐために。
ステップ1。 iPhoneをコンピュータに接続する
このソフトウェアをコンピュータに無料でダウンロードし、インストールしてすぐに実行します。
iPhoneをUSBケーブルでコンピュータに接続すると、このソフトウェアがコンピュータを自動的に検出します。

ステップ2 消去レベルを選択
デフォルトの消去レベルは「低」です。クリックして、必要な消去レベルを選択します。
消去レベルが異なると、iPhoneまたはiPadの消え具合が異なります。

ステップ3 iCloudからデータを削除する
すべての設定を準備したら、「開始」をクリックして、iCloudファイルを含むiPhoneデータを完全に削除します。