iCloudは、あらゆる種類のiOSファイルをバックアップするための最も便利な方法です。 ファイルを自動的にオンラインでiCloudに同期するには、iCloudオプションをオンにするだけです。 iPhoneから重要なものを削除しただけの場合は、それらをiCloudから取り戻す必要があります。 しかし、あなたはiCloudバックアップファイルをダウンロードするために何をすべきですか? このページからiCloudからバックアップファイルをダウンロードする最良の方法をチェックしてください。
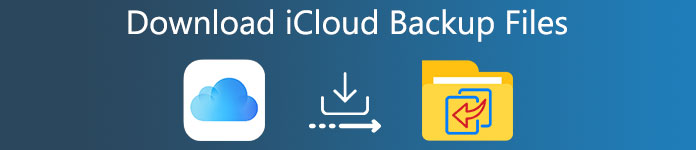
第1部:iCloudバックアップをダウンロードするための最良の方法
iPhone データ復元 フル機能のiPhoneバックアップ管理ツールです。 プログラムは、iTunes、iCloud、iPhone / iPad / iPodからデータを取得することができます。 iCloudバックアップを直接ダウンロードするのと比較して、iPhone Data Recoveryは、より多くのファイル形式のバックアップファイルを表示およびダウンロードするのに役立ちます。
•紛失または削除されたファイルをiOSデバイス、iTunes、およびiCloudからコンピューターに取得します。
•iCloudバックアップをプレビューしてダウンロードします。さまざまなカテゴリのiCloudバックアップファイルを表示できます。
•連絡先、通話履歴、SMSメッセージ、リマインダー、メモ、フォトアルバム、音楽、ビデオ、その他多くのファイルタイプなど、19種類のバックアップファイルを復元します。
•iPhoneコンテンツのダウンロードが速く、iTunesとiCloudのバックアップファイルを簡単に抽出でき、ファイルを取り戻すための信頼性の高いプログラム。
• iOS 7以降のオペレーティングシステムをサポートし、iPhone 16/15/14/13/12/11/Xと完全に互換性があります。
• iCloudからMacにドキュメントをダウンロードする すべての既存のデータを消去せずにWindows。
すべてのファイル形式でiCloudバックアップをダウンロードする方法
ステップ1。 プログラムをダウンロードしてインストールする
無料体験 無料体験最新版をダウンロードしてインストールするだけです。 iPhone データ復元 あなたのコンピュータで。 そしてインストール後にプログラムを起動します。 iPhoneまたは他のiOSデバイスをUSBケーブルでコンピュータに接続します。 そして、プログラムは自動的に数秒以内にデバイスを検出します。

ステップ2。 iCloudバックアップから回復することを選択
「iCloudバックアップから回復」を選択します。ここでiCloudアカウントにサインインする必要があります。 数秒後、プログラムはメッセージや閲覧履歴など、さまざまな種類のiPhoneデータを取得できるようになります。これは、iCloudに直接アクセスした場合には利用できません。

ステップ3。 iCloudバックアップを抽出してダウンロードする
プログラムでiCloudバックアップファイルをプレビューするだけです。 あなたがプログラムに満足しているならば、あなたはPCまたはマックにiCloudバックアップを検索してダウンロードすることができます。 その後、ファイルをiPhoneに同期するか、ファイルを別のサービスにさらにバックアップします。
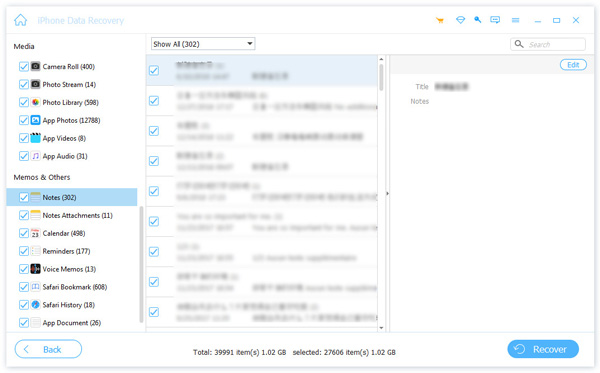
iOSデータをバックアップしたい場合、またはiCloudバックアップを使ってiPhone / iPad / iPodを復元したい場合は、以下の問題が発生する可能性があります。 「iCloudバックアップの有効化に問題がありました」。 この投稿をチェックして問題を解決することができます。
第2部:iCloud.comからiCloudバックアップファイルを直接ダウンロードする方法
iCloudのバックアップファイルは、iCloud.comから直接ダウンロードすることもできます。 ただし、iCloudからダウンロードできるのはフォトアルバム、SMSメッセージ、メモ、リマインダー、連絡先、およびカレンダーだけです。 WhatsAppメッセージ、閲覧履歴など、iCloud.comから入手できない他のファイルがいくつかあります。
iCloud.comからiCloudバックアップファイルを直接ダウンロードする方法
手順 1。 iCloud.comウェブサイトにログイン
に行く https://www.icloud.com、次にAppleIDとパスワードを使用してiCloudにサインインします。 適切な情報を入力すると、「ログイン」ボタンをクリックしてiCloudにアクセスできます。
手順 2。 目的のファイルを検索する
リストされているすべての種類のデータファイルを調べてみると、そのファイルにアクセスできます。 ダウンロードする前に、ファイルをプレビューして目的のファイルかどうかを確認してください。
手順 3。 iCloudバックアップをダウンロードする
画面の右上隅にある[ダウンロード]ボタンをクリックして、必要な特定のiCloudデータをダウンロードします。 その後、iCloudバックアップをデフォルトのダウンロード場所にダウンロードできます。
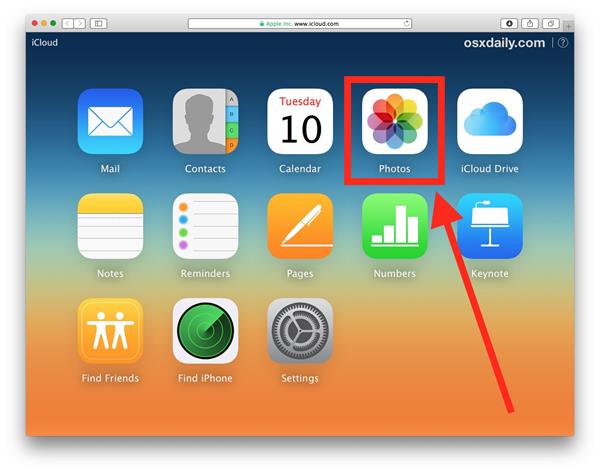
iCloudバックアップから写真をダウンロードする
iCloudでiCloudバックアップファイルを表示するときは、iCloudファイルからいくつかのファイルをダウンロードすることもできます。 その部分は、例えばiCloudバックアップからダウンロード写真を撮るだけです。 以下のようにプロセスの詳細を学んでください。
ステップ1。 「写真」を開き、「共有」タブを選択します。
ステップ2。 共有ストリームをダブルクリックします。
ステップ3。 iCloudバックアップから写真を右クリックし、「インポート」を選択します。
iCloudから写真をダウンロードしたら、次のことができます。 iCloudから写真を削除するなぜなら、iCloudは無料5GBストレージしか提供していないからです。
iCloudバックアップから音楽をダウンロードする
iCloudから音楽ファイルをダウンロードする必要がある場合、iCloudバックアップのインターフェースに音楽オプションが見つからないことがあります。 さらに、いくつかのファイルがオンラインでダウンロードされた場合、あなたは戻ってiCloud上のファイルを見つけることができないかもしれません、あなたもiCloudバックアップをダウンロードすることはできません。
注意:一部のiCloudバックアップファイルでは、「ダウンロード」ボタンを選択しないと、これらのiCloudファイルをPCにダウンロードできません。 これは、iCloud.comには制限があるためです。これについては、後で詳しく説明します。
iCloudバックアップのダウンロード制限
1. iCloudバックアップノート、リマインダー、連絡先、カレンダー、通話履歴、SMSメッセージなどをダウンロードする場合、クリックするための「ダウンロード」ボタンはありません。 これらのファイルの表示のみが許可されています。
2 オンラインでiCloudからバックアップファイルをダウンロードする必要があるときは、Wi-Fi環境に制限されます。 特にiCloudバックアップからiPhoneを復元する必要がある場合は、iCloudから複数のファイルを同時にダウンロードするのは困難です。
3 iPhoneのデータ復旧と比較したもう一つの制限は、あなたはあなたが今アップロードしたiCloudのバックアップしかダウンロードできないということです。 iCloudから削除したファイルを取り出すことは許可されていません。
まとめ:
iPhone とコンピューターまたは以前のシリーズの間で素晴らしいファイルを転送するために、この記事では iCloud バックアップ ファイルをダウンロードする最良の方法を紹介します。iCloud は iCloud からバックアップをダウンロードするためのデフォルトのソリューションですが、多くの制限と制約があります。iCloud バックアップからすべてを抽出し、これらのファイルを最大限に活用するには、iPhone データ復旧がすでに考慮すべき最初の選択肢であるはずです。iCloud バックアップのダウンロードについて他に質問がある場合は、記事のコメントで共有できます。




