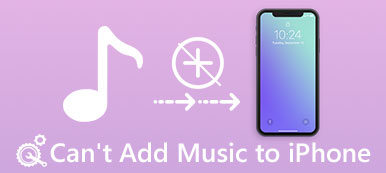ご存知のように、AirPlayは、異なるデバイス、特にiOSデバイス、Mac、およびその他の互換性のあるデバイス間でビデオやその他のファイルを共有するためのAppleの優れた機能です。 写真やビデオをAirPlayで共有したり、iOSデバイスの画面をApple TV、PC、Mac、またはその他のスマートTVにミラーリングしたりできます。
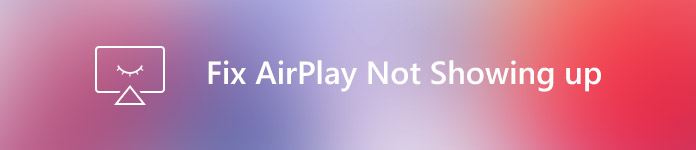
ミラーリングしたいのにAirPlayが表示されない場合は問題になる可能性があります。 そして多くのユーザーがについての助けを求めています AirPlayが表示されないのを修正する方法。 この記事では、この問題を解決するためのいくつかの方法を紹介します。 今すぐあなたの問題を解決するために記事から解決策をチェックしてください。
第1部:AirPlayが表示されない理由
AirPlayが表示されない原因となる最も一般的な理由は、ネットワークの問題です。 iPhone、iPad、MacでAirPlayアイコンが見つからない場合は、接続するXNUMXつのデバイスを検討する必要があります AirPlayを 同じネットワークにあるかどうか。 たとえば、iPhoneがApple TVと同じWi-Fiに接続されていない場合、AirPlayが表示されないことは確かです。 ネットワークの問題を除いて、AirPlay機能がオフになっていると、AirPlayも表示されません。 それはまたソフトウェアバージョンか他のソフトウェア問題によって導かれる場合があります。 AirPlayが表示されないようにするには、次の方法を試してください。
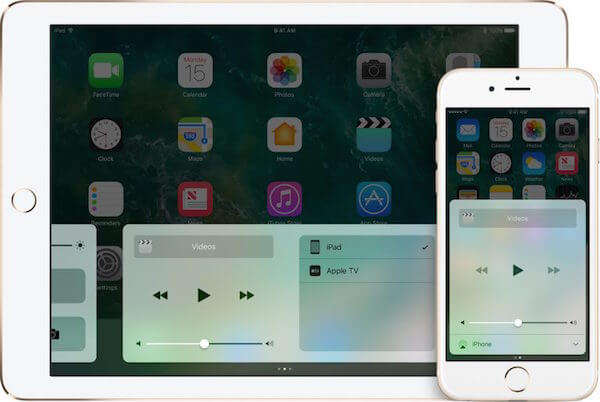
第2部:AirPlayが表示されないのを修正する方法
方法1:AirPlay対応デバイスの電源が入っていることを確認する
AirPlayが表示されないようにする最初の方法は、最も基本的な方法です。 AirPlayが表示されないように、この問題を無視することができます。 iOS 11より前は、iPhone、iPad、またはiPodが、Apple TVなどのAirPlay対応のAirPlay対応デバイスの近くにある場合にのみ、AirPlayアイコンがコントロールセンターに表示されます。 そのため、お使いのデバイスにAirPlayが表示されない場合は、Apple TVまたは他のAirPlay対応デバイスの電源が入っていることを確認する必要があります。 そしてあなたとあなたのiOSデバイスはこのAirPlay対応デバイスに近づいています。
その後、開始することができます AirPlay iPhoneからMac またはApple TV。
方法2:AirPlayがデバイスを強制的に再起動しても表示されない
お使いのデバイスが上記の要件を満たしていてもAirPlayが表示されない場合は、デバイスを強制的に再起動することでこの問題を解決することができます。 この方法は、AirPlayが表示されないようにする最も簡単な方法の1つですが、場合によっては役立つことがあります。
1)iPhone 6 / 6 Plus以前の場合:Appleロゴが表示されるまで、ホームボタンと電源ボタンの両方を少なくとも10秒間押し続けます。
2)iPhoneの場合7 / 7 Plus:電源ボタンと音量ダウンボタンの両方を押し続けます。 Appleのロゴが表示されたら、それらを放します。
3) iPhone X/8/8 Plus 以降の場合: 音量を上げるボタンを押してから放し、次に音量を下げるボタンを押してから放します。 次に、Apple ロゴが表示されるまで電源ボタンを押し続けます。
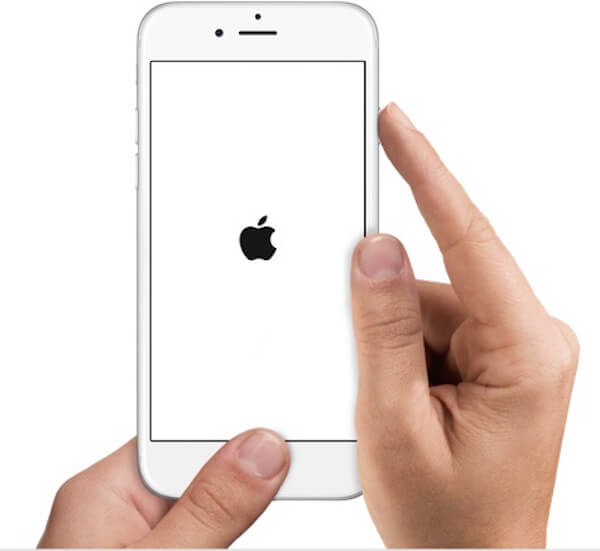
方法3:最新のiOSソフトウェアをアップデートしてAirPlayが表示されないのを修正する
アップデートがある場合は、iOSソフトウェアをアップデートすることをお勧めします。 iOSソフトウェアを最新バージョンに更新すると、AirPlayが表示されないなど、iOSシステムの問題の解決に役立つことがあります。 AirPlayが表示されないことを満たしている場合は、新しいバージョンのiOSソフトウェアをアップデートできるかどうかを確認します。 それをするには、設定に行き、そして一般をタップする。 一般インターフェースで、ソフトウェアアップデートをタップします。 そして、利用可能なアップデートがあることがわかります。 そうであれば、ダウンロードしてインストールをタップします。 利用規約に同意してパスワードを入力すると、新しいiOSソフトウェアのダウンロードが始まります。
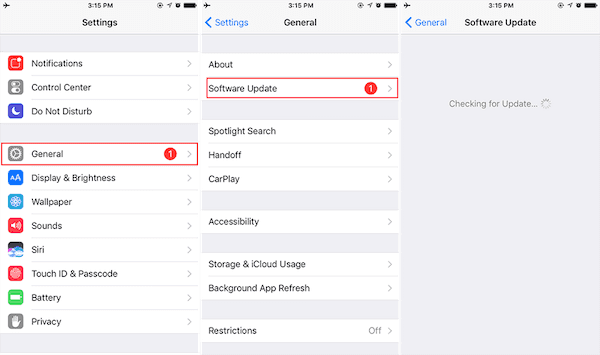
方法4:AirPlayが表示されない修正方法
上記のすべての方法でAirPlayが表示されない問題を解決できない場合は、Apeaksoft iOS SystemRecoveryを使用してこの問題を解決してみてください。 Apeaksoft iOSシステムの回復 あなたが通常のあなたのiPhone、iPad、またはiPodのすべてのモデルを修正するのを助けることができる専門の回復ソフトウェアです。 それはあなたのiOSデバイスを修復するモードで立ち往生を含む修正する安全で簡単な方法を提供する最高のソフトウェアの1つです、 DFUモードあなたのiOSデバイスデータを失うことなく、黒い画面など。 MacとWindowsの両方のユーザーがこのソフトウェアを楽しむことができます。 AirPlayが表示されないようにするには、次の手順に従ってください。
ステップ1。 iOS System Recoveryをダウンロードする
あなたのAirPlayが表示されないのを修正するあなたのための最初のステップはあなたのコンピュータにApeaksoft iOSシステム回復をダウンロードするために公式のウェブサイトに行くことです。 その後、ガイドに従ってインストールしてください。 次に起動します。

ステップ2。 iOSシステムの回復を開始します
「その他のツール」をクリックし、「iOSシステムリカバリ」を選択してメインインターフェイスに入ります。 次に、USBケーブルを介してiOSデバイスをコンピューターに接続します。 次に、「開始」をクリックして、iOSシステムのリカバリを開始します。 そして、このソフトウェアはあなたのデバイスを自動的に検出します。

ステップ3。 モデルを選択してファームウェアをダウンロードする
ここで、「質問」ボタンをクリックし、このソフトウェアが提供するガイドに従ってiOSデバイスをリカバリモードにする必要があります。次に、適切な iOS モデルを選択し、「ダウンロード」ボタンをクリックしてファームウェアをダウンロードします。

ステップ4。 AirPlayが表示されないのを修正
ダウンロードには少し時間がかかります。 それが完全にダウンロードされると、このソフトウェアは自動的にあなたのAirPlayが現れないのを修正するでしょう。 そして、あなたのデバイスは正常に戻ります。

まとめ:
この記事では、AirPlayが表示されない理由と、この問題を解決するための最良の方法について説明します。 そして、私たちはあなたがあなたのAirPlayが現れないのを修正するためにあなたがこのスキルを得なければならないと信じます。 次回同じ問題が発生したときは、簡単に解決できます。 あなたがそれが役に立つと思うならば、単にあなたの友人とこの記事を共有してください。