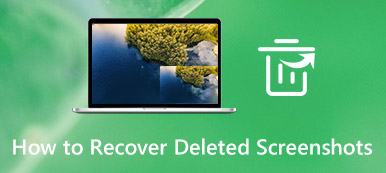Mac オペレーティング システム (macOS) のアップデートまたは再インストールは、システムのパフォーマンスとセキュリティを維持するために不可欠な作業です。 ただし、Mac ユーザーは次のようなエラー メッセージに遭遇することがあります。インストールの準備中にエラーが発生しましたMac でオペレーティング システムを更新またはインストールしているときに、「」というメッセージが表示されます。 この記事では、このエラーの考えられる原因について説明し、それを修正するための 10 の効果的な解決策を紹介します。
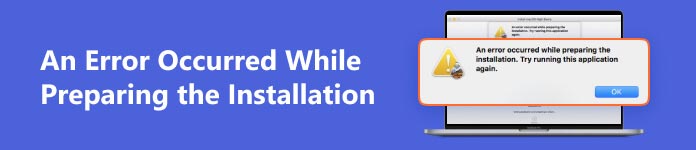
- パート 1. インストールの準備中にエラーが発生した原因は何ですか?
- パート 2. インストールの準備中に発生したエラーを修正する方法は?
- パート 3. MacOS インストールエラーの修復中に Mac から失われたデータを回復する方法?
- パート 4. MacOS アップデートに関する FAQ
パート 1. インストールの準備中にエラーが発生した原因は何ですか?
「インストールの準備中にエラーが発生しました。 このアプリケーションをもう一度実行してみてください。」というメッセージは、ダウンロード、準備、インストール中にエラーが発生したか、インストーラーが破損しているか検証できなかったことを意味します。
このエラーの原因はさまざまですが、一時的なものである場合もあります。
macOS のアップデートまたはインストール中に「インストールの準備中にエラーが発生しました」というメッセージが表示される原因としては、次のことが考えられます。
- お使いの Mac には、新しい macOS アップデートまたは新規インストールをダウンロード、展開、インストールするための十分なディスク容量がありません。
- インターネット接続が不安定です。
- インストーラーが破損しています。
- Mac システムの日付と時刻の設定が正しくありません。
パート 2. インストールの準備中に発生したエラーを修正する方法は?
上記の macOS インストール エラーの原因を理解した後、問題を解決するために実行できる修正を見てみましょう。 ここでは、「インストールの準備中にエラーが発生しました」エラーを修正するための 10 の方法の包括的なガイドをまとめました。最も簡単な方法から始めましょう。
1Macを再起動する
Mac の問題のほとんどは再起動で解決できます。 したがって、最初に試す最も簡単な方法は、Mac を再起動することです。
ステップ1Mac ツールバーの Apple メニューをクリックします。
ステップ2ポップアップ コンテキスト メニューで、次を選択します。 再起動.
ステップ3クリック 再起動 通知が再びポップアップ表示されるのが表示されたら、もう一度クリックします。
ステップ4Mac が再起動します。
再起動後、システムから macOS をアップデートしてみてください。 設定 > > ソフトウェアの更新 または、App Store から macOS を再インストールします。
2インターネット接続を確認してください
安定したインターネット接続も、macOS のインストールを成功させるために不可欠な要素です。 したがって、macOS を更新または再インストールするときは、安定したインターネット接続があることを確認してください。 「インストールの準備中にエラーが発生しました」というエラーが発生した場合は、インターネット接続が良好な状態かどうかを確認してください。
3日付と時刻を確認する
インストーラーは macOS のインストールを行うために Apple サーバーとの接続を確立する必要があるため、Mac 上の日付と時刻の詳細が正確であることが重要です。 日付と時刻が正しくない場合は、以下の簡単な手順に従って日付と時刻を変更します。
ステップ1Mac ツールバーの Apple ロゴをクリックし、 システム環境設定 プルダウンメニューから
ステップ2新しいポップアップウィンドウで「」を選択します。日付と時刻"。
ステップ3」をクリックしてください日付と時刻を自動的に設定する」オプションを選択し、ドロップダウン メニューから地域も選択します。
ステップ4詳細を適切に設定した後、再度インストールを試してください。
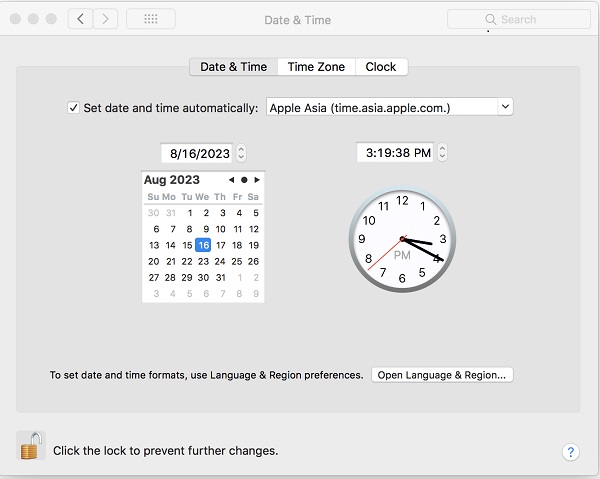
4ディスク領域を解放する
ディスク容量不足が原因で macOS を再インストールできない問題が発生した場合は、次のことができます。 Macを掃除する より多くのストレージを解放します。
Mac で使用されているストレージ容量を確認するには、以下のガイドに従ってください。
- macOS Ventura 以降: をクリックします。 アップルメニュー > システム設定、クリック サイドバーで、をクリックします Storage 右側に。 ディスク領域を解放するには、Apple サポートのガイドに従ってください。
- macOS の以前のバージョン: 選択します アップルメニュー > このMacについて、[OK]をクリックします Storage。 その後、あなたはすることができます Macを最適化する Apple サポートのガイドに従ってストレージ容量を確認してください。
Mac をクリアして十分なディスク領域を解放した後、macOS を再インストールして、「インストールの準備中にエラーが発生しました」エラーがまだ存在するかどうかを確認できます。
5セーフモードでmacOSをインストールする
Mac セーフ モードでは、macOS の必須コンポーネントのみの実行が許可されるため、macOS インストール エラーの背後にあるサードパーティの原因が排除されます。 に Macをセーフモードで起動する以下の手順に従ってください。
ステップ1Mac をシャットダウンして、再度電源を入れます。
ステップ2すぐに押し続けます シフト Apple ロゴが表示されるまでキーを押します。 パスワードを使用して Mac にログインし続けます。 何度かログインする必要があります。
ステップ3その後、Mac はセーフ モードに入ります。 今すぐ macOS のインストールを実行してみてください。
6macOS リカバリモードを試してみる
Mac セーフ モードで macOS のインストール/アップデートのエラーが解決しなかった場合は、Mac リカバリ モードを試して問題を解決することもできます。 Mac でリカバリ モードに入るには、以下の条件を満たしていることを確認してください。
- 充電アダプタをコンセントに差し込み、Mac を充電しています。
- デバイスの電源を切る必要があります。
- 有線キーボードを使用してください。
次に、以下の手順に従って Mac リカバリモードに入ります。
ステップ1Mac を再起動し、必要に応じて次のキーの組み合わせのいずれかをすぐに押します。
コマンド+ R: この組み合わせにより、Mac にインストールされている macOS バージョンが再インストールされます。
オプション + R: この組み合わせにより、Mac が互換性のある最新のオペレーティング システムに更新されます。
シフト + オプション + R: この組み合わせでは、Mac に元々付属していた macOS バージョンがインストールされます。
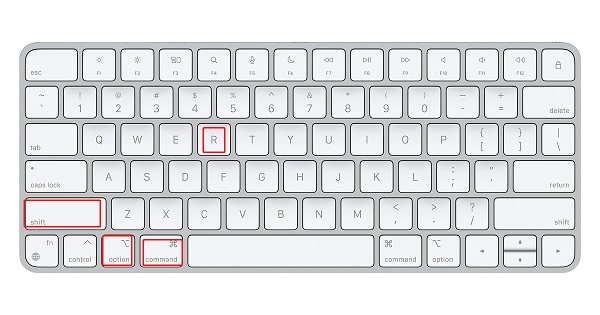
ステップ2次の画面で、 をクリックします。 OSを再インストールする それから、 Continue.
7コンボアップデートを使用する
コンボ アップデートは、デルタ アップデートよりも大きな macOS パッケージです。 これにより、同じメジャー リリース内の以前のバージョンの macOS から利用可能な最新バージョンに Mac をアップデートできます。 macOS コンボ アップデートは Apple 公式 Web サイトから入手できます。 インストール ファイルのサイズは非常に大きいため、良好なインターネット接続と Mac 上に十分なスペースを確保する必要があります。
8Macのドライブを消去してみる
「インストールの準備中にエラーが発生しました」エラーは、データの問題が原因で発生する可能性があります。 この場合は、ドライブを消去して OS を再インストールするのが良い解決策です。 ただし、この方法ではデータ損失のリスクが生じるため、このソリューションを採用する前に重要なデータのバックアップを必ず作成してください。
ステップ1Macを再起動し、すぐに オプション+R 画面に Apple ロゴが表示されたら、キーを押します。
ステップ2しばらくすると、画面に「ユーティリティ」メニューが表示されるので、「ユーティリティ」を選択します。 ディスクユーティリティ をクリックし Continue.
ステップ3消去したいメインドライブを選択し、 をクリックします。 消します。 ポップアップされた新しいパネルで、次の設定を実装します。
- パーティションタイプを作成する GUID.
- クライムワークスで空を駆け抜ける旅、始まる。 フォーマットタイプとして Mac OS 拡張 (ジャーナリング).
ステップ4セットアップボタンをクリックすると、セットアップが開始されます 一緒にお仕事をしてみたい方はこちらまで と クリックします ボタンを押してユーティリティを終了します。 メインに戻る ディスクユーティリティ メニューを選択して OS Xを再インストールします オプションを選択します。
9別の macOS インストーラーを入手する
既存のブート可能ディスクで「インストールの準備中にエラーが発生しました。 このアプリケーションをもう一度実行してみてください。」 macOS のインストール中に、Mac App Store から OS のインストールを試みることができます。 その方法は次のとおりです。
ステップ1Mac App Store を起動し、macOS Ventura またはインストールしたいその他のエディションを検索します。
ステップ2適切な項目が表示されたら、それをクリックして表示します。 以上 のアイコンをクリックします。
ステップ3クリック 以上 ボタンをクリックすると、次の場所に移動します システム環境設定 (システム設定) > > ソフトウェアの更新
10Apple サポートにサポートを求める
上記の 9 つの方法のいずれでもうまくいかない場合は、Apple サポートに問い合わせる必要があります。 macOS のインストール/アップデートのエラーを解決するには、最寄りの Apple ストアにアクセスして専門家のサポートを受けてください。
人々はまた尋ねます:パート 3. MacOS インストールエラーの修復中に Mac から失われたデータを回復する方法?
「インストールの準備中にエラーが発生しました」問題を解決しようとしているときにデータの損失があることがわかった場合でも、パニックにならないでください。次のような専門的なデータ回復ツールに頼ることができます。 Apeaksoftデータ復旧for Mac 失われたデータを取り戻すために。 この優れたデータ回復ソフトウェアがどのように役立つかを詳しく見てみましょう。
- 削除、システムエラー、ハードドライブの損傷、ウイルス攻撃などのさまざまなシナリオでMac上で失われたデータを回復します。
- ドキュメント、画像、ビデオ、電子メール、音声ファイルなど、さまざまな種類のファイルのデータ回復をサポートします。
- ハードドライブ、SDカード、フラッシュドライブ、メモリカード、デジタルカメラなど、Macの内部デバイスと外部デバイスの両方からのデータ復元をサポートします。
以下の簡単な手順に従って、「インストールの準備中にエラーが発生しました」エラーを修正して失われたデータを回復します。
ステップ1Apeaksoft Data Recovery for Mac をコンピュータにダウンロードして起動します。
ステップ2この Mac データ回復ソフトウェアは、Mac 上のすべてのファイル タイプとハード ドライブを一覧表示します。 回復したいファイルの種類と、データが失われたハードドライブを選択します。 次に、「スキャン」ボタンをクリックします。
ステップ3ソフトウェアはまず、選択したディスクのクイック スキャンを実行し、見つかった失われたファイルを一覧表示します。 回復したいファイルが見つからない場合は、 ディープスキャン ボタンをクリックします。

ステップ4最後に、スキャン結果が次のように表示されます。 タイプリスト と パスリスト、それらを XNUMX つずつ確認して、「インストールの準備中にエラーが発生しました」問題の修正によって失われたデータが見つかったかどうかを確認できます。 または、失われたデータの名前またはパスを入力し、 フィルタ 上部中央のボタンをクリックして、回復するファイルを見つけます。

ステップ5回復したいデータが見つかった場合は、詳細をプレビューして、 回復する 次に、ファイルをコンピュータに保存する場所を選択します。

パート 4. MacOS アップデートに関する FAQ
macOS でソフトウェア アップデートの準備中にエラーが発生したのはなぜですか?
以下の理由により、macOS アップデート エラーが発生する場合があります。
• ディスク容量が不十分です
• インターネット接続の問題
• システムの時刻と日付が正しくない
• 破損したアップデートファイル
この種のエラーを修正するには、上で推奨した 10 の方法を試してください。
macOS Monterey がインストールできない問題を修正する方法は?
macOS のインストールまたはアップデートのエラーの背後にある理由は同様です。Mac が macOS Monterey に正常にアップデートできない場合は、まずこの記事で説明されている 10 の修正を試すこともできます。 それに加えて、NVRAM と SMC をリセットしてみることもできます。 NVRAM (不揮発性ランダム アクセス メモリ) と SMC (システム管理コントローラー) をリセットすると、さまざまな問題の解決に役立つ場合があります。 これらのリセットを実行する手順については、Apple のサポート Web サイトをご覧ください。
「ソフトウェア アップデートのカスタマイズに失敗しました」エラーを修正するにはどうすればよいですか?
「ソフトウェアアップデートのカスタマイズに失敗しました。 もう一度試してください。」 このエラーは、macOS を更新または再インストールするときに表示される一般的なエラーでもあります。 この原因は「インストールの準備中にエラーが発生しました」の原因と似ているため、この記事のガイドに従って「ソフトウェア更新の個人用設定に失敗しました」エラーのトラブルシューティングを行うこともできます。
Mac でオペレーティング システムをアップデートするにはどうすればよいですか?
ソフトウェア アップデートを使用すると、macOS および Safari などの組み込みアプリのアップデートとアップグレードをインストールできます。 Mac のオペレーティング システムを更新する前に、データの損失を防ぐために Mac をバックアップすることをお勧めします。
新しいソフトウェアを確認するには、次の場所にアクセスしてください。 システム設定 or システム環境設定 > > ソフトウェアの更新.
ソフトウェア アップデートで新しいソフトウェアが見つかった場合は、ボタンをクリックしてインストールします。 管理者パスワードの入力を求められます。 インストール中、Mac に進行状況バーまたは空白の画面が数回表示されることがあります。その場合は、Mac をスリープ状態にしたり、蓋を閉じたりしないでください。
ソフトウェア アップデートで Mac が最新であると表示された場合は、現在その Mac モデルで利用できる新しいソフトウェアはありません。 ソフトウェア アップデートには、Mac と互換性のあるソフトウェアのみが表示されます。
まとめ:
以上がmacOSのインストールエラー「インストールの準備中にエラーが発生しました」についての説明です。 時間と労力を節約するには、上記で結論付けた解決策を試してください。 macOS のインストール/アップデートのエラーを修正するときにデータが失われた場合は、次の方法を使用できます。 Apeaksoftデータ復旧for Mac それらを取り戻すために。