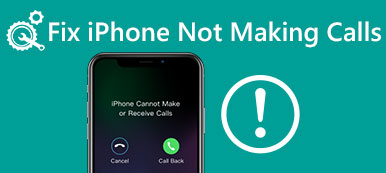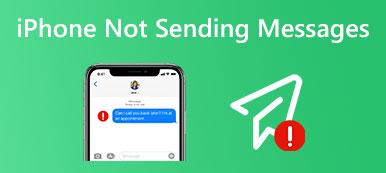iPhoneで電話をかけようとすると、恐ろしいものを見るだけでイライラします iPhone通話が失敗しました メッセージ。 同時に、さまざまな要因がこの問題を引き起こす可能性があります。 iPhone で通話できない理由を知る必要がある場合は、この投稿で考えられる理由を説明します。 幸いなことに、問題を解決するために実行できる簡単な手順がいくつかあります。 この記事では、最も効果的なソリューションを使用して、iPhone での通話失敗の問題を解決できます。 解決できない場合は、この記事で iPhone の問題をすべて解決する究極の方法もご紹介します。

- パート 1: iPhone 通話が失敗した理由
- パート 2: iPhone で通話が失敗した問題を解決する 5 つの方法
- パート 3: iPhone のすべての問題を解決する究極の方法
- パート 4: iPhone Call Failed に関する FAQ
パート 1: iPhone 通話が失敗した理由
いくつかの理由で、iPhone 通話失敗エラーが発生している可能性があります。 考えられる理由には、次のようなものがあります。
弱い信号強度: 携帯電話の電波が弱い地域にいる場合、iPhone がネットワークに接続できず、通話に失敗することがあります。
ネットワークの混雑: 同じセルタワーまたはネットワークを使用する人が多すぎると、混雑が発生する可能性があるため、iPhone がネットワークに簡単に接続できるようにする必要があります。
古いソフトウェア: iPhone のソフトウェアが古い場合、セルラー ネットワークとの互換性の問題が発生し、通話が失敗する可能性があります。
ハードウェアの問題: アンテナやマイクの損傷など、iPhone のハードウェアに問題があると、通話が失敗する可能性があります。
アカウントの問題: 請求書の未払いやサービスの停止など、携帯電話のアカウントに問題があり、iPhone で電話をかけたり受けたりできない場合。
機内モード: iPhone が機内モードになっていると、セルラー サービスを含むすべてのワイヤレス通信が無効になり、通話が失敗する可能性があります。
パート 2: iPhone で通話が失敗した問題を解決する 5 つの方法
iPhone 通話が失敗する理由がわかったら、次の解決策を試すことができます。
1 信号強度を確認します。 信号強度が低い場合やネットワークが混雑している場合は、通話が失敗する可能性があります。 画面の左上隅にある信号強度インジケーターを確認します。 信号強度が低い場合は、より良好なカバレッジの場所に移動できます。
2. iPhone を再起動します。 iPhone を再起動すると、問題の原因となっている一時的な不具合を解消できます。 これを行うには、スライダーが表示されるまでサイドボタンと音量ボタンを押し続けます。 次に、スライダーをドラッグして iPhone の電源を切ります。 オフになったら、Apple ロゴが表示されるまでサイドボタンをもう一度押し続けます。
3. iPhone を更新します。 iPhone が古いバージョンの iOS を実行している場合、通話失敗の問題が発生している可能性があります。 設定アプリからソフトウェア アップデートに移動し、利用可能な新しいバージョンがあるかどうかを確認します。 その場合は、更新プログラムをダウンロードしてインストールします。
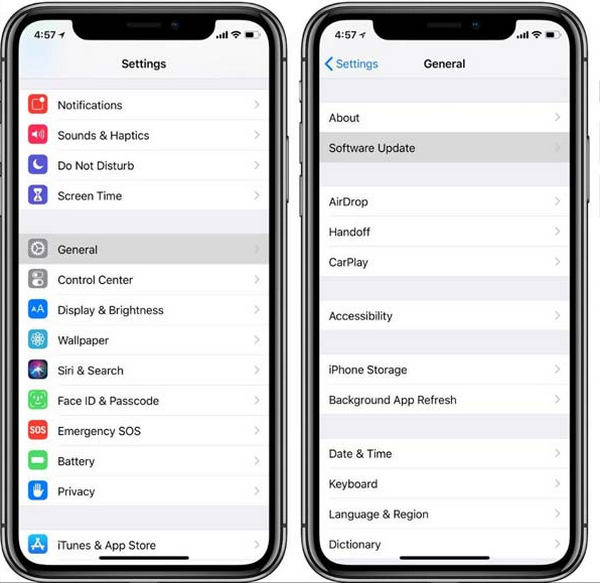
4.ネットワーク設定をリセットします。 ネットワーク設定をリセットすると、通話失敗エラーの原因となっている携帯電話または Wi-Fi 接続の問題を解決するのに役立ちます。 タップ ネットワーク設定をリセットする これを行うには、設定アプリから。

5. キャリアに連絡する: 上記の解決策のいずれも機能しない場合は、キャリアに連絡して、既知のネットワークの問題があるかどうか、またはアカウントを修正する必要があるかどうかを確認する必要があります. 問題のトラブルシューティングを支援したり、テクニカル サポート チームにエスカレーションしたりできる場合があります。
上記の方法を使用してもiPhone通話に失敗する問題がある場合は、次の部分ですべてのiPhoneの問題を解決する強力なソフトウェアを提供します.
パート 3: iPhone のすべての問題を解決する究極の方法
iPhone 通話が失敗した正確な理由が見つからない場合は、XNUMX つの強力なソフトウェアですべての iOS の問題を解決できます。 そしてこのソフトは Apeaksoft iOSシステムの回復. Apeaksoft の助けを借りて、問題を修正し、データを失うことなくシステムを修復できます。 問題が見つからない場合は、Quick Fix モードを使用して iOS デバイスを修復することもできます。

4,000,000+ ダウンロード
デバイスのデータを失うことなく、iPhone の通話が失敗するのを修正します。
iOS 18 を含むすべての iOS デバイスとシステムで動作します。
次のようなすべての iOS システム関連の問題を修正します。 iPhoneが復元画面で動かなくなった、あらゆる種類のカラー画面の問題、 iPhoneのゴーストタッチ 等です。
無料クイック フィックスと 2 つの iOS 修復モードから選択できます。
ステップ1プログラムを起動し、USB ケーブルを使用して iPhone をコンピュータに接続します。 クリック お気軽にご連絡ください ボタンをクリックして、iPhone の問題を検出します。

ステップ2iPhoneの情報が画面に表示されます。 をクリックできます。 無料クイックフィックス ボタンをクリックして、iPhone の問題をすばやく修復します。

ステップ3クイック フィックスで問題を解決できない場合は、[修復] ボタンをクリックして XNUMX つの修復モードを選択します。 選んでいいですよ スタンダード or アドバンストモード.

ステップ4選択時にデータを保持できます スタンダードモード. ただし、クリックするとデータが失われます アドバンストモード ボタンを押してファームウェアを設定します。

ステップ5次に、デバイスのタイプ、モデル、およびカテゴリを選択できます。 そして、 インポート ファームウェアをダウンロードしたら、 ボタンをクリックします。

iPhone 通話失敗に関するよくある質問
iPhone 通話が失敗した場合でも通話を受けることはできますか?
iPhone 通話に失敗した場合、発信通話を行うことができませんでした。 ただし、ネットワーク接続が安定している限り、着信を受けることはできます。
特定の人に電話をかけようとすると、iPhone 通話が失敗するのはなぜですか?
特定の人に電話をかけようとすると、iPhone で通話が失敗したと表示される場合は、その人がネットワークの範囲外にいるか、電話の電源がオフになっているか、あなたの番号がブロックされていることが原因である可能性があります。
VPN が原因で iPhone で通話が失敗することはありますか?
はい、VPN が原因で iPhone で通話が失敗する可能性があります。 VPN が正しく構成されていないか、接続の問題が発生している場合は、通話のために安定したネットワーク接続を確立する iPhone の機能が妨げられる可能性があります。
まとめ:
結論として、 iPhone通話失敗エラー いらいらするかもしれませんが、それを修正するために実行できるいくつかの手順があります。 この記事で概説されているヒントに従うことで、iPhone を通常どおりに通話に戻すことができるはずです。 iPhoneの問題が解決しない場合は、ためらわずにApeaksoft iOS System Recoveryをインストールして、すべてのiOSの問題を修正してください. 通話の問題を解決するだけでなく、 iPhoneでメールが受信できない 問題は。