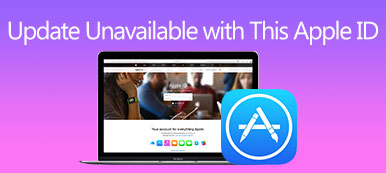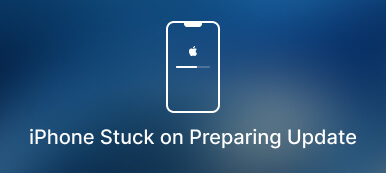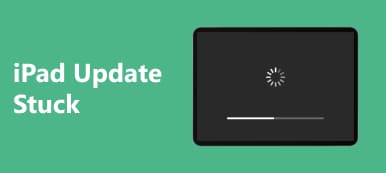最適なパフォーマンス、セキュリティ、最新機能へのアクセスを確保するには、iPad または iPhone のソフトウェアを更新することが不可欠です。 ただし、場合によっては、次のようなイライラするエラーに遭遇することがあります。 iPad または iPhone でアップデートを確認できない。 この投稿では、この問題の背後にある一般的な原因を調査し、問題の解決に役立ついくつかの実用的な修正を提供します。
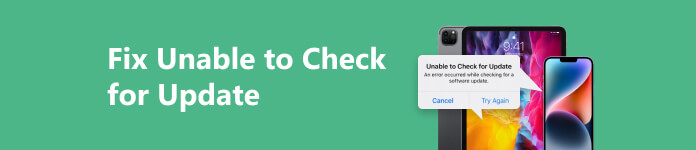
パート 1. iPhone または iPad がアップデートを確認できないと表示されるのはなぜですか
iPhone または iPad に次のメッセージが表示される原因はいくつか考えられます。 アップデートを確認できません エラーメッセージ。 このパートでは、この問題の原因となる可能性のある主な理由について説明します。
インターネット接続が弱いか不安定です
考えられる原因の XNUMX つは、デバイスが良好なインターネット接続に接続されていない可能性です。 ソフトウェアのアップデートを確認するには、iPhone または iPad に信頼できるインターネット接続が必要です。 弱いまたは不安定な Wi-Fi ネットワークに接続しているか、携帯電話ネットワークのデータが制限されているとします。 その場合、iOS デバイスが Apple のアップデート サーバーと効果的に通信できなくなる可能性があります。
不十分なストレージスペース
iPhone または iPad のアップデートを確認する際に問題が発生するもう XNUMX つの潜在的な理由は、デバイス上のストレージが不足していることです。 アップデートを開始する前に、iPad または iPhone に新しいソフトウェアをダウンロードしてインストールするための十分な空き容量が必要です。
ソフトウェアの不具合
場合によっては、不具合やバグにより、iPad または iPhone がソフトウェア アップデートをチェックできないことがあります。 これらの不具合は、残留キャッシュ ファイルや一時的なシステム エラーなど、さまざまな要因から発生する可能性があります。
古いiOSデバイス
古いデバイス モデルも、更新エラーをチェックできない問題が発生する要因である可能性があります。 Apple は、デバイスに応じて特定の期間 (通常は XNUMX ~ XNUMX 年) のソフトウェア アップデートを提供します。 iPhone または iPad のサポート ライフサイクルが終了すると、Apple からアップデートを受け取ることができなくなります。 デバイスがサポート終了ステータスに達した場合、新しいアップデートを確認したりダウンロードしたりすることはできません。
Appleサーバーの問題
場合によっては、iPhone または iPad がアップデートの問題を確認できないのは、デバイスではなく Apple サーバーに問題がある可能性があります。 Apple はデバイスのソフトウェア アップデートを定期的にリリースしており、新しいアップデートが利用可能になると、それを同時にダウンロードしようとするユーザーの数が急増することがよくあります。 これにより、Apple のサーバーに負担がかかり、ソフトウェア アップデートのチェックに一時的な問題が発生する可能性があります。 Apple システム ステータス ページにアクセスして、アップデート サービスに中断が発生していないか確認してください。
パート 2. iPhone と iPad でアップデートの問題を確認できない問題を修正する方法
iPhone または iPad に「アップデートを確認できません」というプロンプトが表示される理由を理解すると、潜在的な解決策を使用してそれを取り除くことが簡単にできます。 このパートでは、いくつかのトラブルシューティング手順を案内し、問題の解決に役立つように各手順を簡潔に説明します。
インターネット接続を確認する
ときにあなたを iPhoneのアップデートに失敗する または iPad の場合は、まずデバイスが安定した Wi-Fi ネットワークに接続されていることを確認する必要があります。 また、VPN またはプロキシを無効にする必要があります。 iPhone/iPad で VPN とプロキシを使用している場合は、iOS のアップデート プロセスに干渉する可能性があるため、一時的にオフにしてください。 [設定]、[一般]、[設定] の順に移動すると、それらにアクセスして無効にすることができます。 VPNとデバイス管理.
アップデートを確認できない場合に iPhone または iPad を再起動する
単純な再起動により、一時的な不具合が修正され、「更新を確認できません」エラー メッセージが表示されなくなる場合があります。 通常の手順に従ってデバイスの電源を切り、数秒待ってから電源ボタンを押して再起動します。 その後、ソフトウェアを再度更新して問題が解決したかどうかを確認してください。
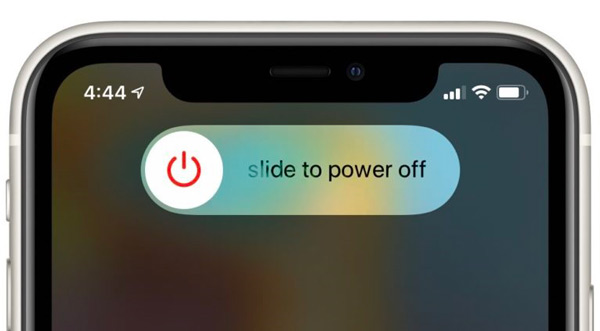
ネットワーク設定をリセットして iOS がアップデートを確認できない問題を修正する
ネットワーク設定をリセットすると、ネットワーク関連の問題を解決できる場合があります。 iPhone または iPad でアップデートを確認できない問題の解決に役立つ場合があります。 [設定] > [一般] > に移動します。 iPhoneを転送またはリセットする > リセット > ネットワーク設定をリセットする。 この操作により、保存されているすべての Wi-Fi パスワードとネットワーク設定が削除されることに注意してください。
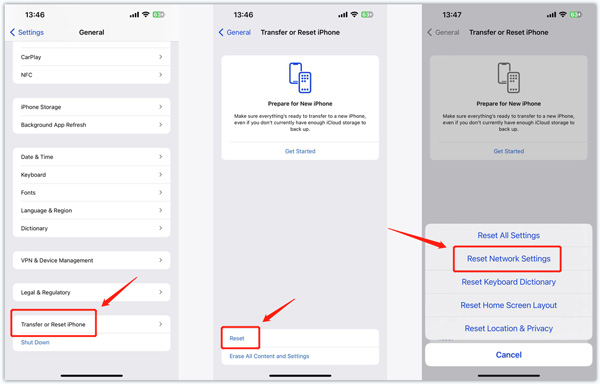
ストレージスペースを解放する
上記のように、 利用可能なストレージが不足している iPhone および iPad のアップデートの問題が発生する可能性があります。 現在のストレージ使用量を確認するには、「設定」に移動し、「一般」をタップして、「iPhone/iPad ストレージ」を選択します。 必要に応じて、不要なアプリ、写真、ビデオを削除します。 必要に応じて、iCloud 写真を有効化し、未使用のアプリをオフロードし、特定のアプリのデータを管理できます。
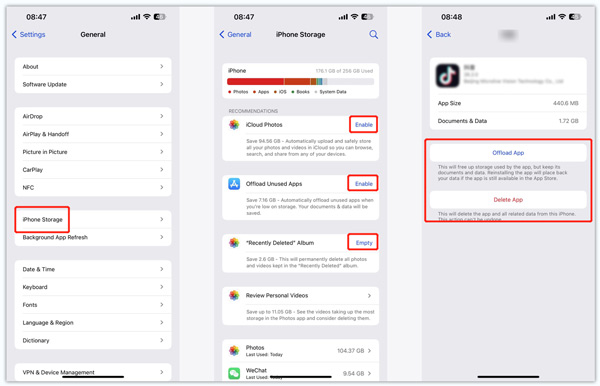
iPhone および iPad でアップデートを確認できない場合のトラブルシューティングのために制限を無効にする
スクリーンタイムの制限やペアレントコントロールにより、iPhone/iPad がアップデートをチェックできない場合があります。 ソフトウェア アップデートのチェック中にエラーが発生した場合は、[設定] を開いて、 上映時間、選択する コンテンツとプライバシーの制限、iTunes と App Store での購入とアプリのインストールが許可されていることを確認します。
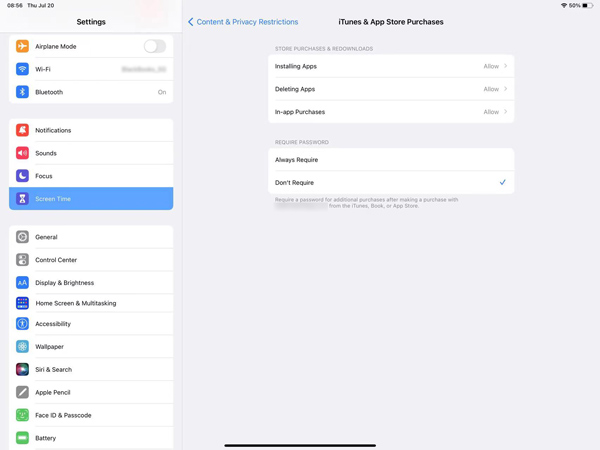
iTunes または Finder を使用してソフトウェアを更新する
iPhone または iPad でソフトウェアのアップデートを直接確認できない場合は、iPhone または iPad をコンピュータに接続し、iTunes または Finder を使用してソフトウェアをアップデートしてください。 iTunes または Finder を開き、iOS デバイスを選択して、 更新を確認 利用可能なアップデートをインストールします。
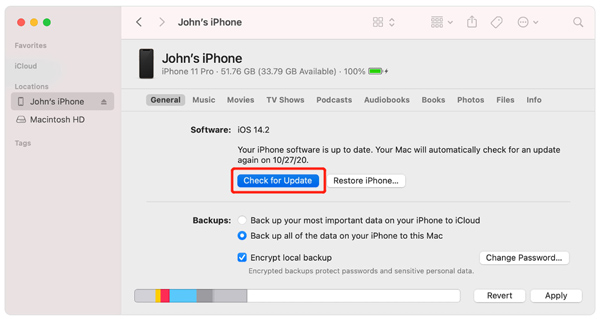
iPhone iPad のアップデートを確認できない問題を解決する専門的な方法
上記のトラブルシューティング手順を実行しても、「更新を確認できません」エラーを解決できないとします。 その場合は、強力な Apeaksoft を使用できます。 iOS システム修復 さまざまなシステム関連の問題を解決します。iPhone 16/15/14/13/12/11/X、iPad Pro、iPad Air、iPad miniを含むすべてのiPhoneおよびiPadモデルをサポートしています。

4,000,000+ ダウンロード
iOS System Recoveryをダウンロードして起動し、 お気軽にご連絡ください ボタンを押してデバイスを接続します。 まずそれを使用できます 無料クイックフィックス 更新を確認できないエラーをトラブルシューティングするには。

指示に従って続行してください。 iPhone または iPad のアップデートの問題を解決できない場合は、次のことを選択できます。 スタンダードモード or アドバンストモード.

アップデートしたい最新のシステムを選択し、クリックします。 ダウンロード 画面上の指示に従って処理を完了します。

パート 3. iPhone および iPad ソフトウェア アップデートに関するよくある質問
iPhone で自動アップデートを有効にするにはどうすればよいですか?
[設定] に移動し、[一般] を選択して、ソフトウェア アップデート インターフェイスに入ります。 [自動更新] をタップし、[自動ダウンロード]、[iOS 更新プログラムのインストール]、[Rapid Security Responses のインストール]、および [システム ファイルの更新] をオンにします。
iPad で古いシステム アップデートを削除するにはどうすればよいですか?
インストールされている iPadOS および関連するシステムデータは削除できません。 「設定」に入り、「一般」を選択し、「iPad ストレージ」に移動し、一番下までスクロールして表示します。 ソフトウェア更新をインストールしない場合は、そこにアクセスして削除できます。
iPad Airを出荷時設定にリセットするにはどうすればよいですか?
iPad の設定アプリで [一般] に移動し、[iPad の転送またはリセット] オプションをタップして、[すべてのコンテンツと設定を消去] を選択します。 「この iPad を消去」インターフェースの「続行」ボタンをタップし、iPad のパスコードを入力して続行します。
まとめ:
アップデートの確認は、iOS デバイスをスムーズかつ安全に実行し続けるための簡単なプロセスである必要があります。 ただし、そうである場合はイライラする可能性があります iPhone または iPad でソフトウェア アップデートを確認できない。 この投稿では、このエラー メッセージの背後にある一般的な原因について説明します。 さらに、iPhone および iPad のソフトウェア アップデートの問題を簡単に解決するための役立つヒントを共有します。 推奨される修正に従って、デバイスを最新の状態に保ちます。 Apple サポートに直接サポートを求めることもできます。 個別のガイダンスを提供し、潜在的なハードウェアの問題を調査できます。