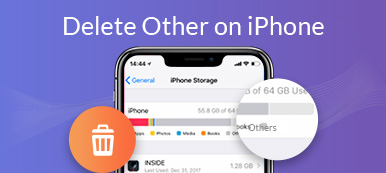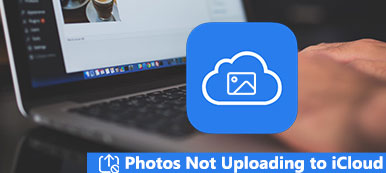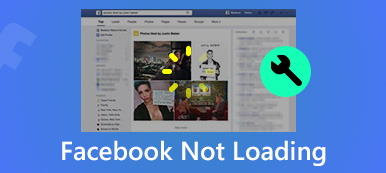iPhoneアプリの読み込みが滞ると、iPhoneが応答しなくなります。 iPhoneを通常の状態に戻したい場合は、適切な場所に来てください。 復元、更新、その他の理由で読み込みが滞っているiPhoneアプリを修正する実証済みの方法は次のとおりです。 iPhone画面でスタックしているアプリの数に関係なく、次の方法を使用して、待機中またはスタックしやすいiPhoneアプリのトラブルシューティングを行うことができます。
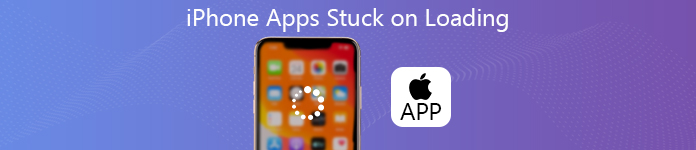
- 方法1:iPhoneアプリの読み込みでスタックした場合のiOSシステムの問題のトラブルシューティング
- 方法2:ストレージスペースを解放して、iPhoneにロードされないアプリを解決する
- 方法3:ロード時にスタックするiPhoneアプリを修正する簡単な方法
方法1:iPhoneアプリの読み込みでスタックした場合のiOSシステムの問題のトラブルシューティング
iPhoneアプリを更新しようとしても、すべてのiPhoneアプリがロードされない、またはダウンロードされないことに気付くと、イライラします。 ほとんどのユーザーは、iPhoneアプリが待機、インストール、読み込みなどでスタックする理由を知りません。 理由がわからないまま読み込みが進まないiPhoneアプリを修正したい場合は、 Apeaksoft iOSシステムの回復 最初の選択肢になります。
プログラムは専門的にすることができます クラッシュしたiOSシステムを修正 データを失うことなく通常の状態に。 そのため、システムの問題が原因でiPhoneアプリの読み込みが滞っている場合は、iPhoneシステムを修復し、iPhoneでの読み込みが滞っているアプリをワンストップで修正できます。
- iOSシステムを柔軟に通常の状態に修正します。
- 読み込み、Appleロゴ、スクリーンデスなどで立ち往生しているiPhoneアプリの修正中にデータが発生しません。
- iTunesよりも回復率が高い。
- 最新の iOS 26 以前を実行しているすべての iOS デバイスをサポートします。
ステップ1 Apeaksoft iOS System Recoveryを無料でダウンロード、インストール、起動します。 LightningUSBケーブルでiPhoneをコンピュータに接続します。 iPhoneアプリが待ち続けていても大丈夫です。

ステップ2 詳しくはこちら お気軽にご連絡ください 右下隅に。 プログラムは、接続されたiPhoneをすぐに検出します。 選ぶ 無料クイックフィックス iPhoneの小さな不具合を無料で修正します。

ステップ3 それでもiPhoneアプリの読み込みが進まない場合は、クリックできます スタンダードモード 続い 確認します iPhoneシステムの問題を修正します。 すべてのiPhoneファイルは元の場所に安全に保存されます。

ステップ4 iPhoneのトラブルシューティングの前に、iPhoneのカテゴリ、タイプ、モデル、iOSバージョンを設定します。 ファームウェアをダウンロードしてクリックします 次へ iOS 26、18、17、16、15、14、13 などで iPhone アプリの読み込みが停止する問題を修正します。

方法2:ストレージスペースを解放して、iPhoneにロードされないアプリを解決する
過負荷のiPhoneは常に問題に直面します。 バックグラウンドで実行されているアプリが多すぎると、iPhoneの速度が低下したり、フリーズしたりします。 iPhoneのスペースが不足している場合は、次のことを行う必要があります iPhoneで不要なファイルを削除する 使用可能なストレージスペースを解放します。
追跡または復元せずにiPhoneのコンテンツを消去するには、見逃してはいけません iPhone データ消去。 プログラム内のiPhoneから、連絡先、メッセージ、アプリデータ、ビデオ、オーディオ、ダウンロード、その他のメディアファイルおよび設定を完全に消去できます。 「新しい」iPhoneを入手したら、iPhoneアプリを再インストールできます。 新しいiPhoneアプリの読み込みが進まない場合は、iOS System Recoveryソフトウェアを実行して、iPhoneの内部システムの問題をトラブルシューティングする必要があります。
- アプリ、ブラウザの履歴、連絡先、SMS、アカウント形成などを含む、iPhone上のすべてのデータと設定を消去します。
- プライバシーを保護するために、iPhoneから個人データと設定を完全に削除します。
- 3つの異なる消去レベルで複数のiPhoneを消去します。
- 100%は、回復の可能性なしにiPhoneデータを安全に消去することを約束します。
ステップ1 iPhone Eraserを実行します。 USBケーブルを介してiPhoneをコンピューターに接続します。 画面上の指示に従って、コンピューターにiPhoneを検出させます。

ステップ2 消去レベルを選択します ロー, M or ハイを選択します。 ロー 消去レベルはデフォルトの選択です。 このオプションを選択すると、プログラムは一度だけiPhoneを上書きします。

ステップ3 iPhoneの消去レベルを設定したら、クリックします お気軽にご連絡ください iPhoneを完全かつ完全に消去します。 プロセスが終了したら、iPhoneを切断して、iPhoneアプリの読み込みが滞っていないかどうかを確認します。

方法3:ロード時にスタックするiPhoneアプリを修正する簡単な方法
iPhoneでアプリのロードまたは待機が初めての場合は、次のヒントを使用して試してみてください。
ハードリセットiPhone
iPhoneが応答しないことがわかったら、強制することができます iPhoneを再起動する 小さな不具合や問題を取り除くため。 この方法は、読み込みバーでAppleロゴに引っかかっているiPhone、iPhoneアプリの読み込みが詰まっているなどの修正にも機能します。
iPhone 8/8 Plus / X以降のハードリセット:
ステップ1 すばやく押して放します ボリュームを上げます その後 ダウン量
ステップ2 押し続けると、
ステップ3 Appleロゴが表示されるまでボタンを押します。
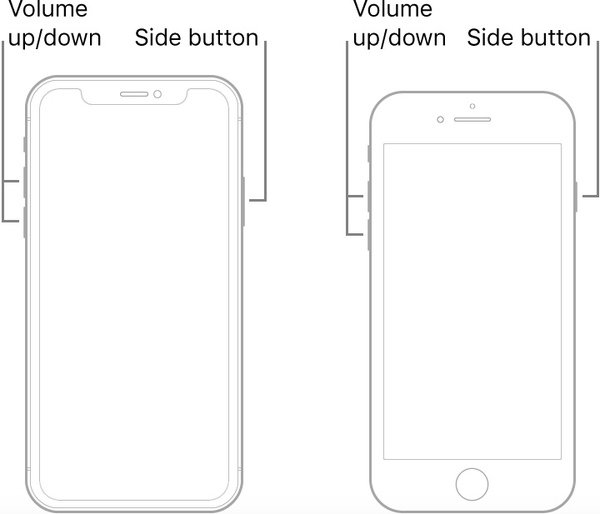
iPhone 7 / 7 Plusをハードリセットします。
ステップ1 両方を押しながら ダウン量 睡眠/目覚め ボタン。
ステップ2 Appleロゴが表示されるまでXNUMXつのボタンを離さないでください。
ステップ3 iPhoneの電源がオンになったら、iOSアプリがまだロード中のままかどうかを確認できます。
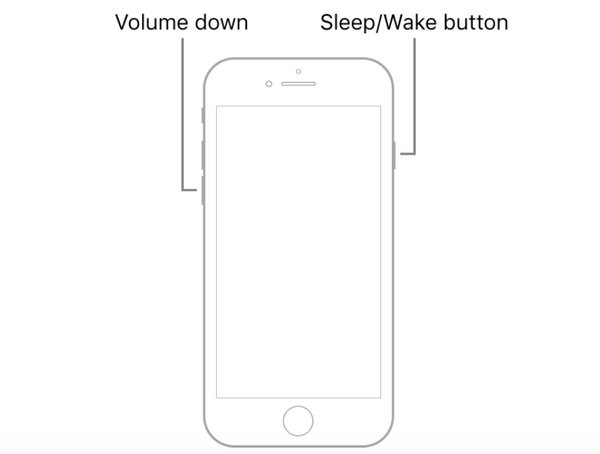
iPhone 6s / 6s Plus / SEのハードリセット:
ステップ1 押しながら 睡眠/目覚め トップページへ ボタンを同時に押します。
ステップ2 iPhone画面にAppleロゴが表示されたら、XNUMXつのボタンを放します。
ステップ3 待機中の問題で立ち往生しているiPhoneアプリは解決する必要があります。 これらのアプリをもう一度開いて確認することができます。
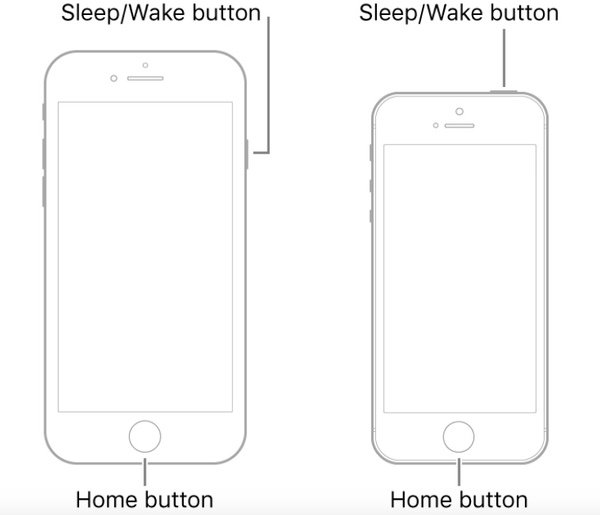
インターネット接続を確認する
まず、iPhoneが機内モードになっていないことを確認する必要があります。 に向かって 設定 かどうかを確認するアプリ 機内モード トリガーされます。 後で、Wi-Fiまたはセルラーネットワークに再接続します。 Wi-Fiと携帯電話の間でインターネット接続を切り替えて、iPhoneアプリの読み込みが進まない、iPhoneアップデートのインストールが進まない、iPhoneアプリの復元に時間がかかる、iPhoneの復元アプリのダウンロードが遅いなどの問題を修正できます。
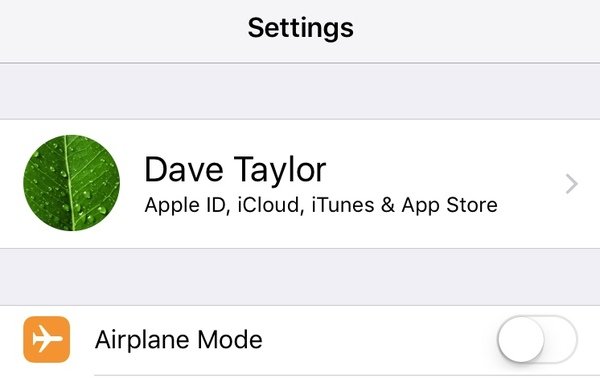
iPhoneアプリがオフロードされています
新しいiOSバージョンをiPhoneにダウンロードまたはインストールすると、一部のアプリが予告なくオフロードされる場合があります。 通知を受け取ることができます インストールする, 待ち望ん or ローディング 特定のアプリで。 したがって、iPhone XRなどでアプリがダウンロードされない可能性もあります。
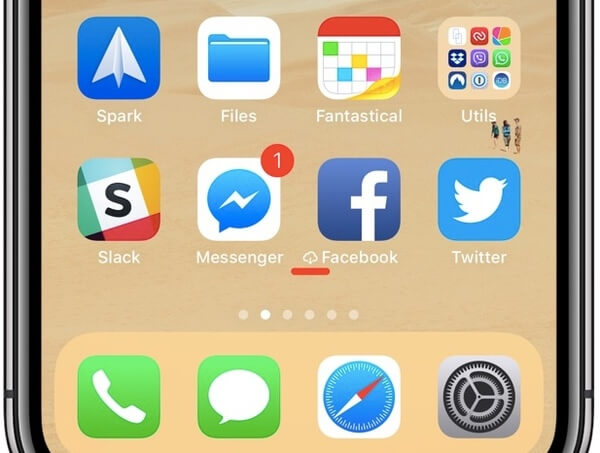
これらは、これらの理由またはこれらの理由により、ロード中のiPhoneアプリを修正する5つの異なる方法です。 リブートして再インストールした後もiPhoneがまだ応答しない場合は、Apeaksoft iOS System Recoveryを実行してシステムエラーを取り除くことができます。 iPhone Eraserに関しては、ソフトウェアはiPhoneファイルを上書きしてiPhoneアプリ用のスペースを作ることができます。 iPhoneのデータ復旧の可能性はありません。 したがって、事前にiPhone上の重要なファイルをバックアップする必要があります。