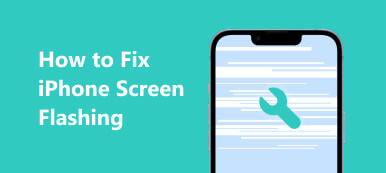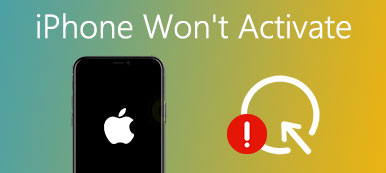多くのiPhoneユーザーは、彼らがiPhoneのブルースクリーン問題を解決したと述べました。
あなたが知っているように、 iPhoneのブルースクリーン iPhoneユーザーの多くを悩ませているiOSの一般的な問題の1つと言えるでしょう。 あなたがそのような問題を抱えているとき、それはイライラする経験になるはずです。
実際には、ソフトウェアの問題とハードウェアの問題の両方がそのような問題を引き起こす可能性があります。
それが水害の後にハードウェア問題によって引き起こされるならば、あなたはそれを修理するためにアップル修理店に行かなければなりません。
ただし、ソフトウェア上の理由でループの再起動後、Appleロゴなどの後にiPhoneのブルースクリーンが表示される場合は、こちらで4の方法に従って修正することができます。

- ウェイ1 死のiPhoneブルースクリーンを修正するための最良の方法
- ウェイ2 iPhoneのブルースクリーンを修正するために強制的に再起動
- ウェイ3 iOSを更新してiPhoneのブルースクリーンを削除する
- ウェイ4 ブルースクリーンを修正するために工場出荷時の設定にiPhoneを復元する
ウェイ1 死のiPhoneブルースクリーンを修正するための最良の方法
最初の方法はApeaksoft iOSシステムの回復を使用してあなたのための最善かつ強くお勧めの方法です。 これは、iPhone、iPadまたはiPadを通常の状態に修復するために使用できる最高の修復アプリケーションです。

4,000,000+ ダウンロード
ステップ1 iOS System Recoveryをダウンロードする
あなたのiPhoneまたはiPadのブルースクリーンを修正するための最初のステップは、公式ウェブサイトに行き、iOS System Recoveryをダウンロードすることです。 そして、あなたのコンピュータにこのソフトウェアをインストールしてください。 インストールされたら、ダブルクリックで起動します。

ステップ2 iOSシステムの回復を開始します
インターフェイスが表示されたら、[その他のツール]をクリックし、[iOSシステムリカバリ]をクリックしてメインインターフェイスに入ることができます。 次に、USBケーブルを介してデバイスをコンピューターに接続します。 次に、[スタート]ボタンをクリックして、iOSシステムのリカバリを開始します。 そして、このソフトウェアは自動的にあなたのデバイスの問題を検出します。

ステップ3 iPhoneを回復モードにする
今、あなたは質問ボタンをクリックするべきです、そしてこのソフトウェアはあなたがあなたのiPhoneを回復モードにするのを助けるためにあなたに詳細なガイドを与えるでしょう。 ガイドに表示される指示に従って、iPhoneを復元モードにしてください。

ステップ4 適切なiOSモデルを選択してください
お使いのデバイスを正常にリカバリモードにした後、あなたは適切なiOSモデルを選択し、ファームウェアをダウンロードするためにそれからダウンロードボタンをクリックする必要があります。 ダウンロードには数分かかることがあります。

ステップ5 iPhoneのブルースクリーンを修正する
プラグインが完全にダウンロードされると、iOSシステムの回復は自動的にあなたのiPhoneのブルースクリーンまたはiPadのブルースクリーンを修正します。 そしてその後、あなたのデバイスは正常に変わります。

ウェイ2 iPhoneのブルースクリーンを修正するために強制的に再起動
iPhoneまたはiPadに問題がある場合は、この問題を解決するためにデバイスを強制的に再起動することが基本的な方法です。 それはあなたが危険を冒さずにあなたのiPhoneのブルースクリーンやiPadのブルースクリーンを修正するのを助けるための最も簡単な方法と言えるでしょう。
デバイスを強制的に再起動するには、ホームボタンと電源ボタンの両方を同時に押し続けます。 押したままにしておくと、Appleロゴが画面に表示されたら、2つのボタンを放すことができます。
この方法は、iPadおよびiPhoneの6 / 6 Plusおよびその他の古いモデルに適しています。
iPhone 7またはiPhone 7 Plusの場合は、音量を下げると同時に電源ボタンを押す必要があります。 それから10秒以上2つのボタンを押し続けるとあなたのiPhoneは黒くなります。 次に電源ボタンを押してデバイスの電源を切ります。
iPhone 8 以降を使用している場合は、音量を上げるボタンをすばやく押して放し、次に音量を下げるボタンをすばやく押して放す必要があります。 次に、Apple ロゴが表示されるまで電源ボタンを押し続けます。
強制再起動はまたあなたを取り除くことができます iPhoneのDFUモードの問題、iPhoneの赤い画面など
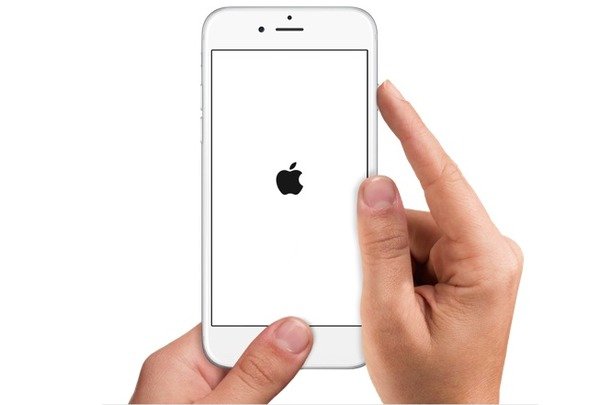
ウェイ3 iOSを更新してiPhoneのブルースクリーンを削除する
iOSに問題がある場合は、iOSソフトウェアのバージョンを確認して、iOSをアップデートしたかどうかを確認できます。 そうでない場合は、この問題を解決するためにiOSソフトウェアをアップデートすることができます。 iPhoneまたはiPadのブルースクリーンになると、デバイス上でiOSを更新する機会がなくなる可能性があるため、デバイスを回復モードにしてから、iTunesを使用して更新します。
ステップ1 コンピュータにiTunesをダウンロードして起動します。
ステップ2 ケーブルが画面に表示されるまで、デバイスのホームボタンを押し続けます。 その後、iPhoneまたはiPadをコンピュータとUSBケーブルで接続します。
ステップ3 あなたのiTunesがあなたのデバイスを認識します。iTunesがiPhoneを認識しない?) ポップアップウィンドウが表示されたら、[更新]ボタンをクリックしてiOSソフトウェアを更新してください。
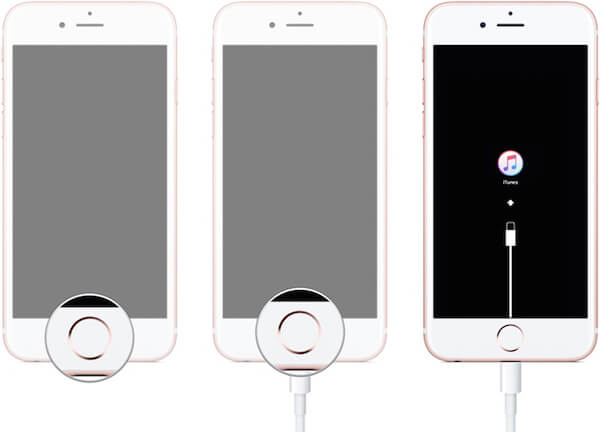
ウェイ4 ブルースクリーンを修正するために工場出荷時の設定にiPhoneを復元する
iTunesの助けを借りてデバイスを復元することで、iPhoneのブルースクリーンやiPadのブルースクリーンを修正することもできます。
ただし、iPhoneを復元する前に、このアクションによってiPhoneが消去され、すべてのデータが削除されることを知っておく必要があります。 これらのデータを失いたくない場合は、 iPhoneをコンピュータにバックアップする.
ステップ1 コンピュータに最新バージョンのiTunesをダウンロードして起動します。 その後、デバイスをコンピュータに接続してください。
ステップ2 iTunesがデバイスを検出したら、左側のリストの「概要」をクリックします。 次にiPhoneを復元をクリックします。
ステップ3 [復元]をクリックして新しいウィンドウで操作を確認します。 その後、iTunesがデバイスを復元し、最新のiOSソフトウェアをダウンロードします。
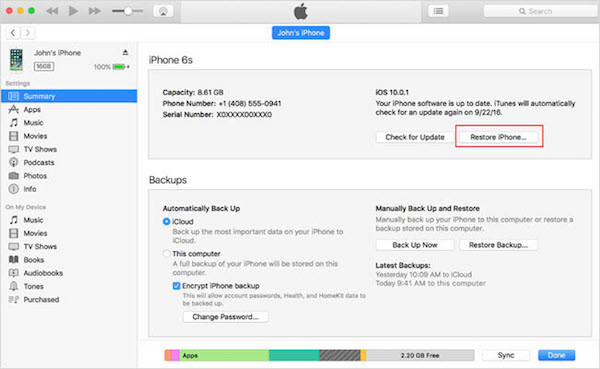
結論
あなたのiPhoneが死のブルースクリーンであるとき、あなたはそれを修正するためにこのページの柔らかい解決策を試みるべきです。 強制再起動、iPhoneの復元、およびiOSのアップデートは、この問題を解決するための基本的なオプションです。 この問題を完全に解決するには、Apeaksoft iOS System Recoveryを使用して、iPhoneのブルースクリーンにつながる可能性のあるすべての潜在的な可能性を取り除き、それを通常の状態にドラッグします。 確かに、あなたのiPhoneのブルースクリーンの死がハードウェアの問題によって引き起こされているのであれば、解決策を得るためにAppleの修理店に行くしか方法はありません。