iPhone でカレンダーを同期して同期の失敗を回避する方法
今日の暮らしはあまりにも忙しいので、予定を忘れないようにカレンダーに日付を記入してリマインダーの時間を設定するのは魅力的です。人々がカレンダーに頼るようになるにつれて、データを正確かつ最新の状態に保つことが重要になりますが、多くの場合、あなたが望まないのは、 iPhoneのカレンダーが同期しないすべてのデバイスでカレンダーを通常の状態に戻すための信頼できる解決策をご紹介します。
ページコンテンツ:
パート1. iPhoneとiPadのカレンダーを同期する方法
カレンダーのバックアップの問題を解決する前に、iPhone または iPad でカレンダーを同期する方法を習得する必要があります。その後、これを有効にすると、ToDo 項目をカレンダーに追加するたびに、自動的に iCloud にアップロードされ、他のデバイスと同期されます。
ステップ 1: まず、に行く 設定ホームページでユーザー名をタップし、 iCloud.

ステップ 2: iCloudサービスに入ったら、 iCloudのバックアップ カレンダーが表示されない場合は、 ICLOUDを使用するアプリ、クリック すべて表示するスライドして カレンダー、トグルをオンにすると、カレンダーが自動的に同期されます。
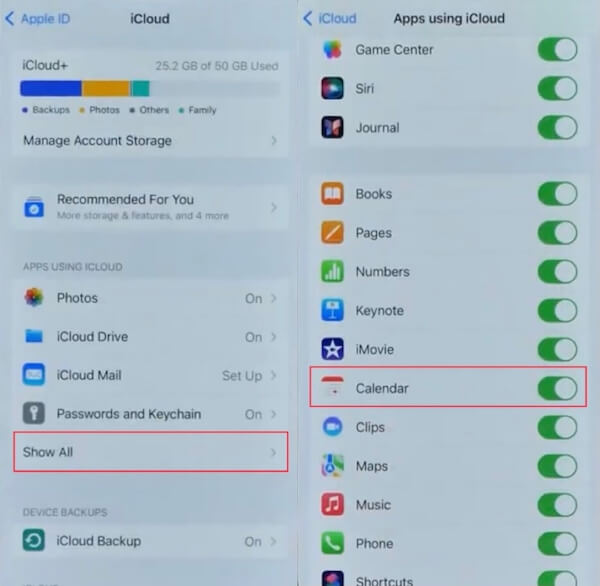
パート2. iPhoneカレンダーが同期しない問題を解決する方法
iPhone カレンダーの定期的なバックアップを完了した後、バックアップが失敗する状況に遭遇することがあります。心配する必要はありません。多くの場合、この状況は簡単な手順で解決できます。以下では、問題の根本原因を突き止め、iPhone カレンダーを同期できない問題を解決して、データの安全な保存を確保するための一般的なトラブルシューティング方法を詳しく説明します。
カレンダー同期を再開する
システムの自動バックアップがオンになっているにもかかわらず、バックアップが遅れてロードされないことは避けられません。この時点で、カレンダー アプリをバックグラウンドで更新するか、直接手動で同期を再開することができます。iPhone でカレンダーを同期する方法に関する上記の手順を繰り返し、カレンダー トグルをもう一度ドラッグしてオンにする必要があります。このようにして、クラウド カレンダーが更新されます。
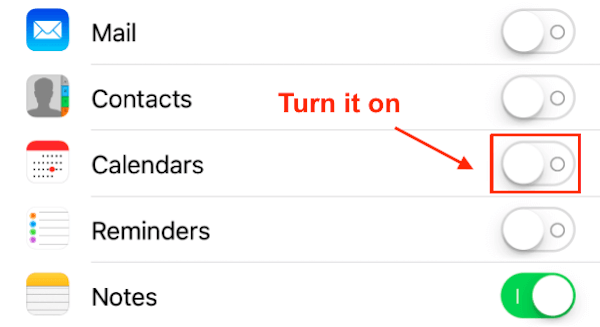
カレンダー同期用のすべてのアカウントを追加する
ステップ 1: 店は開いています 設定 > カレンダー > アカウント以前に別のアカウントを追加している場合は、そのアカウントを削除して再度追加すると、データが更新されます。
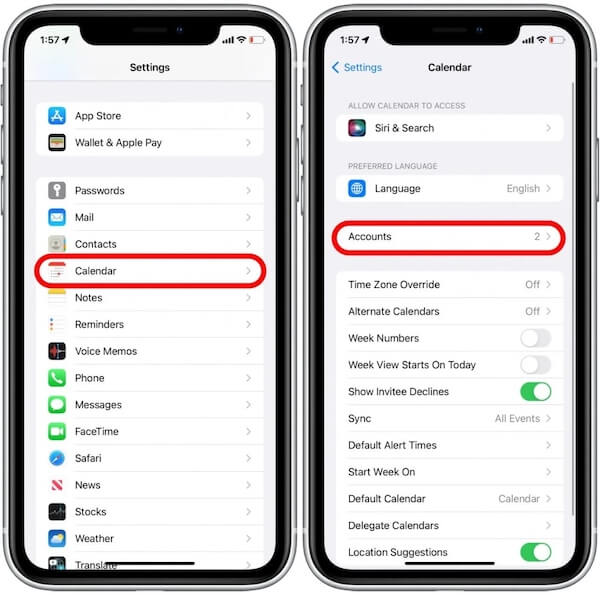
ステップ 2: 次に、 アカウントを追加する; ポップアップページには、お持ちのアカウントを追加するための複数のオプションが表示されます。ここでは、まず グーグル設定でGoogleアカウントログインの使用許可を求められます。 続ける 次のステップへ。
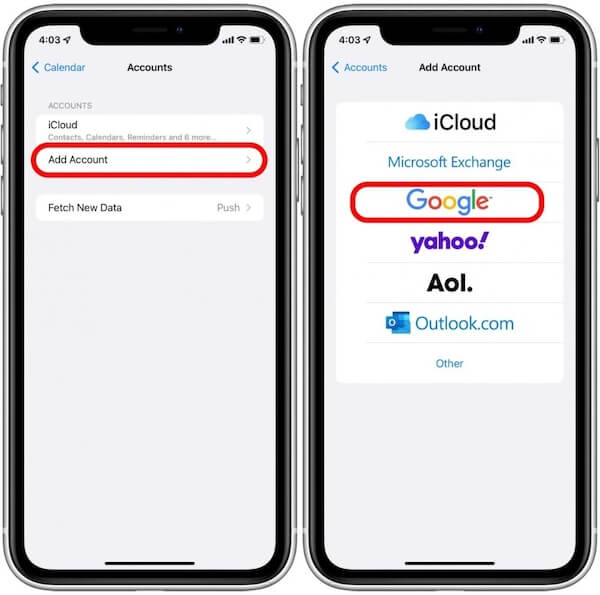
ステップ 3: 画面の指示に従ってアカウントにログインしたら、 アカウント ページをクリックしてドラッグし、 カレンダー ボタンをクリックし、有効になっていることを確認します。最後に、右上隅の [保存] をクリックして、すべての変更を保存します。数分待ってから、デバイス間でカレンダー アプリをチェックして、問題が解決するかどうかを確認できます。
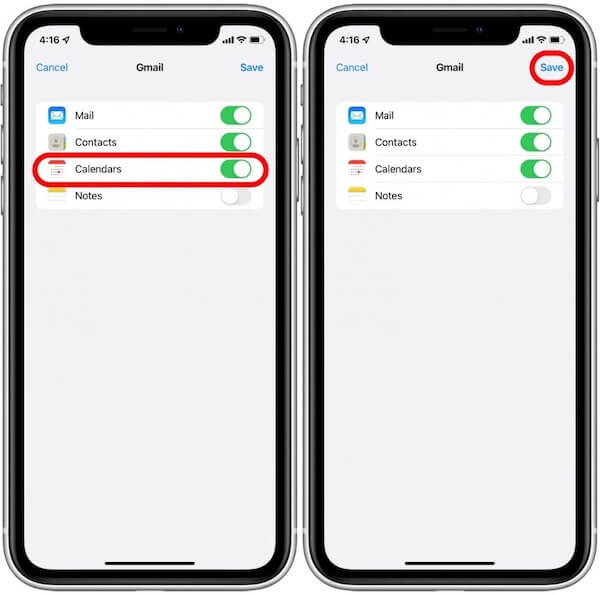
ネットワーク設定を確認してリセットする
バックアップ プロセスは安定した高速ネットワーク上で実行する必要があるため、iCloud カレンダーが同期されていない場合は、ネットワークの状態を確認することをお勧めします。念のため、ネットワーク設定をリセットして、ネットワークの問題によってバックアップが同期されなくなるのを防ぐことができます。
ステップ 1: に行く 設定 > 全般、下にスクロールしてタップします iPhoneを転送またはリセットする; ここで選択 リセット.
ステップ 2: 選択する ネットワーク設定をリセットする リセットポップアップウィンドウが表示されます。セキュリティ上の理由から、iPhoneのパスコードを入力して本人確認を行ってください。確認が成功したら、 ネットワーク設定をリセットする.
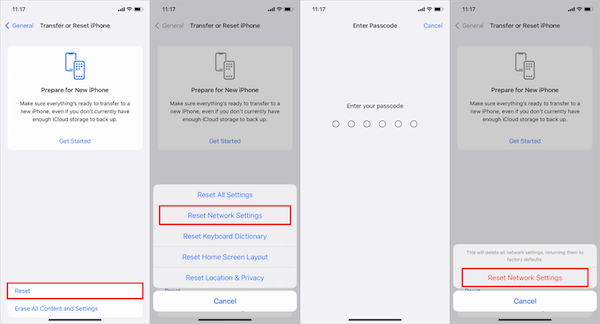
上記の方法で、カレンダーがバックアップされていない場合のほとんどのケースを解決できます。 iPhoneのカレンダーアプリを誤って削除する心配しないでください。データを復元する方法はたくさんあります。
パート3. iTunesを使ってiPhoneからMacにカレンダーを同期する方法
多くの iPhone ユーザーは、使いやすさのために、カレンダーを含むすべてのデータを Mac に同期しています。電話機を切り替えたときに重要なものを失いたくない場合は、iPhone から Mac にカレンダーを同期する方法を学ぶ必要があります。
ステップ 1: MacでiTunesを開いてiPhoneに接続します。待ち時間が長すぎると iPhoneはまだiTunesに接続できませんより高速なネットワークまたは別の USB ケーブルに切り替えてみてください。
ステップ 2: 画面に電話のロゴが表示されたら接続は成功です。 デバイス ボタンを選択 インフォ 下 設定.
ステップ 3: チェック カレンダーを同期する 画面の右側にあるオプションをクリックし、バックアップを選択できます すべてのカレンダー or 選択したカレンダーメモリの負荷を増やしたくない場合は、 30日以上前のイベントは同期しないでください完了したら、 Apply、iPhone と Mac のどちらを使用していても、カレンダーに記録したすべてのイベントを表示できます。
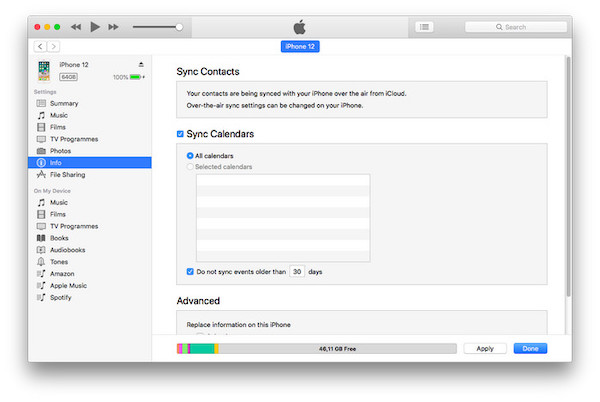
パート4. iPhoneカレンダーを転送して同期を回避するための最適なツール
バックアップの失敗を防ぐ最も安全な方法の1つは、iPhoneのカレンダーデータを事前にコンピュータに転送することです。一般的な転送方法ではデータが失われる可能性があります。ここでは、 ApeaksoftのiPhone転送は、最も安全で効果的なサードパーティのデータ転送であり、すべてのバージョンの iPhone をサポートしているため、デバイスの非互換性を心配する必要はありません。転送プロセス中にいつでもバックアップを選択できるため、データが二重に保護されます。
ステップ 1: まず、ダウンロードしてインストールします ApeaksoftのiPhone転送 上記のリンクを使用してデスクトップにダウンロードしてください。開いたら、iPhone に接続すると、ホームページに携帯電話に関する基本情報が表示されます。
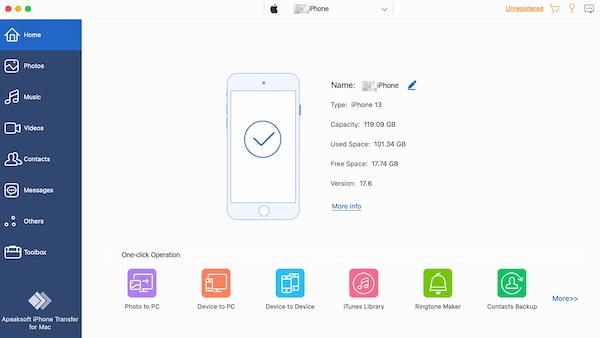
ステップ 2: 選択する その他 > カレンダー 左側のツールバーで、システムがスキャンして読み込むのを待ってから、転送したい特定のイベントと日付を選択します。選択したら、 PCにエクスポート 上部のボタンをクリックすると、転送するファイル形式を選択できます。その後、転送されたカレンダー情報をコンピューターで表示します。
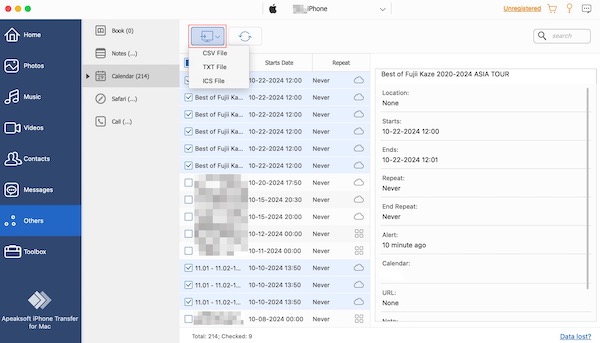
結論
今ではiPhoneのカレンダーは安全にバックアップできるはずです。この記事があなたの問題を解決してくれることを願っています。うまくいったら、友達にも勧めてください。みんなに知ってもらいたいのです。 iPhoneでカレンダーを同期する方法最後に、バックアップの有無にかかわらず、 ApeaksoftのiPhone転送 重要なデータを他のデバイスに転送することはセキュリティの保証です。
関連記事
カレンダー アプリで削除されたり消えたりしたイベントを思い出せなくて困ったことはありませんか? この便利なガイドを参考にして、この厄介な問題を解決してください。
Outlook でスケジュールを追跡したい場合は、Outlook の予定表を iPhone と同期することをお勧めします。 同期方法については、この記事に従ってください。
iPhoneでカレンダーを削除できませんか? iPhoneやiCloudからイベントやカレンダーを削除するのに役立つ4の実用的な方法は次のとおりです。 ただ読んで従ってください。
iPhone から iPhone に連絡先をインポートするにはどうすればいいですか? 連絡先を直接または間接的に新しい iPhone に転送する少なくとも 4 つの方法を確認してください。

