iPhoneの連絡先がiCloudに同期されない場合の対処法
"じぶんの iPhoneからMacBookに連絡先が同期されないどうすればこの問題を解決できますか? iCloud連絡先をオンにすると、同じApple IDアカウントを通じて、すべてのAppleデバイスで電話帳が利用できるようになります。つまり、どのデバイスでも電話帳を表示、管理、編集できるようになります。変更内容はすべてのAppleデバイスに同期されます。この記事では、連絡先の同期が停止した場合の対処法について説明します。
ページコンテンツ:
パート1:iPhoneの連絡先が同期されない理由
iPhoneの連絡先がiCloudに同期されなくなると、他のAppleデバイスに変更内容が自動的に反映されなくなります。その結果、データが失われる可能性があります。解決策を説明する前に、iPhoneとiPad、またはMac間で連絡先が同期されない理由についてご説明しましょう。
1. デバイスごとに異なる Apple アカウントを使用します。
2 悪いインターネット接続。
3. 関連する Apple サーバーがダウンしています。
4. ソフトウェアの不具合。
パート2:iPhoneの連絡先が同期されない問題を解決する方法
ソリューション1:iPhoneを再起動する
iPhoneとiPadの連絡先が同期しない場合は、まずデバイスを再起動してください。この解決策は簡単ですが、デバイスがフリーズするなどの基本的なソフトウェアの問題を解決できます。
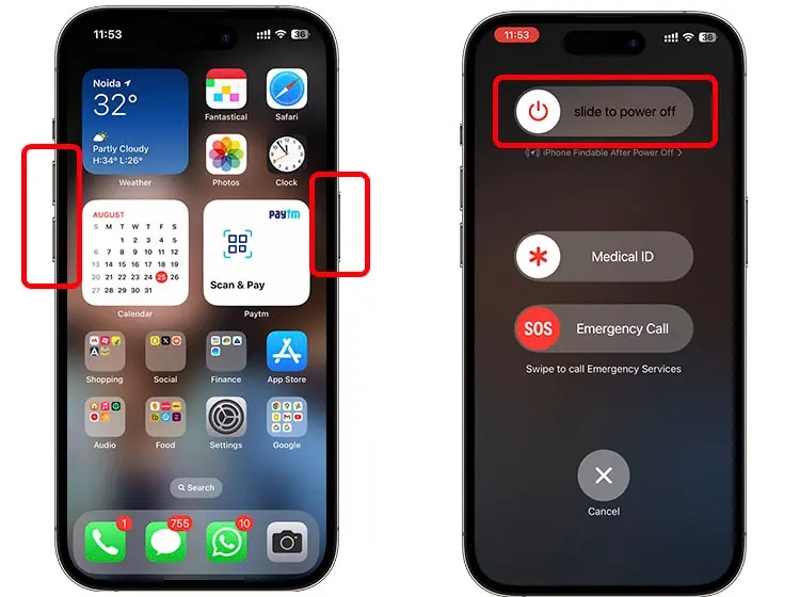
ステップ 1: 押し続けると、 , Topまたは 睡眠/目覚め 電源オフ画面が表示されるまでボタンを押し続けます。Face ID搭載のiPhoneの場合は、 そしてどちらか 出来高 ボタンを押すと電源オフ画面が表示されます。
ステップ 2: スライダーを動かしてデバイスをシャットダウンします。
ステップ 3: 30秒待ってから、 , Topまたは 睡眠/目覚め Appleロゴが表示されるまでボタンを押します。
解決策2: 連絡先のiCloud同期を有効にする
誤ってiCloud連絡先をオフにすると、iPhoneの連絡先がMacBookに同期されなくなります。解決策は簡単です。iCloud連絡先のステータスを確認し、iPhoneでオンになっていることを確認してください。
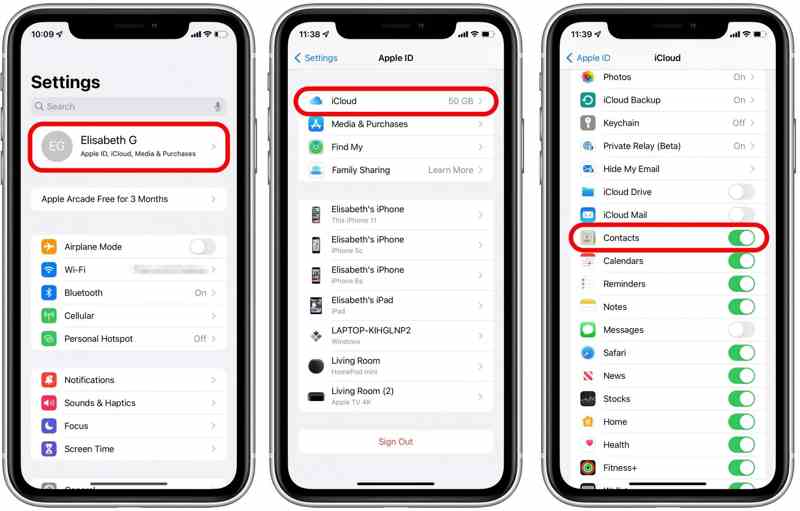
ステップ 1: 設定アプリを開きます。
ステップ 2: プロフィールをタップして選択 iCloud.
ステップ 3: スイッチをオンにする 連絡先有効になっている場合は、連絡先をオフにして、再度オンにします。
解決策3:Appleサーバーを確認する
iCloudはAppleが提供するクラウドベースのサービスです。つまり、iCloudアカウントに同期すると、連絡先はAppleのサーバーに保存されます。iPhoneの連絡先が同期されない場合は、該当するサーバーをご確認ください。
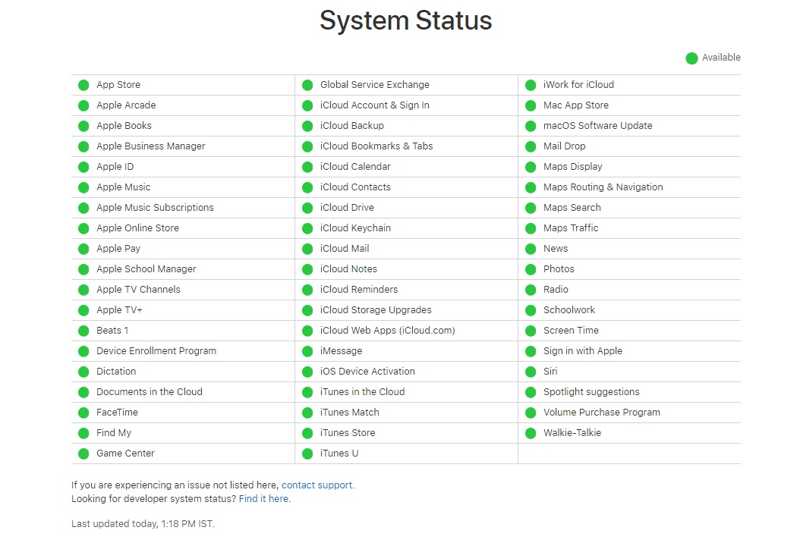
ブラウザでhttps://www.apple.com/support/systemstatus/にアクセスし、関連サーバーのステータスを確認してください。黄色または赤色のアイコンでマークされている項目がある場合は、再度動作するまでお待ちください。
解決策4: Wi-Fiに接続する
デバイスのインターネット接続が不安定な場合、iCloud経由で新しいiPhoneに連絡先を転送できません。安定したWi-Fiネットワーク接続を介して連絡先を同期することをお勧めします。
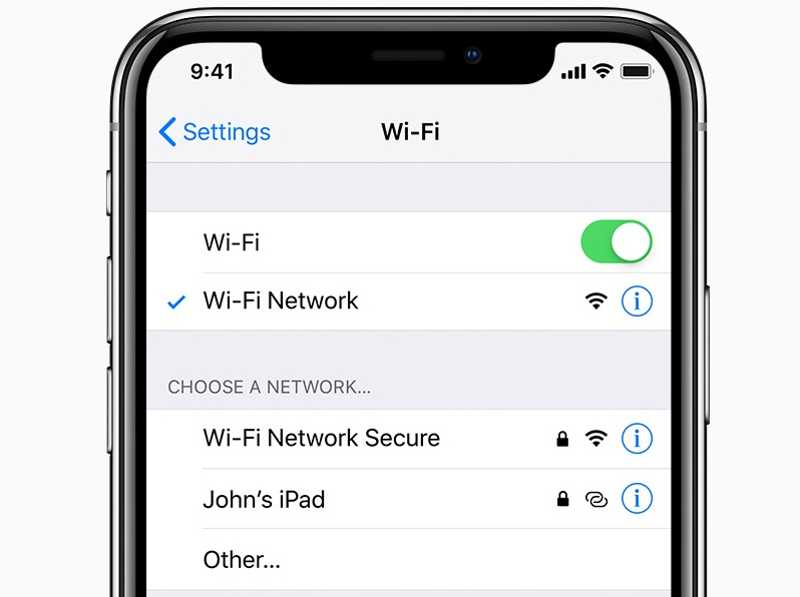
ステップ 1: 実行する 設定 アプリ。
ステップ 2: Wi-Fi、オンに切り替え Wi-Fi.
ステップ 3: 次に、安定した Wi-Fi に接続して連絡先を同期します。
解決策5:Apple IDアカウントに再サインインする
iPhoneの連絡先が新しいiPhoneに転送されない問題を解決するもう一つの方法は、アカウントからサインアウトして再度サインインすることです。これにより、アカウント情報が古いなど、Apple IDアカウントに関連する問題が解決する可能性があります。
ステップ 1: で自分のプロフィールをタップします 設定 アプリ。
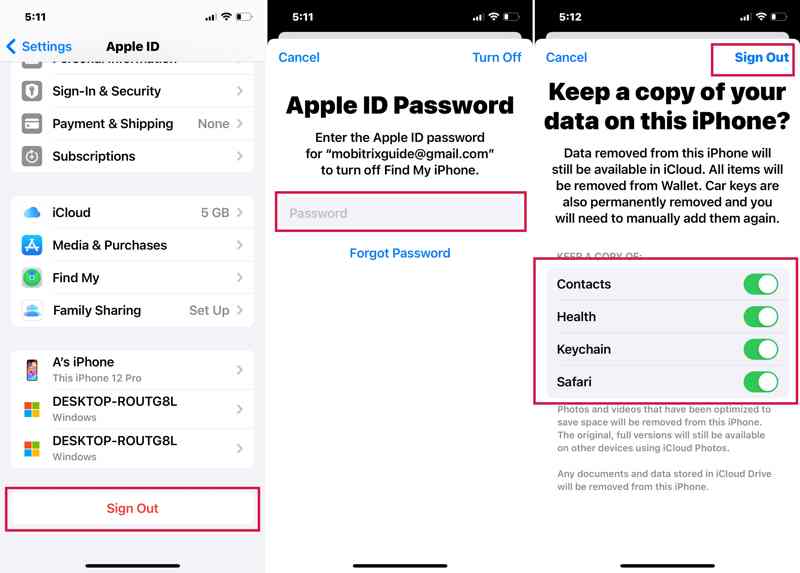
ステップ 2: スクロールしてタップする サインアウト.
ステップ 3: プロンプトが表示されたら、Apple ID のパスワードを入力します。
ステップ 4: 保存したいデータの種類をオンにしてタップします サインアウト.
ステップ 5: iPhoneを再起動します。
ステップ 6: アップルアカウント あなたの設定アプリで。
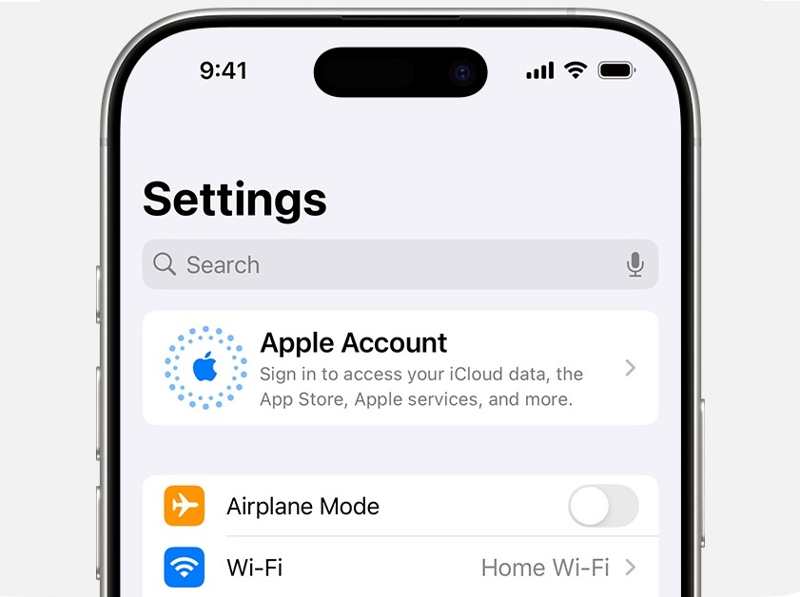
ステップ 7: 次に、を選択します 別のAppleデバイスを使用する or 手動でサインインにアクセスし、アカウントでサインインします。
パート3:iPhoneの連絡先を同期するためのiCloudの代替手段
上記の解決策を試してもiPhoneの連絡先が同期されない場合は、次のような代替手段を試したほうがよいでしょう。 ApeaksoftのiPhone転送iPhone の連絡先をコンピューター、別の iPhone、または iPad にすばやく同期できます。
iPhoneの連絡先を同期するためのiCloudの最良の代替手段
- iPhoneの連絡先をiPhoneに転送する またはコンピューター。
- 物理的な接続を介して作業します。
- 選択的同期のために iPhone の連絡先をプレビューします。
- iPhoneとiPadの最新モデルをサポートします。

iCloudを使わずにiPhoneの連絡先を同期する方法
ステップ 1:
iPhoneに接続する
最高の連絡先同期ツールをPCにインストールして実行してください。Mac版もあります。LightningケーブルでiPhoneをPCに接続します。iPhoneの連絡先をiPadに同期するには、2つのデバイスをPCに接続します。

ステップ 2:
連絡先をプレビュー
に行く 連絡先 サイドバーで、iPhone上のすべての連絡先をプレビューできます。各連絡先の情報を編集することもできます。 iPhoneからiPhoneにビデオを転送する、選択する必要があります 動画 タブには何も表示されないことに注意してください。

ステップ 3:
iPhoneの連絡先を同期する
同期したいすべての連絡先を選択します。 PC ボタンを選択 PCにエクスポートファイル形式と出力フォルダを選択し、連絡先の同期を確認します。iPhoneの連絡先をiPadに同期したい場合は、 電話番号・携帯番号 ボタンをクリックし、対象のデバイスを選択します。

結論
この記事では、修正方法を説明します。 iPhoneの連絡先がMacに同期されない、iPad、または別のiPhone。Appleデバイス間で連絡先を同期するには、以下の解決策を1つずつ実行してください。Apeaksoft iPhone Transferは、iCloudを使わずに連絡先を同期できる究極のソリューションです。このトピックについて他にご質問がある場合は、以下にご記入ください。
関連記事
これは、iCloud の有無にかかわらず、iPhone から iPad にテキスト メッセージと iMessage を同期するのに役立つ包括的なガイドです。
音楽、ファイル、ドキュメント、アプリなど、ケーブルまたはワイヤレスで iPod を iTunes に同期するには、ステップバイステップ ガイドに従ってください。
Facebookの連絡先をiPhoneに同期したいですか?連絡先や写真などをiOSデバイスにインポートする、実証済みの6つの方法をご紹介します。
ある日突然iMessageの同期が止まってしまい、どうすればいいのかわからないということはありませんか?ご安心ください。この記事では、この問題を解決する8つの方法をご紹介します。

