iPhoneが再起動を繰り返す理由と解決方法
重要なメッセージに返信するためにiPhoneの電源を入れたところ、突然画面が黒くなり、繰り返し点灯するのを想像してみてください。これは多くのユーザーが経験することです。 iPhoneは再開し続ける会議中、番組鑑賞中、カーナビ使用中など、突然の故障はイライラさせられます。これはiPhoneの救世主となるのか、それともトラブルの前兆なのでしょうか?この記事では、問題の根本原因を突き止め、デバイスを正常な動作に戻すための包括的かつ効果的な解決策をご紹介します。
ページコンテンツ:
パート1. iPhoneが再起動を繰り返す理由
iPhoneが再起動を繰り返す場合、操作性に影響を及ぼし、デバイスの潜在的な故障を示唆している可能性があります。原因を理解することは、問題解決の第一歩であり、機器を保護するための重要な対策です。再起動はさまざまな原因によって引き起こされる可能性がありますが、主に以下のカテゴリーに分類されます。
システムソフトウェアの問題
最も一般的な原因は、iPhoneのシステムアップデートの不備やソフトウェアの不具合です。例えば、ダウンロードが不完全な状態でiOSをアップデートしたり、互換性のないアプリをインストールしたりすると、デバイスが繰り返し再起動することがあります。
ハードウェア障害
バッテリーの老朽化、マザーボードの損傷、コンポーネントの接続不良などのハードウェアの損傷により、デバイスが頻繁に再起動される可能性があります。
収納スペースが不十分です
デバイスのストレージ容量が不足すると、iPhone は必要なシステム ファイルを読み込むことができず、再起動ループが発生する可能性があります。
マルウェアまたはウイルス
iOS はセキュリティ面で定評があるものの、非公式アプリが搭載されている iPhone は、システムを不安定にするマルウェアに感染する危険性が依然としてあります。
温度の問題
デバイスが過熱したり極寒にさらされたりすると、iPhone は内部コンポーネントを保護するために自動的に再起動することがあります。
問題の原因がわかれば、問題の種類に応じて問題を修正し、iPhone の再起動を繰り返す必要がなくなります。
パート2. iPhoneの内蔵機能を使って再起動を繰り返す問題を解決する方法
iPhoneが再起動を繰り返す一般的な原因を理解すれば、これらの問題の解決方法も明らかになります。そこで、デバイスの内蔵機能を使って問題を解決し、通常の使用状態に戻す方法を見ていきましょう。
iPhoneを強制的に再起動する
iPhoneが再起動を繰り返す状況に遭遇した場合、まず試すべきことはiPhoneを強制的に再起動することです。これにより、再起動サイクルを中断し、一時的なシステム障害を解決できます。強制再起動の手順は、お使いのデバイスのモデルによって異なります。
iPhone 8、iPhone X以降:
ステップ 1: を押して放します。 ボリュームを上げる
ステップ 2: を押して放します。 ボリュームダウン
ステップ 3: 押し続けると、 電力 画面が黒くなり、Apple ロゴが表示されるまで側面のボタンを押し続け、その後ボタンを放します。
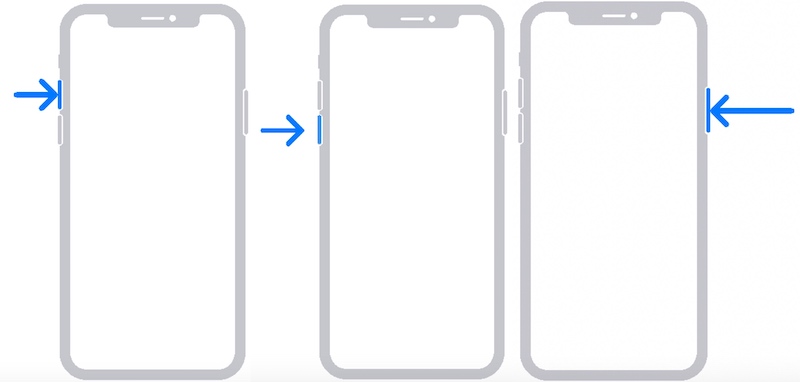
iPhone 7以前:
ステップ 1: 押したまま ボリュームダウン ボタンと 電力 ボタンを同時に押します。
ステップ 2: 画面が真っ暗になりAppleロゴが表示されるまで、2つのキーを押し続けます。その後、キーを放します。
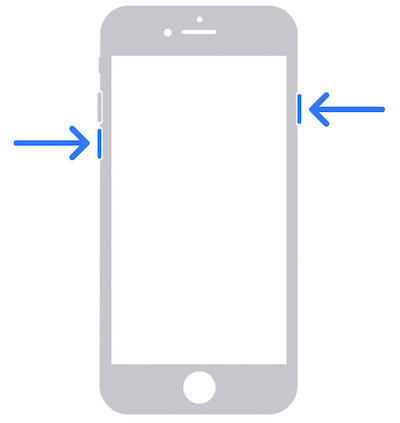
最新のiOSにアップグレード
iPhoneが再起動を繰り返し、手動で再起動しても問題が解決しない場合は、システムバージョンが古いために互換性がない可能性があります。最新のiOSにアップグレードすると、既知の脆弱性が修正され、システムの安定性が向上します。
方法1: iPhoneから直接アップデートする
ステップ 1: MFAデバイスに移動する 設定 をクリックして 全般 > ソフトウェアの更新システムは利用可能なアップデートを自動的に確認します。利用可能なバージョンがある場合は、アップデートの詳細とファイルサイズが表示されます。
ステップ 2: 詳しくはこちら 今すぐアップデートデバイスは自動的に再起動し、アップデートがインストールされます。
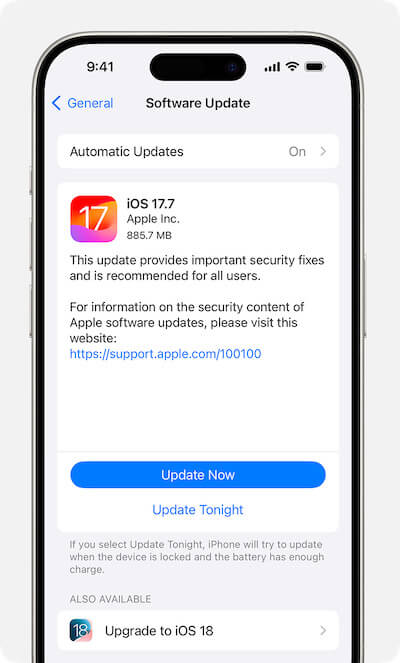
方法2: iTunes/Finderを使用してコンピュータ経由でアップデートする
もしあなたの iPhoneがアップデート中に止まる または設定から正常に更新できない場合は、コンピューターを使用してアップグレードを完了できます。
ステップ 1: iPhoneをデータケーブルでコンピュータに接続します。iTunesまたはFinderを開き、左側のデバイスバーでiPhoneを選択します。
ステップ 2: 詳しくはこちら 更新を確認アップデートが利用可能な場合は、ダウンロードするように求められます。クリック ダウンロードと更新 画面の指示に従います。
ステップ 3: デバイスがリカバリモードになった場合は、 更新 リストア データを保持し、最新のシステムをインストールします。
インストール中はデバイスが自動的に再起動します。デバイスを切断しないでください。完了すると、最新のiOSロック画面が表示されます。
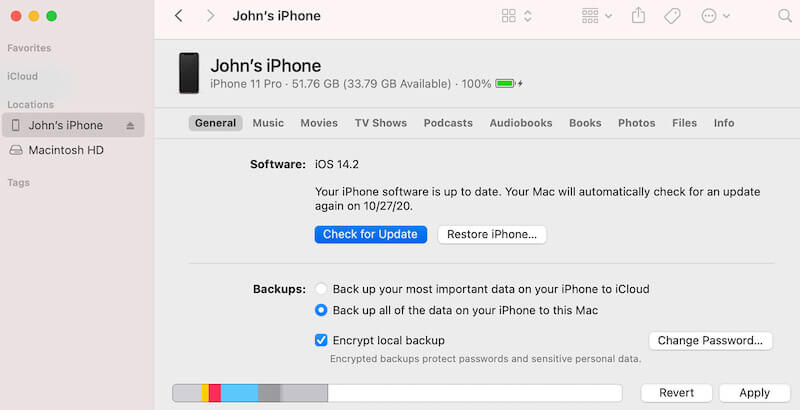
パート3. データ損失なしでiPhoneの再起動問題を解決する方法
組み込み機能で問題が完全に解決されない場合、または iOS 18 のアップデート後に iPhone が再起動し続ける場合は、サードパーティの専門ツールを使用してみてください。 Apeaksoft iOSシステムの回復 理想的な選択肢です。このツールはシンプルで、データを安全に保ちながら問題を解決できます。
データ損失なしでiPhoneの再起動の問題を修正
- 修復プロセス中は重要なファイルが消去されることを心配することなく、デバイス上のデータを保持します。
- 修復速度は速く、数分以内にデバイスを通常の使用状態に戻すことができます。
- さまざまな問題の修復要件を満たすために、標準モードと詳細モードが用意されています。
- 最新のシステムアップデートを含む、すべての iPhone モデルおよび iOS バージョンと互換性があります。

ステップ 1: ソフトウェアをインストールして起動します。ソフトウェアのメインインターフェースで、 iOS システム修復 機能モジュール。

ステップ 2: このモジュールでは、現在発生している問題の詳細を確認できます。 iPhoneは再開し続ける。 クリック お気軽にご連絡ください 修復プロセスを正式に開始するためのボタンです。
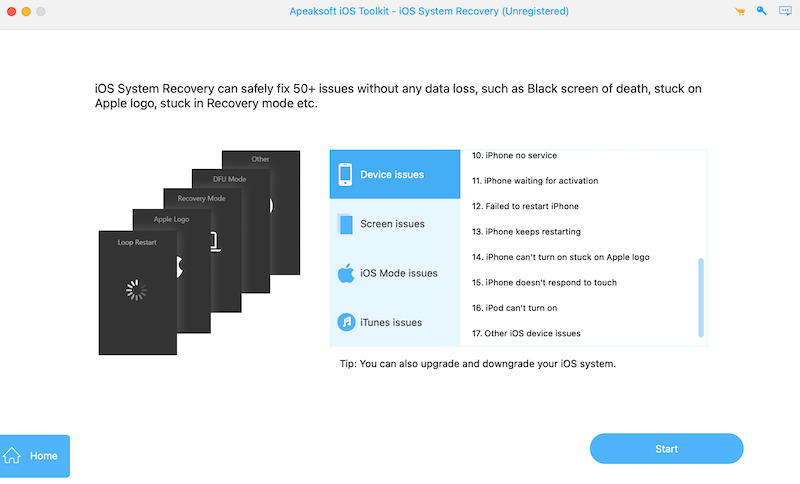
ステップ 3: 次に、iPhoneをコンピュータに接続します。接続が安定していることを確認するために、できれば元のケーブルを使用してください。ソフトウェアが自動的にデバイスを識別し、システムの状態を検出します。 スタンダードモード or アドバンストモード 必要に応じてクリックしてください 確認します 次のステップに進みます。
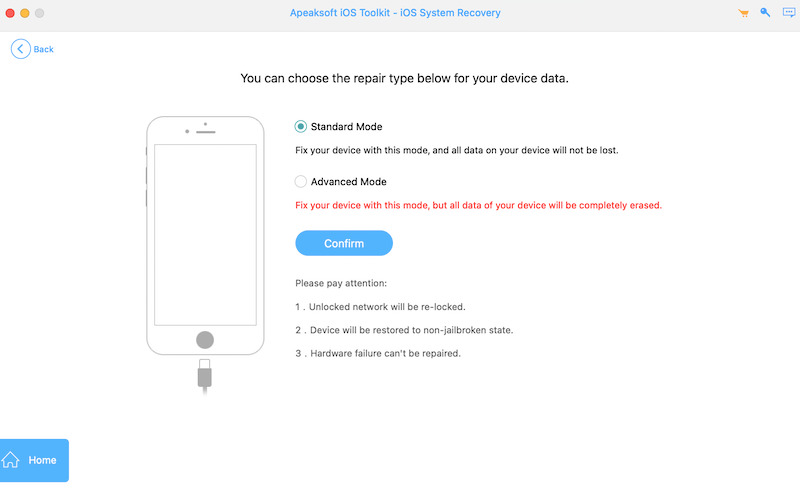
ステップ 4: ソフトウェアはデバイスのモデルとシステムバージョンを検出し、適切なiOSファームウェアを推奨します。 ダウンロード 次へ 修復プロセスに入るためのボタン。

ステップ 5: 最後に、 復元 ボタンを押すと、ソフトウェアがデバイスシステムを自動的に修復します。操作が中断されないように、処理中はデバイスを切断しないでください。修復が完了すると、iPhoneは自動的に再起動し、通常の使用状態に戻ります。

それでも例外がある場合は、 アドバンストモード もう一度修正するには、Apeaksoft iOS System Recoveryを使用してください。これらの簡単な操作で、Apeaksoft iOS System Recoveryは、データの整合性を維持しながらiPhoneの再起動の問題を迅速に解決し、通常の動作に戻すことができます。
パート4. iPhoneの寿命を延ばす方法
再起動を繰り返すiPhoneを修理した後は、適切な使用習慣と同様に、定期的なメンテナンスがデバイスを長持ちさせる上で重要です。iPhoneの寿命を延ばす方法をいくつかご紹介します。
デバイスのハードウェアを保護する
落下や内部コンポーネントへの液体による損傷を防ぐために、高品質の保護ケースとスクリーンフィルムを使用してください。
保管スペースを定期的に掃除する
ストレージ容量不足によるシステムの遅延や例外を回避するために、不要なアプリケーションとファイルを削除します。
トラブルシューティング
デバイスで例外が発生した場合は、 iPhoneのセーフモードをオンにする 問題の原因を検出し、競合するアプリをすぐにアンインストールします。
iPhoneのバッテリーを健康に保つ
電力が低すぎたり高すぎたりしないように注意し、電力を 20% ~ 80% の間に保ち、バッテリーの劣化を遅らせます。
これらの方法により、故障の発生を減らし、デバイスの寿命を効果的に延ばすことができ、iPhone を日常使用において最高の状態に維持することができます。
結論
理解する iPhoneが再起動を繰り返すのはなぜですか? 修理は単なるデバイスの不具合ではありません。iPhoneに新たな命を吹き込むチャンスです。その過程で、私たちは問題の根本原因を発見し、機器をより効率的に使用する方法を学びました。内蔵機能で問題を解決する場合でも、 Apeaksoft iOSシステムの回復、その煩わしさをすぐに解消することができます。
関連記事
iPad のアップデートが進まなくなると、電力が消費されている間は何もできなくなり、非常に不安になります。
iPhone がマナーモードになっていると、時間通りにメッセージや通知を確認することができません。今すぐそれを修正する5つの方法を学びましょう。
iPhone がリカバリモード画面でスタックしても、心配する必要はありません。このガイドでは、iPhone をリカバリモードから素早く解除する方法を説明します。
iPhoneの画面が点滅するなど、iPhoneの画面が故障して困っていませんか?持っている場合は、この迷惑な不具合を修正するための 4 つの方法を吸収できます。

