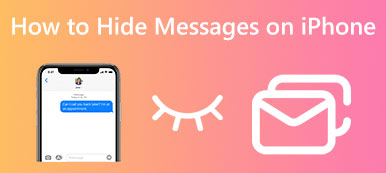Apple サーバー経由で iOS ユーザーに iMessage を送信したり、iPhone からキャリア ネットワーク経由で Android ユーザーに一般的なテキスト メッセージを送信したりできます。 iPhoneでメッセージの送信に失敗する状況に直面していますか?
当学校区の iPhone からメッセージが送信されない 問題は、ネットワーク信号の不良や間違った番号など、さまざまな理由が原因である可能性があります。 この投稿では、iPhone の問題に関するメッセージ送信の失敗を修正するための XNUMX つの貴重な方法について説明します。
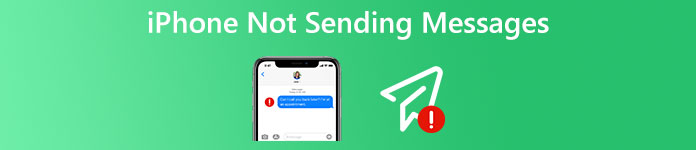
- パート1.iPhoneの設定を確認して、メッセージ送信の失敗を修正する
- パート2。再起動してiPhoneでメッセージを送信できなかった問題を修正
- パート3.ネットワーク設定をリセットして、iPhoneがメッセージを送信しない問題を修正する
- パート 4. iOS をアップデートして、iPhone でのメッセージ送信の失敗をトラブルシューティングする
- パート5。 iPhoneがメッセージを送信しない問題を修正する専門的な方法
- パート 6. iPhone からメッセージが送信されない場合の FAQ
パート1.デバイス設定を確認して、iPhoneがメッセージを送信しない問題を修正する
iPhone でメッセージを送信すると、感嘆符のアイコンが表示され、警告が表示されます。 未配達、最初に感嘆符をタップして選択できます 再試行する or 送信する as メール. メッセージが再度送信されない場合は、iPhone の設定を確認する必要があります。
iPhone でメッセージを送信するには、セルラー データまたは Wi-Fi を介した良好なインターネット接続があれば役立ちます。 iPhone が適切なセルラー ネットワークまたは Wi-Fi ネットワークに接続されていることを確認する必要があります。 また、 メッセージ 設定アプリで、MMS、SMS、および iMessage が有効になっていることを確認します。 フォーカス モードの場合は、メッセージへのアクセスを許可する必要があります。
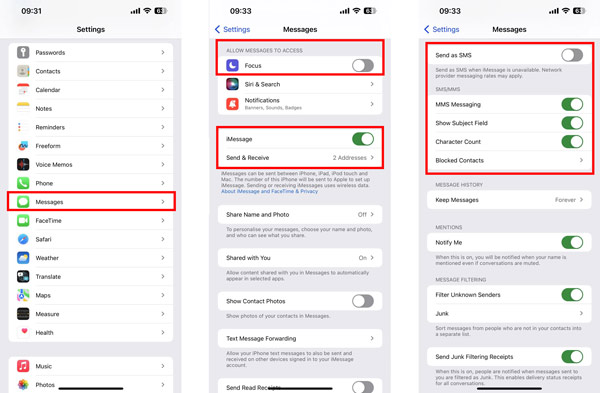
パート2.再起動してiPhoneがテキストメッセージとiMessageを送信しない問題を修正
iPhone でメッセージを正常に送受信できない場合は、iPhone を再起動して問題のトラブルシューティングを行うことができます。 iPhoneがメッセージを送信しないなど、さまざまな問題をすばやく解決するには、再起動が効果的な方法であることを知っておく必要があります。 電源ボタンを押し続けると、電源オフ スライダーが上がり、ドラッグして iPhone をシャットダウンできます。 2 ~ 3 分待ってから再起動してください。 その後、メッセージを再送信して、問題が解決したかどうかを確認できます。
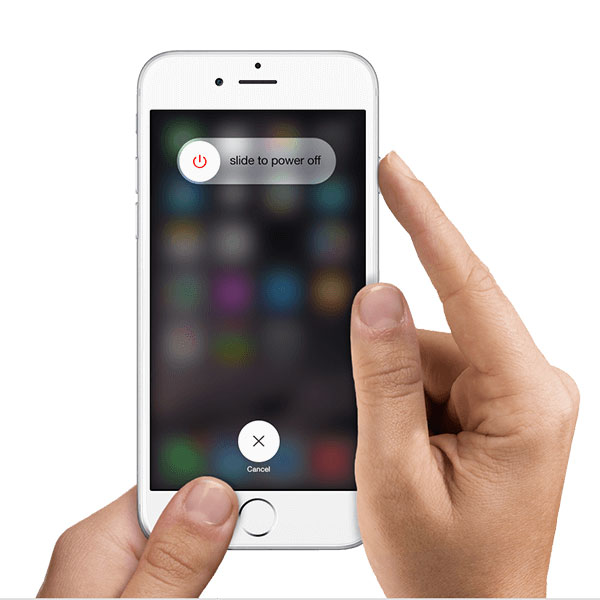
パート3.ネットワーク設定をリセットして、iPhoneがメッセージを送信しない問題を修正する
機内モードをオンにしてからオフにして、iPhone を強制的にネットワークに再接続することができます。 iOS は、iPhone のネットワーク設定で、iPhone がセルラーおよび Wi-Fi ネットワークにアクセスする方法を制御する一連の設定を設計します。 iMessageまたはテキストメッセージの送信に失敗した場合は、すべてのネットワーク設定をリセットして、iPhoneがメッセージを送信しない問題を修正することもできます.
にアクセスしてください 設定を選択してください 全般 オプションを選択し、下にスクロールして iPhoneを転送またはリセットする iPhone の下部にあるオプション。 タップできるようになりました リセット 選択して ネットワーク設定をリセットする. リセット操作を確認するには、パスワードを入力する必要があります。
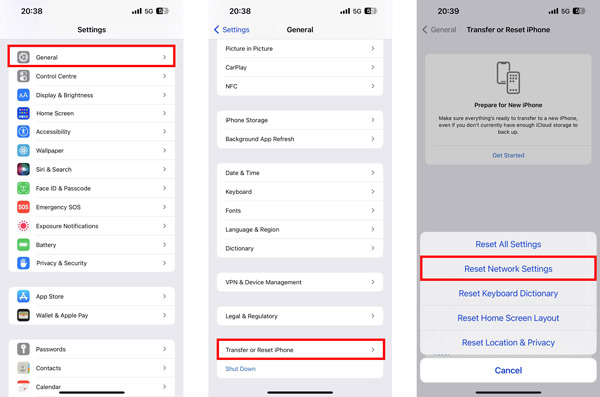
パート 4. iOS をアップデートして、iPhone でのメッセージ送信の失敗をトラブルシューティングする
iPhone がメッセージを送信しない問題は、古い iOS が原因である場合があります。 iPhoneシステムを最新バージョンに更新して、簡単に取り除くことができます.
iPhone で iOS を更新するには、[設定] アプリの [一般] に移動し、 ソフトウェアの更新 オプション。 iPhone は、利用可能な iOS アップデートがあるかどうかの確認を開始します。 新しいiOSバージョンがある場合は、タップできます ダウンロードとインストール 簡単に iOS をアップデートできます。
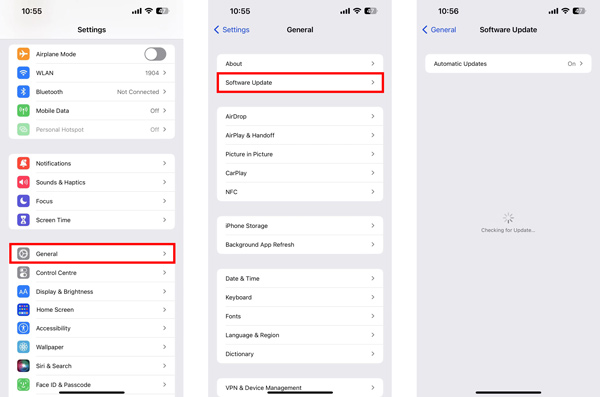
パート5。 iPhoneがメッセージを送信しない問題を修正する専門的な方法
iOS システム修復 さまざまなシステム関連の問題を解決するために特別に設計されています。 iPhone がテキスト メッセージや iMessage を送信していない場合は、無料でダウンロードして問題のトラブルシューティングに使用できます。

4,000,000+ ダウンロード
ステップ1コンピューターに iOS System Recovery を無料でダウンロードした後、それを開いて、 お気軽にご連絡ください ボタンを押して、Lightning USB ケーブルで iPhone を接続します。

ステップ2 iPhone からメッセージが送信されない問題をトラブルシューティングする方法は XNUMX つあります。 ここで最初に使用できます スタンダードモード。 クリック 確認します ボタンをクリックし、指示に従って操作してください 回復モードにiPhone.

ステップ3iPhone がリカバリ モードに入ると、特定の iPhone モデルに基づいたファームウェア パッケージをダウンロードできます。 この iOS システム リカバリは、ファームウェアがダウンロードされるとすぐに、メッセージ送信の失敗の問題を自動的に修正します。

パート 6. iPhone からメッセージが送信されない場合の FAQ
メッセージに自分の電話番号を追加するには?
[設定] に入り、iPhone の [メッセージ] に移動します。 メッセージのメイン インターフェイスに入るときは、iMessage が有効になっていることを確認する必要があります。 [送受信] をタップすると、iMessage に Apple ID を使用するように促すメッセージが表示されたら、それをタップして Apple アカウントでサインインできます。 そうすることで、iMessage に電話番号を設定して追加することができます。
iPhone メッセージ アプリで音声メッセージを送信できますか?
はい。 iPhone のメッセージ アプリで会話を開き、[オーディオの録音] ボタンをタップしてから、録音ボタンをタップまたはホールドして音声メッセージを作成します。 この新しく作成された音声メッセージは、ボタンを離すと自動的に送信されます。
iPhoneで特定の人からのメッセージをブロックするにはどうすればよいですか?
あなたがしたいとき テキストメッセージをブロックする または特定の人または電話番号からの iMessage の場合、関連する変換を開き、上部にある連絡先の名前または電話番号をタップし、情報ボタンをタップしてから、[この発信者をブロック] を選択します。
結論
私達は主にについて話しました iPhone からメッセージが送信されない この投稿の問題。 解決に役立つ XNUMX つの貴重なヒントをご紹介します。 Apple に連絡してサポートを受けることもできます。