iTunesがiPhoneに音楽を同期できないように、iPhoneをiTunesと同期するのが難しいという状況に遭遇したことがありますか? Appleデバイスで最も人気のあるプログラムのXNUMXつとして、iPhoneがiTunesと同期しない場合、それは本当に苛立たしい経験です。

最も一般的な原因を説明し、修復に役立ついくつかの効率的な方法を説明します。 この解決策に興味がある場合は、問題を解決するための詳細情報をよく読んでください。
第1部:iPhoneが同期しない理由
iPhoneがiTunesと同期しない原因となる可能性のある理由は複数あります。 ここでは、最も一般的な原因を示します。
- Apple IDが間違っています
- iTunes同期エラー(-54)
- iTunesは最新バージョンではありません
- iPhoneがコンピュータに接続されていません
- ネットワーク接続に問題がある
- iTunesまたはiPhoneの音楽同期設定が間違っている
iPhoneがiTunesと同期せず、この問題を解決するのに問題がある場合は、次を使用できます。 iPhone 転送 iPhone、iPad、またはiPod Touchに音楽を同期するのに役立ちます。
iPhone 転送 iOSファイルを管理するのに最適なiOS転送ソフトウェアです。 iTunesの代わりになるだけではありません。 これで、写真、音楽、連絡先、ボイスメモをiPhone / iPad / iPodからコンピュータに、またはその逆に転送するためにiTunesに依存する必要がなくなりました。 iPhoneを変更するときに、連絡先、音楽、その他のデータを新しいiPhoneに転送する方法について心配する必要はありません。
第2部:iPhoneを修正する方法がiTunesと同期しない
コンピュータへの接続を確認してください
iPhoneがiTunesと同期しないという問題は、iTunesがiPhoneを認識しないことが原因である場合があります。 つまり、iPhoneはiTunesによって検出されません。 この問題にはいくつかの理由があり、以下の手順に従ってそれらを実行できます。
ステップ1。 充電コネクタポートを清掃する
iPhoneの充電コネクタポートをチェックして、目詰まりするほこりや脱脂綿がないか確認します。 圧縮空気を吹きかけてほこりなどを取り除くことができます。

ステップ2。 別のUSBケーブルを交換する
USBケーブルが断線していないか確認してください。 あるいは、前面のUSBポートが一部のコンピュータに接続するのに十分なほど強力ではない場合があります。 だからあなたは別のUSBケーブルを交換することを検討することができます。

ステップ3。 もう一度iTunesを起動する
iTunesによってiPhoneがiTunesと同期しない場合があります。 iTunesを再度開くには、最初にコンピュータでiTunesを閉じてから、iTunesアイコンをダブルクリックして起動します。
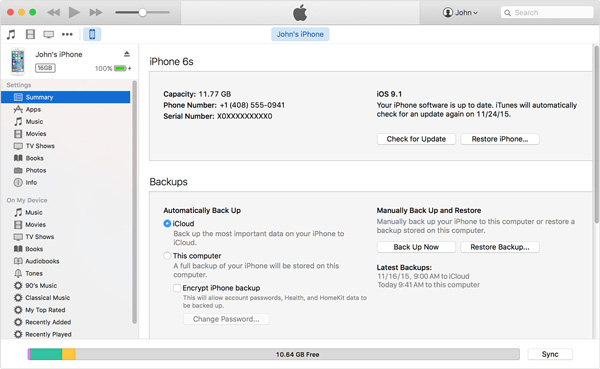
ステップ4。 iPhoneを再起動します
押し続けると、 出力 ボタンと ホームロック Appleロゴが表示されるまで、10秒間一緒に押します。 iPhone 7世代では、Home Lockの代わりに音量ボタンを押し続けます。
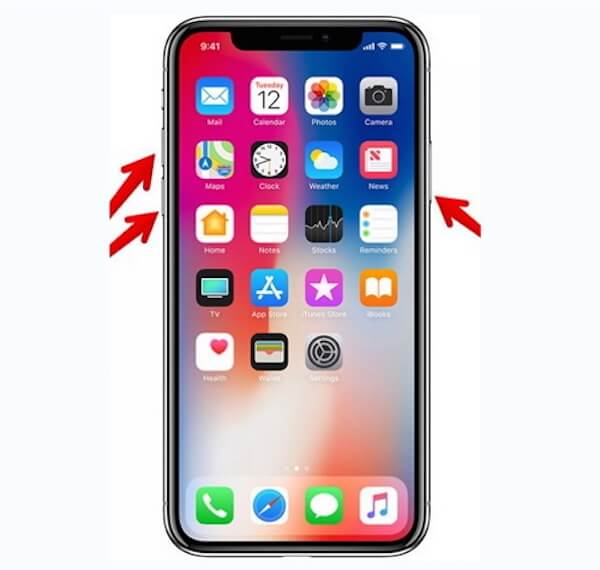
ステップ5。 コンピュータを再起動してください
USBケーブルを外し、コンピューターを再起動します。 iPhoneをもう一度接続して、iPhoneがiTunesと同期しないかどうかを確認します。問題が解決しました。 その後、あなたはすることができます iPhoneとiPadをiTunesと同期する 簡単に。
iTunesを最新のビジョンに更新する
上記の手順がiPhoneの同期の問題を修正するのに効率的でない場合は、iTunesを最新バージョンに更新することを選択できます。これは、多くの場合、すべての同期の問題を解決するのに十分です。
通常、iTunesは起動時にアップデートを確認します。 あなたがそれを見逃した場合でも、これはiTunesを手動でアップデートする方法です:
ステップ1。 iPhoneがiTunesと同期しない問題を解決するには、最初にiTunesを閉じてから、もう一度起動します。
ステップ2。 マウスをメニューバーに移動し、iTunesの左上隅に移動します。 Windowsユーザーの場合は、「ヘルプ」オプションをクリックしてください。
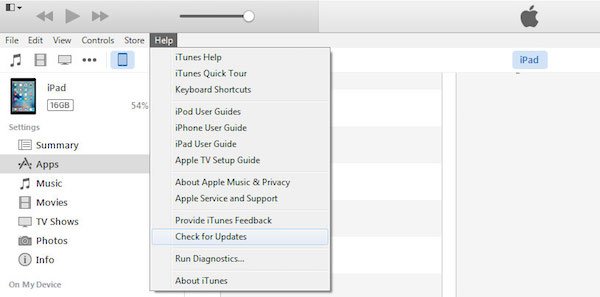
ステップ3。 [更新の確認]オプションを選択して ダウンロード そしてiTunesの最新のビジョンをインストールします。
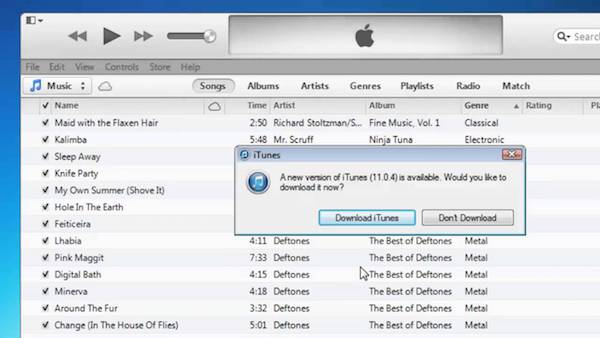
ステップ4。 インストールが完了したら、iTunesを再起動します。 今回、iTunesが音楽をiPhoneに同期しない問題を修正できます。
同期設定を確認する
または、iTunesが音楽をiPhoneに同期するように正しく設定されているかどうかを確認することもできます。 次の手順に従って、iTunesの同期設定を確認し、iTunesが音楽をiPhoneに同期しない問題を修復します。
ステップ1。 まず、コンピュータでiTunesを起動し、iPhoneをUSBケーブルでコンピュータに接続します。
ステップ2。 iOSデバイスがiTunesによって検出されたらすぐに、左上隅にある小さなiPhoneボタンを押します。
ステップ3。 次に、音楽、写真、ビデオ、その他の情報など、iPhoneの概要ページに移動します。
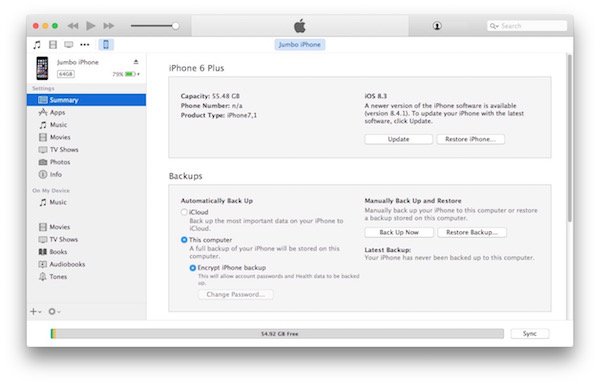
ステップ4。 iTunesと同期させたいコンテンツタイプを選択して、チェックマークを付けます。 次に、右下隅にある「同期」ボタンをクリックします。
ステップ5。 次に、デバイスのストレージ容量が十分かどうかを確認する必要があります。 そうでない場合でも、iTunesは音楽をiPhoneに同期しません。
ドライバの更新(Windowsの場合)
iTunesを更新し、すべての同期設定をすでに確認しているのに、iPhoneがiTunesと同期しない場合は、この問題を解決するためにドライブを更新する必要があります。 このプロセスは操作が簡単で、あまり多くのテクニックを使わなくても学ぶことができます。
ステップ1。 コンピュータのデバイスマネージャに入ります。 ネットワークアダプタのすぐ下にあるポータブルデバイスを選択します。
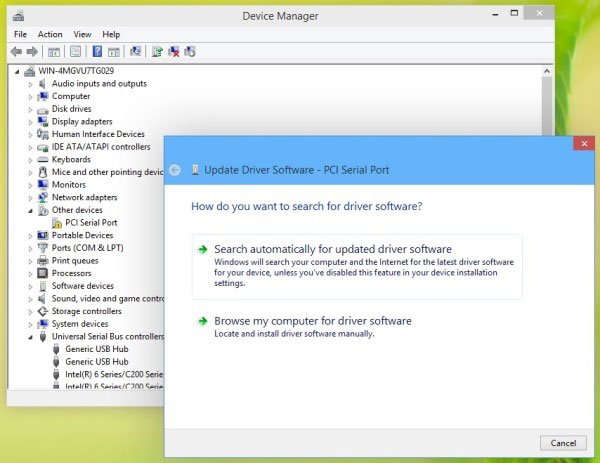
ステップ2。 アップルのロゴを右クリックして、デバイスのアップデートオプションを選択します。
ステップ3。 C:¥Program Files¥Common Files¥Apple¥Mobile Device Support¥Driversからドライバを参照します。
ステップ4。 その後、iPhoneがiTunesによって検出され、iPhoneがiTunesと同期しないという問題を解決できます。
まとめ:
この一節を読んだ後、うまくいけば、これはまさにあなたが必要としているものです。 次に、iPhoneがiTunesと同期しない問題を修正し、iTunesからデバイスに同期された音楽をお楽しみください!
iPhoneが同期しない問題について他に考えている場合は、コメントで共有してください。




