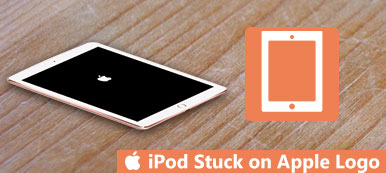「iPhoneが突然検索中と表示され、バッテリーが急速に消耗します。どうすればよいですか?」
多くのiPhoneユーザーは時々この問題に遭遇するでしょう。 携帯電話ネットワークへの接続性を失うことは私達を不安にさせるでしょう。 ソーシャルメディアのこの時代では、情報がすべてです。 だからここに私たちはあなたがiPhoneの検索問題を解決するための8ソリューションをリストしました。

第1部:iPhoneに「検索中…」と表示される理由
iPhoneの検索の問題につながる可能性のある理由はいくつかあります。たとえば、アンテナの破損、場所での信号の問題、ソフトウェアエラーなどです。 内部アンテナの問題は、iPhoneを落としたとき、またはデバイスに物理的な損傷があったときによく発生しました。 この場合、Appleサービスセンターにアクセスしてサポートを受ける必要があります。 iPhoneに物理的な介入なしで検索と表示されている場合は、ソフトウェアの問題である可能性が高く、以下の解決策で問題を解決できる可能性があります。
第2部:iPhoneの検索問題を修正する方法
メソッド1 カバレッジエリアを確認してください
まず、あなたが携帯電話ネットワークでカバーされている地域にいることを確認してください。 それでは以下のようにしてください。
- •セルラーデータをオンにし、[設定]> [セルラー]> [セルラーデータ]に移動します。オンの場合、[セルラーデータ]ボタンは緑色になります。
- •海外旅行をしている場合は、データローミングがオンになっていることを確認してください。 [設定]> [セルラー]> [セルラーデータオプション]に移動して開くことができます。
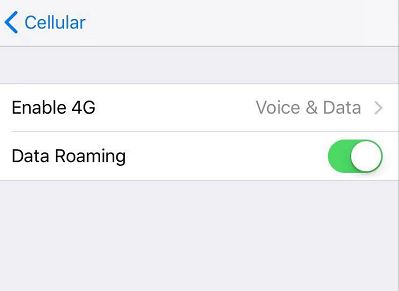
メソッド2 端末を再起動してください
ほとんどのiPhoneの問題は、再起動することで解決できます。これは最も簡単な方法ですが、常に最も便利な方法でもあります。 あなたのiPhoneのバックグラウンドで実行されている多くの目に見えない小さなプログラムがあります。 iPhoneの電源を切ると、これらすべてのプログラムがシャットダウンされ、新しく起動されます。
iPhone 8以前の電源を切るには、画面に「スライドして電源を切る」と表示されるまで電源ボタンを押し続けます。 バーを左から右にスライドして、iPhoneをシャットダウンします。 しばらく待ってから、Appleロゴが表示されるまで電源ボタンを押し続けます。 iPhone X以降をお持ちの場合は、スライダーが表示されるまでサイドボタンといずれかの音量ボタンを押し続ける必要があります。 デバイスの電源がオフになったら、約20秒間待ってから、Appleロゴが表示されるまでサイドボタンをもう一度押し続けます。
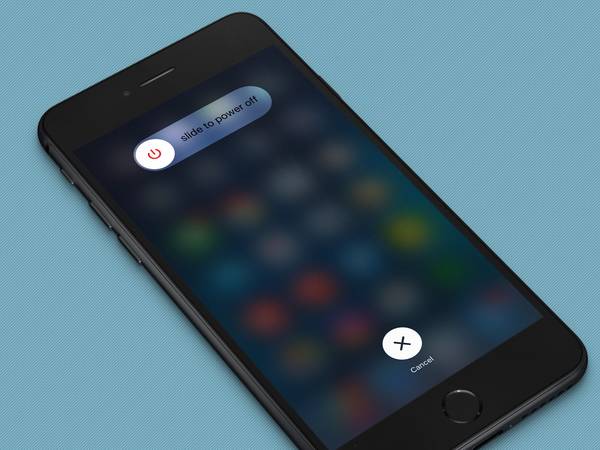
メソッド3 通信事業者の設定を更新する
キャリア設定の更新により、キャリアプロバイダーはキャリアネットワークと関連設定を更新して、セルラーネットワークの接続性とパフォーマンスを向上させることができます。 そのため、iPhoneの検索の問題に遭遇したときに、利用可能なキャリア設定の更新があるかどうかを確認する必要があります。
- •まず、デバイスがWiFiまたはセルラーネットワークに接続されていることを確認します。
- •[設定]> [一般]> [バージョン情報]に移動します。更新が利用可能な場合は、キャリア設定を更新するオプションが表示されます。
iPhoneに新しいSIMカードを挿入したばかりの場合は、新しいキャリア用に新しいキャリア設定をダウンロードする必要があります。
メソッド4 ネットワーク設定をリセットする
ネットワーク設定をリセットすることも、iPhoneに「検索中」と表示されている場合に試してみる価値のある必要な方法です。 [設定]> [一般]> [リセット]> [ネットワーク設定のリセット]に移動します。 この操作により、WiFiネットワークとパスワードがリセットされるため、ネットワークをリセットする前に、WiFiパスワードを覚えておいてください。 また、以前に使用した携帯電話の設定、VPNおよびAPNの設定もリセットされます。 iPhoneを再起動した後もiPhoneに「検索中」と表示される場合は、次の手順に進みます。

メソッド5 SIMカードを取り出して、もう一度入れてください
SIMカードは、通信事業者がネットワーク上の特定のiPhoneを識別するために使用するものです。 iPhoneのサービスや検索に関する問題の多くは、不適切なSIMカードの取り付けまたは破損したSIMカードに関連しています。 それを取り出してきれいにしてからもう一度入れてください。iPhoneの検索の問題がまだ存在するかどうか確認してください。 あなたのSIMカードが破損しているかどうかをテストするには、それがうまく機能するかどうかを確認するために他の互換性のある携帯電話(あなたが持っている場合)にそれを挿入することができます。
あなたのSIMカードが破損しているか、あなたのSIM試みに合わないならば、あなたは援助を受けるためにあなたのキャリアに連絡する必要があることに注意してください。
メソッド6 iPhoneをアップデートする
iPhoneを最新バージョンのiOSに更新すると、現在のシステムが直面している多くのバグを解決できます。 したがって、この方法は、検索の問題と言ってiPhoneを修正することも試みる価値があります。 [設定]> [一般]> [ソフトウェアアップデート]に移動して、利用可能なアップデートがあるかどうかを確認します。
メソッド7 あなたのキャリアに連絡しなさい
通信事業者やアカウントに問題がある場合は、ネットワークサービスも影響を受け、iPhoneから「検索中」または「サービスなし」と表示されます。
そのため、次の情報を確認するために携帯電話会社に連絡してください。
- •アカウントがアクティブで良好な状態であることを確認します。
- •お住まいの地域で停止が発生していないかどうかを確認します。
- •デバイスが携帯電話サービスの受信をブロックされておらず、適切なデータプランで設定されていることを確認してください。
方法8. 究極の解決策 - iOSシステムを修復する
上記のすべての方法を試してもうまくいかなかった場合は、最後の方法を試すことができます。Apeaksoftを使ってiOSシステムを修復します。 iOS システム修復これは、データを失うことなくデバイスを通常の状態に戻すために、すべての iOS の問題を修正するプロフェッショナル ツールです。最新の iPhone 17、iPad Pro/Air/mini、iPod など、すべての iOS デバイスで動作します。
iOSのシステム回復に関するiPhoneの検索の問題を解決するには、まずWindowsまたはMacにこのソフトウェアをダウンロードしてインストールしてください。
ステップ1注:このiOSシステムリカバリツールを通常どおりに使用するには、最初にiPhoneをリカバリモードまたはDFUモードにする必要があります。
ここではiPhoneをDFUモードにします。 電源ボタンとホームボタンを同時に8〜10秒間押したままにしてから、電源ボタンを放してホームボタンを約5秒間押し続けて、デバイスをDFUモードにします。
ステップ2:iOSモデルを正しく選択し、[ダウンロード]をクリックしてファームウェアをダウンロードします。 ダウンロードが完了するまで数分かかります。

ステップ3:iPhoneの検索の問題を修正しました。
プラグインが完全にダウンロードされると、あなたのiPhoneは自動的に修正されます。 その後、あなたはあなたのiPhoneの検索の問題が解決されたかどうかを確認することができます。

Apeaksoft iOSシステムの回復は強力なiOSの修復ツールです、それは様々なシナリオでiOSシステムを修復することができます。 下の写真でその動作状態を確認できます。
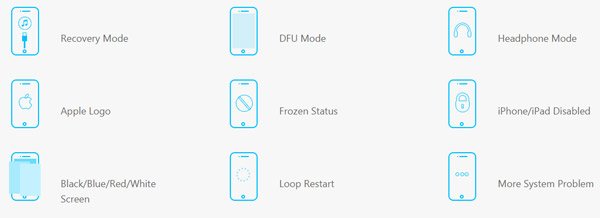
上記の8ソリューションがiPhone Searchingの問題の解決に役立つことを願います。 以下にコメントを残してiPhone Searching問題の解決に関するあなたの経験と最後に役立つ方法を教えてください。