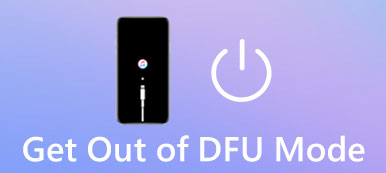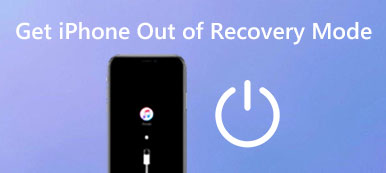iPhoneに問題が発生したり、中古のiPhoneを手に入れたりした場合、多くの人はiPhoneを復元することで問題を解決する傾向があります. 残念ながら、これにより、新しい問題が発生することさえあります。 iPhoneの復元画面 表示され続け、すべてのデータにアクセスできなくなります。 これは非常に苛立たしく、あなたを助けるためにいくつかの即時の解決策が必要です. そこで、ほとんどの iPhone モデルについて慎重に収集された 5 つの解決策を紹介します。この解決策は、この問題をすばやく解決するか、手動で iPhone の復元画面を非表示にして iPhone の設定を続行するのに役立ちます。
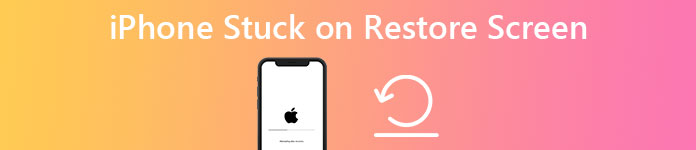
パート1:iPhoneに復元画面が表示されるのはなぜですか
iPhone を復元する最初の意図は、新しい問題を引き起こすのではなく、問題を解決することです。 リマインダーが画面に表示されて動かなくなった場合: support.apple.com/iphone/restore. なぜこれが起こるのか疑問に思うかもしれません。 以下のように、いくつかの理由が考えられます。
- iPhoneを復元するための古いiTunesの誤った使用。
- 間違った方法でコンピュータから iPhone にファイルを転送する。
- iOS が正しく更新または復元されていません。
- ハードウェアの損傷の可能性があります。
他にも、特定が困難な多くの原因が考えられます。 したがって、この問題の特定の理由を推定することは容易ではありません。 ただし、読み続けて、以下の実行可能な方法を試して、iPhoneが復元画面で動かなくなる問題を修正することができます.
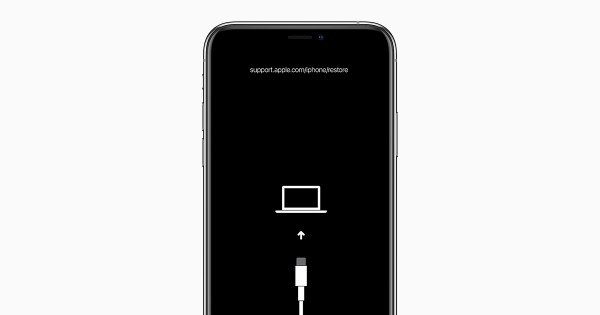
パート2:復元画面でiPhoneがスタックする問題を解決する方法
iPhoneの復元画面が動かない問題を解決するための次の5つの解決策は、必要な時間に基づいて2つのグループに分けられます。 特定の方法で問題が解決しない場合は、それらすべてを試すことができます。 手順を実行する前に、iPhone の復元に使用するコンピューターが正常であることを確認してから、先に進む必要があります。
2.1 復元画面で動かなくなった iPhone を解決する簡単な方法
Apeaksoft iOSシステムの回復 復元画面の問題で立ち往生しているiPhoneからすばやく救うことができる便利なツールです。 黒い画面、フリーズまたは無効化された iPhone など、あらゆる種類の iPhone の問題に対する優れた修復ツールです。 一方、専門的なスキルを必要とする複雑な操作がある場合でも心配する必要はありません。 実際には何もなく、いくつかのボタンをクリックするだけで iPhone を復元できます。 さらに、このプログラムは、古い iPhone 4 であろうと最新の iPhone 17 であろうと、ほとんどの iPhone モデルと互換性があります。

4,000,000+ ダウンロード
ステップ1 iOS System Recovery プログラムをダウンロードしてコンピューターにインストールしたら、それを起動して、使用可能な USB ケーブルで iPhone をコンピューターに接続できます。 次に、 iOS システム修復 ボタンを押します。

ステップ2 その後、プログラムは修正できる特定の問題に関する情報を表示します。 お気軽にご連絡ください ボタンをクリックしてください。 次に、プログラムがデバイスを検出します。 をクリックできます。 修復 続行するにはボタンを押します。

ステップ3 次に、次のウィンドウに XNUMX つの修正オプションが表示されます。 標準修正 高度な修正. これらのモードの違いは、後者のモードでは iPhone が復元され、すべてのデータが消去されることです。 選択したら、iPhone に必要な情報を選択する必要があります。

ステップ4 カテゴリ、タイプ、およびモデルを選択する必要があります。 次に、 以上 ボタンをクリックして、ファームウェア パッケージを取得します。 クリック ダウンロード ボタンをクリックして、コンピューターにダウンロードします。 最後に、 次へ ボタンをクリックして、復元画面の問題で動かなくなった iPhone の復元を開始します。

2.2 iPhoneの復元画面を手動でバイパスする方法
iPhoneの復元画面から手動で救出する無料方法を次に示します。 これらの可能な解決策を使用して、追加のアプリをインストールせずに問題を解決することもできます.
1.強制再起動してiPhoneの復元画面をバイパスする
iPhone のモデルによって、iPhone を強制的に再起動する方法は異なります。 したがって、お使いのモデルを見つけて、以下のガイドに従って試してみてください。
iPhone6s以前: Apple ロゴを表示して iPhone を再起動するには、サイド/トップ ボタンとホーム ボタンの両方を押し続けます。
iPhone 7、iPhone 7 Plus: サイドボタンと音量ダウンボタンを長押しします。 Apple ロゴが画面に表示されるまで、それらを解放することはできません。
iPhone 8以降: ここの順序に従って、別々のボタンを押して離します。 まず、音量を上げるボタンを押してすぐに離します。 次に、音量を下げるボタンを押してすぐに放します。 最後に、Apple ロゴが表示されるまでサイドボタンを押し続けます。
上記の方法は問題の特定には役立たないかもしれませんが、復元画面でスタックしたiPhoneの問題を回避できます. その後、iPhone へのアクセスを取り戻すことができます。
2. iTunesをアップデートしてiPhone復元画面の問題を解決する
古いiTunesでiPhoneを復元することも、最初に述べたように、iPhoneが復元画面で動かなくなる原因のXNUMXつです。 そのため、iTunes をアップデートして、復元画面が消えるかどうかを確認してください。
Macユーザー向け: ランチパッドから iTunes アプリを開き、メニュー バーの [iTunes] ボタンをクリックします。 次に、 更新を確認 ボタンをクリックして、新しいバージョンがある場合はダウンロードします。
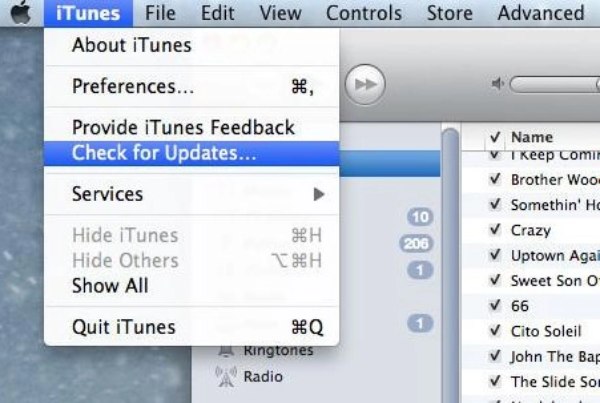
Windowsユーザーの場合: デスクトップで iTunes を起動し、 カスタマーサービス メインインターフェイスのボタン。 次に、 更新を確認 ボタンをクリックして、最新バージョンを確認してダウンロードします。
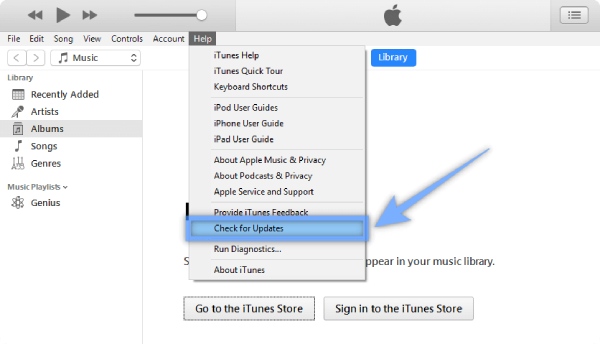
3. DFUモードに入り、iTunesでiPhoneを復元する
iPhoneの復元画面を取り除く手順を開始して実行する前に、このソリューションがiPhoneを復元し、すべてのデータを一掃することを知っておく必要があります. また、使用する iTunes は最新バージョンである必要があります。
ステップ1 iPhone を USB ケーブルでコンピュータに接続し、コンピュータで iTunes を起動します。
ステップ2 以下のさまざまな方法を参照して、iPhone を DFUモード あなたのモデルに基づいています。
iPhone 8以降: 音量を上げるボタンをすばやく押してから、音量を下げるボタンを押します。 次に、画面が黒くなるまでサイドボタンを押し続けます。 画面が黒くなったら、音量を下げるボタンとサイドボタンを同時に 5 秒間押し続けます。 次に、サイドボタンのみを放します。 それを保持すると、iTunes は、iPhone が DFU モードになったことを知らせるウィンドウをポップアップ表示します。
iPhone 7またはiPhone 7 Plus: サイドボタンと音量ダウンボタンの両方を押し続けます。 8 秒後にのみサイド ボタンを放します。 その後、画面は黒いままになり、iTunes がデバイスをリカバリ モードまたは DFU モードと表示しているかどうかを確認できます。
iPhone 6s以下: 接続後、ホームボタンとサイド/トップボタンの両方を長押しします。 8 秒後にサイド/トップ ボタンを放します。 次に、iTunes は、現在回復モードであることを通知します。
ステップ3 クリック OK デバイスが回復モードになっていることを示す iTunes のポップアップ通知のボタン。 次に、 リストア 次のインターフェイスのボタンをクリックして、iPhone を復元します。
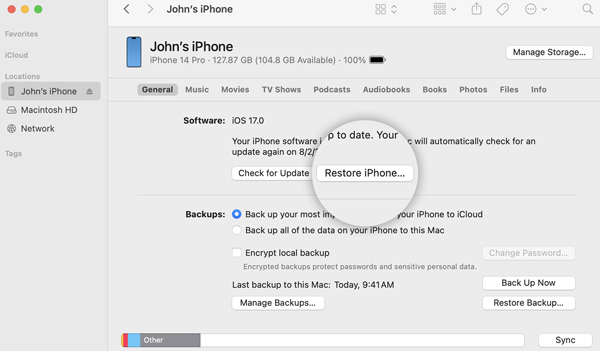
4. USB ケーブルとコンピュータを確認する
使用する接続デバイスが原因で、iPhone が復元画面でスタックし、iPhone の復元に失敗する場合があります。 したがって、お使いの USB ケーブルが Apple のオリジナルのものか、Apple が認定したものであることを確認する必要があります。 その間、コンピュータが良好な状態であることを確認し、必要に応じて良好なコンピュータに交換する必要もあります。
パート 3: iPhone が復元画面で動かなくなることに関する FAQ
コンピューターでiPhoneを手動で復元する方法は?
iTunes を使用してコンピュータ上の既存のバックアップを使用して iPhone を復元できますが、開始する前に、iTunes が最新であることを確認する必要があります。 そうしないと、iPhone の復元画面でスタックする可能性があります。 iTunes を開き、iPhone をコンピュータに接続すると、コンピュータを信頼するためにパスコードの入力が必要になる場合があります。 その後、画面上のガイドに従って、[バックアップの復元] ボタンをクリックして iPhone を復元します。
強制再起動後にiPhoneが復元画面でスタックする問題を解決する方法?
iPhone を強制的に再起動した後も iPhone の復元画面が表示される場合は、iOS を再インストールする必要がある可能性があります。 お使いのコンピュータ (Mac または PC) に iTunes の最新のアップデートがあることを確認してください。 次に、iPhone をコンピュータに接続した後、iTunes を開いてポップアップを表示し、[更新] ボタンをクリックして iOS を再インストールします。
iPhoneの復元に問題が発生した場合の対処方法
iPhoneの復元画面をバイパスしてiPhoneを再度復元しようとしてエラーが発生した場合、最初に行うべきことは、iTunesが最新バージョンであるかどうかを確認することです. 次に、iPhone をコンピュータに接続し、エラー番号に基づいて Apple Web サイトの公式の指示に従います。
結論
あなたがあなたを取り除くのを助けるための上記の5つの方法 iPhoneが復元画面で動かなくなった 問題はすべて実行可能で、ほとんどのシナリオで効率的です。 その後、iPhone を再び使用できるようになり、復元プロセスを再試行すると、画面にリマインダーが表示されなくなります。