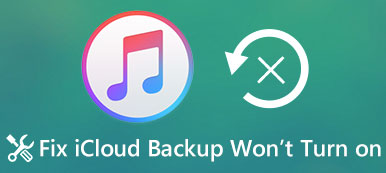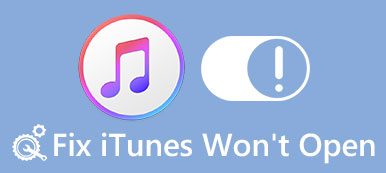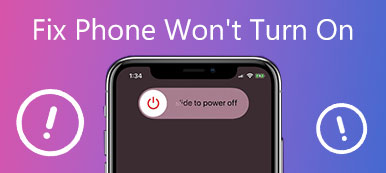「複数の曲をiPhoneに転送したいのですが、iTunesが音楽をまったく同期しません。iTunesは同期が正常に終了したように見せかけますが、iPhoneに曲が届きません。この問題を解決するにはどうすればよいですか? 。」
iTunesがiPhoneとコンピュータ間でデータを転送するための便利なツールキットであることは否定できません。 ただし、多くの人は、ファイルを同期するときにさまざまな問題が発生したと不満を漏らしています。たとえば、iTunesは音楽を同期しません。 このチュートリアルでは、iPhoneが音楽をダウンロードしない原因と、さまざまな状況でこの問題を修正する方法について説明します。
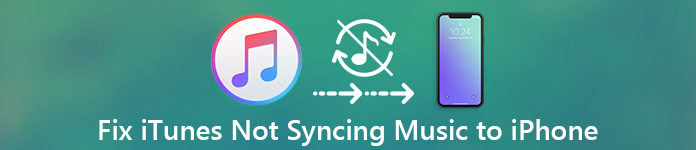
- シチュエーション1:iTunes MatchまたはApple Musicが有効になっています
- 状況2:操作が正しくないため、iTunesが音楽を同期しない
- 状況3:音楽とビデオの手動管理がオンになっている
- 状況4:接続の問題
- 状況5:iTunesサーバーがダウンしているか、iTunesの同期エラーが発生している
状況1:iTunes MatchまたはApple Musicが有効になっています
iTunesMatchまたはAppleMusicがオンになっている場合、iTunesは音楽をiPhoneに同期しません。 iTunes Matchは、Apple Musicに似たサブスクリプションサービスであり、ユーザーが音楽をiCloudミュージックライブラリに同期して、ストリーミングしてiPhoneにダウンロードできるようにします。
言い換えれば、iTunesMatchとAppleMusicは音楽をiPhoneに同期させることができます。 したがって、それらのいずれかが有効になっていると、iTunesの音楽同期機能と競合します。
iTunes MatchとApple Musicをオフにする
ステップ1。 iPhoneのロックを解除し、[設定]> [iTunes&App Store]に移動して、[AppleID]をタップします。 ポップアップダイアログで「AppleIDの表示」を選択し、Apple IDとパスワードをサインインします(Apple IDのパスワード/アカウントを忘れましたか? Apple IDをリセットする。)、「サブスクリプション」をタップし、「iTunes Match」を選択し、「サブスクリプションのキャンセル」を押して無効にします。
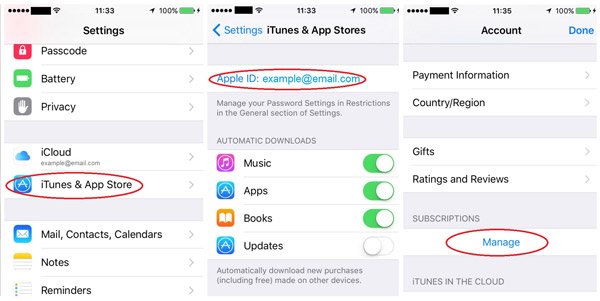
ステップ2。 Apple Musicアプリを開き、「For You」をタップしてから「プロフィール」をタップし、「アカウントを表示」オプションを見つけてタップして「Apple IDを表示」を選択し、「サブスクリプション」をタップして、「サブスクリプションをキャンセル」をタップしてオフにします。
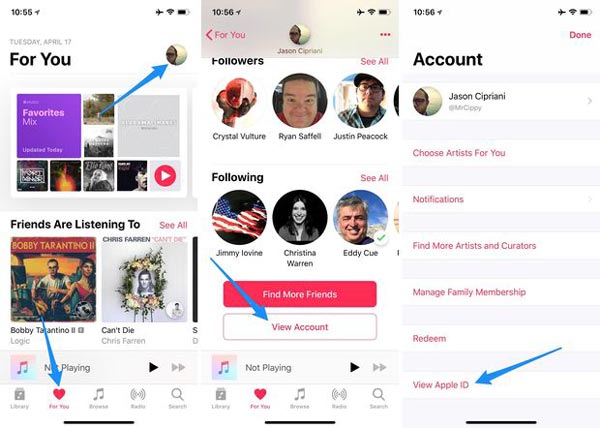
ステップ3。 iTunesの電源を入れ、Apple IDにサインインし、「アカウント」メニューを開いて「マイアカウントの表示」に移動し、「管理」>「編集」をクリックし、「サブスクリプションのキャンセル」を選択して、コンピュータ上のiTunesMatchをキャンセルします。 もう一度やり直してください。iTunesが音楽を同期しないという問題は解消されます。
状況2:操作が正しくないため、iTunesは音楽を同期しません
AppleはiTunesに多くの機能を導入したため、iTunesは使いにくくなりました。 同期のワークフローに問題があると、iTunesが音楽を同期しないという問題が発生します。
解決策:iTunesからiPhoneに音楽を正しく同期する
ステップ1。 iPhoneとコンピュータをAppleUSBケーブルで接続し、最新バージョンのiTunesを開きます。 iTunesがデバイスを検出したら、左側の列の[概要]の下にある[音楽]タブに移動します。 ((iPhoneはiTunesに接続しませんか?)
ステップ2。 目的の曲がiTunesライブラリに追加されていることを確認してください。 [音楽を同期]の横にあるチェックボックスをオンにし、[選択したプレイリスト、アーティスト、アルバム、ジャンル]を選択し、[プレイリストに最近追加した]セクションを選択します。
ステップ3。 最後に、[適用]ボタンをクリックして、iPhoneへの音楽の同期を開始します。同期後、新しい曲がiPhone上の既存の音楽をカバーすることを知っておく必要があります。
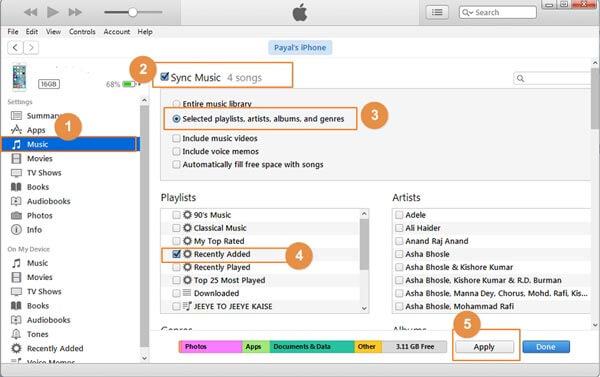
状況3:音楽とビデオを手動で管理するがオンになっている
iTunesには、自動同期機能と手動管理機能の両方があります。 しかし、それらは音楽をiPhoneに転送するときのまったく異なる手順を意味します。 iTunesの手動管理機能をオンにしている場合、iTunesは音楽をiPhoneに自動的に同期しません。
解決策:iPhoneに曲を手動で同期する
ステップ1。 また、iPhoneとコンピュータをリンクしてiTunesを開くと、iTunesがiPhoneを自動的に検出します。iPhoneがiTunesに接続しない?)。 [概要]タブの[オプション]領域に移動し、[音楽とビデオを手動で管理する]の横にあるチェックボックスをオンにしてください。
ステップ2。 [概要]タブの[音楽]タブに切り替えて、iTunesライブラリのすべての曲を表示します。 iPhoneで聴きたい曲をそれぞれ選択し、左側のサイドバーの[デバイス上]領域にドラッグアンドドロップします。
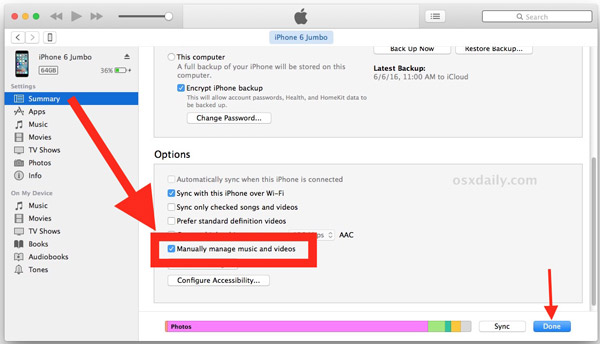
状況4:接続の問題
現在、iTunesはUSBケーブルとWi-Fiネットワークを介したiPhoneへの音楽の同期をサポートしており、接続の問題によりiPhoneがiTunesから音楽をダウンロードしない可能性があります。 たとえば、AppleのLightningケーブルは、特にコンバージェンスで簡単に壊れます。
解決策:USBケーブルとWi-Fiネットワークを確認してください
1. Lightningケーブルを使用してiTunesからiPhoneに音楽を転送し、iTunesが同期しない場合は、ケーブル、iPhone、およびコンピュータを取り外します。 Lightningケーブルをよく見てください。破損や損傷がある場合は、別のケーブルを試してください。
2 Wi-Fiを介して音楽をiPhoneに同期するには、iTunesで設定する必要があります。 音楽を転送するときは、iPhoneとコンピュータを同じWi-Fiネットワークに接続します(iPhoneがWi-Fiに接続しない正しいワークフローを試してください。
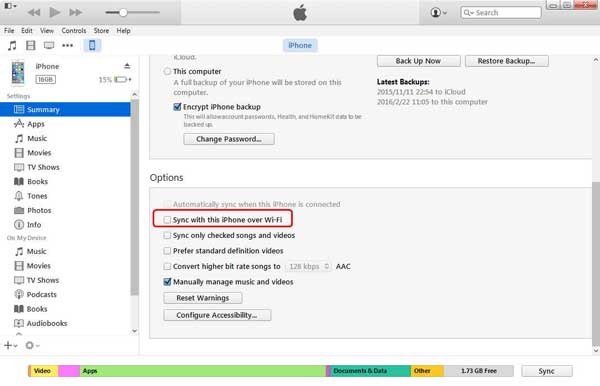
状況5:iTunesサーバーが停止しているか、iTunesの同期エラーが発生している
場合によっては、iTunesサーバーがダウンしているか、不明なiTunes同期エラーが原因でiTunesが同期されません。 現時点では、iTunesサーバーが正常に動作するのを待つか、Apeaksoftなどの代替ソリューションを試すことができます。 iPhone 転送。 その主な機能は次のとおりです。
1. バックアップiPhoneの音楽 コンピュータに。
2 iPhoneからコンピュータに曲をバックアップします。
3 音楽のほかに、ビデオ、写真、連絡先、メッセージ、その他のファイルをサポートしています。
4 iPhone上の現在のデータに損傷はありません。
5 音楽を素早く転送するにはUSBケーブルを頼りにしてください。
6 iPhone XS / XR / X / 8 / 8 / 7 / SE / 7 / 6 / 6 / 5c / 5 / 5などと互換性があります。
7 Windows 10 / 8 / 8.1 / 7 / XPおよびMacで利用可能です。
お見逃しなく:修正方法 ソフトウェアアップデートのダウンロードでiTunesが動かなくなる
iPhone転送でPC / MacからiPhoneに音楽を同期する方法
ステップ1。 iPhone転送をコンピュータにインストールし、Lightningケーブルを介してiPhoneをコンピュータに接続します。 iPhone転送を起動すると、デバイスが自動的に認識されます。

ステップ2。 左側のサイドバーから[メディア]オプションを選択し、上部のリボンから[音楽]タブに移動します。 ここでは、iPhoneですべての曲をプレビューできます。
ステップ3。 次に、「追加」ボタンをクリックし、その場所を見つけて、目的の音楽を開きます。 次に、iPhoneへの音楽の同期を開始します。 完了したら、iPhoneをコンピューターから切断します。 これで、iPhoneで音楽を聴くことができます。
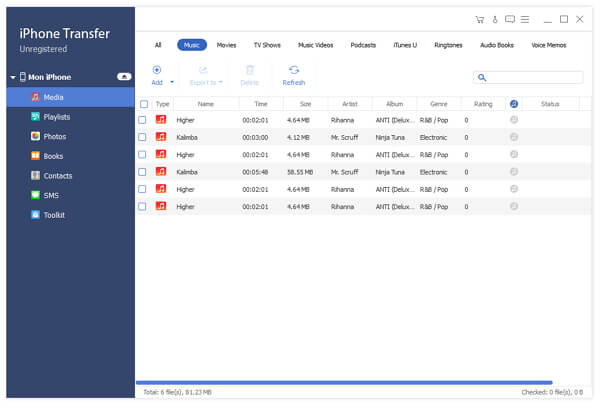
まとめ:
紹介に基づいて、iTunesが音楽を同期しない理由と、この問題が発生したときに何をすべきかを理解しているかもしれません。 ここであなたも知りたいかもしれません: iPhoneがバックアップを復元できないのを修正する方法.
実際、多くの問題がiTunesの同期エラーを引き起こす可能性があります。 iTunesが気に入らない、またはiTunesの設定が複雑であると感じた場合は、Apeaksoft iPhone転送をお勧めします。 それはiTunesよりも簡単です。
あなたがiTunesを好むのであれば、私たちのトラブルシューティングはiTunesが音楽を同期しないという問題を数ステップで解決するのを助けるかもしれません。