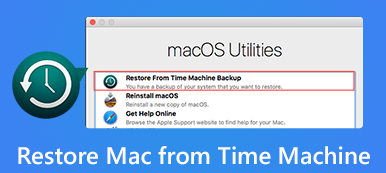Microsoft Officeは、間違いなく、世界中で広く使用されている最も強力で効率的なオフィススイート製品のXNUMXつです。 それは、ユーザーが仕事を成し遂げるのを助けるために素晴らしいコンポーネントと機能のセットを提供します。
しかし、時々、あなたは次のようなメッセージを受け取る問題に直面するかもしれません Microsoft Office SDXヘルパーが動作を停止しました アプリケーションを開いたとき。 これは、Word、Excel、PowerPoint、OneNote、Outlook、Publisher、Visio、またはその他のOfficeアプリケーションを使用している場合にも発生する可能性があります。
貴重なファイルを保護し、この種の問題を修正するために、この投稿では、失われたデータを回復する方法と、WindowsおよびMacで機能しないエラーの解決策を見つける方法を示します。
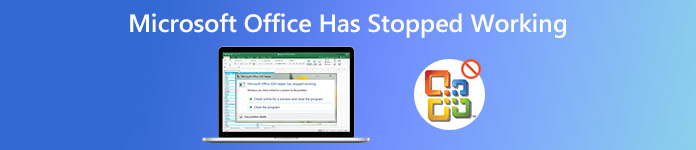
- パート1. Microsoft Officeのクラッシュによって失われたデータを回復する
- パート 2.「Microsoft Office Has Stopped Working」エラーの 5 つの解決策
- パート 3.「Microsoft Office が機能しなくなった」問題に関する FAQ
パート1. Microsoft Officeのクラッシュによって失われたデータを回復する
この作業停止エラーが発生した場合、最初に確認する必要があるのは、重要なドキュメントが予期しないソフトウェアクラッシュの影響を受けているかどうかです。 もしそうなら、あなたは採用することができます Apeaksoftデータ復旧 データを回復します。
それが持っている高度なスキャン技術を使用すると、ドキュメント(Word、Excel、PowerPoint、PDF、TXT、RTF)、写真、音楽、ビデオ、メールなどのファイルを簡単にすばやく見つけて回復できます。 そして、このプログラムは安全に使用できます。 リカバリプロセス中にデータは保存されません。

4,000,000+ ダウンロード
ステップ1 Apeaksoft Data Recoveryをインストールして開きます
クリックするだけで 無料体験 ダウンロードするには上のボタン Apeaksoftデータ復旧 お使いのコンピュータに。 次に、インストール後にソフトウェアを起動します。
ステップ2 回復オプションを選択
メインインターフェイスに入るとき、回復するデータタイプを確認してください。 ここでは、 ドキュメント 例として。 ハードディスクドライブについては、XNUMXつのドライブのみ、またはそのファイルの場所がわからない場合はすべてのドライブにチェックマークを付けることができます。 次にクリック スキャン スキャンを開始します。

ステップ3 必要なファイルを見つける
スキャンが終了したら、ファイルの種類に応じて対応するフォルダーを開く必要があります。 たとえば、 XLXS タブで、失われたExcelファイルを見つけることができます。 Word文書を復元したい場合は、 DOC or DOCX タブには何も表示されないことに注意してください。
復元する正確なExcelファイルを選択します。 クリック 回復する それをコンピューターに保存します。

前述したように、このソフトウェアはOfficeドキュメントを回復するだけでなく、 写真を回復する、ビデオ、曲、メールなど、面倒なことはありません。
パート 2.「Microsoft Office Has Stopped Working」エラーの 5 つの解決策
この Microsoft Officeが機能しなくなった この問題は、Office 2016または2013バージョンのExcel、Word、およびPowerPointで発生する可能性が高くなります。 ただし、以下の手順はほとんどのMicrosoftアプリケーションに適用できます。
1. Microsoft Officeアプリケーションを更新する
Officeが最新であることを確認してください。 そうでない場合は、Windows PCまたはMacのMicrosoft StoreでOfficeを更新してみてください。
ステップ1 検索 タスクバーで検索して開きます。 Officeライセンスに関連付けられているMicrosoftアカウントにサインインします。
ステップ2 以下を行うには、 三点 ボタンと検索 ダウンロードとアップデート。 アップデートを入手する.
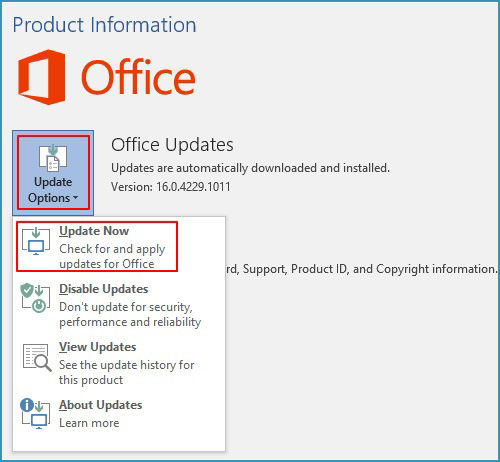
2.アドインを無効にする
最初の解決策がうまくいかない場合、問題は特定のアドインが原因である可能性があります。 で Office アプリを実行することで、テストと検証を行うことができます。 セーフモード.
ステップ1 Windows 8およびWindows 10ユーザーの場合、右クリックしてください お気軽にご連絡ください PCのボタンをクリックして選択します ラン。 Windows 7を使用している場合は、 お気軽にご連絡ください、次に移動します ラン.
ステップ2 次のようなコマンドを入力します。 優れた/安全な。 押す Enter Excelを起動します。 別のアプリを開きたい場合は、必要に応じて名前を変更してください。
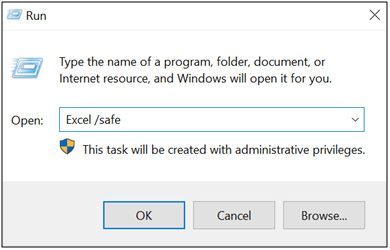
ステップ3 Officeアプリを起動し、Microsoft Excel(セーフモード)などのタイトルが表示される場合は、アドインに問題があります。 に行ってください ファイル、オプション、次いで アドイン、次に 管理 リスト。 を選択します [Officeアプリ]アドイン、Excelアドインと同様に、 Go。 リストのアドインのチェックを外し、[OK]をクリックします。
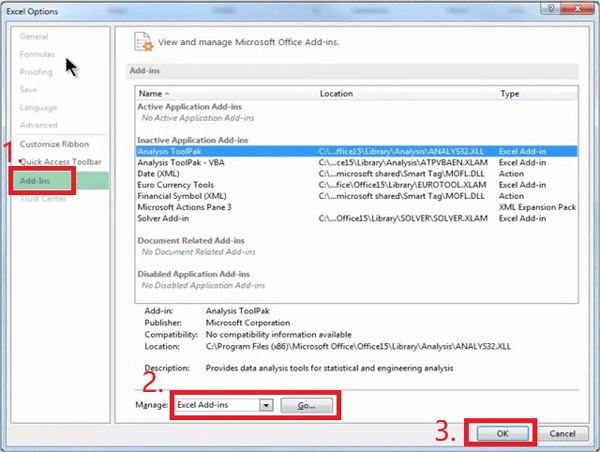
ステップ4 アプリを再起動します (セーフ モードではありません)。 アプリが起動しない場合は、同じ方法を使用して他のチェックを外すことができます [Officeアプリ]アドイン or COMアドイン し、再試行してください。
3. Microsoft Officeアプリケーションを修復する
Office アプリがセーフ モードで起動しない場合は、修復ツールにアクセスできます。
Windowsの10の場合:
を右クリックします。 お気軽にご連絡ください ボタンを選択 アプリケーションと機能。 修復する必要があるMicrosoft Officeアプリを選択し、 修正します。 選択する オンライン修理 すべてを修正します。 画面の指示に従ってください。
Windows 8 / 8.1 / 7の場合
右クリックする お気軽にご連絡ください. (Windows 7 の場合は左クリックします)。 コントロールパネルに設定します。 OK をクリックします。 カテゴリー、 見つけて プログラム。 その後、 プログラムをアンインストールします。 修復する必要があるMicrosoft Officeアプリを右クリックして選択します 前日比。 それから オンライン修理 あなたのアプリ。
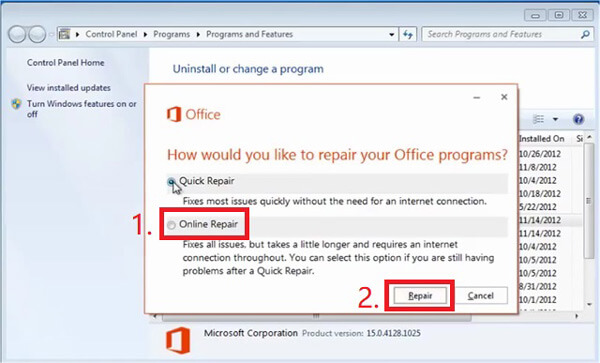
4. Microsoft Officeをアンインストールして再インストールします
修復ツールは役に立ちませんでしたか? 今、あなたは MacでOfficeをアンインストールする またはPCを完全にインストールしてから、Officeをコンピューターにインストール/再インストールします。
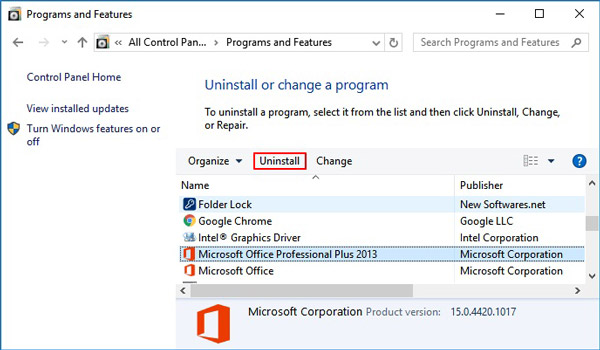
5. Windowsバージョンを更新する
互換性のないWindowsデバイスドライバーもこの問題の原因である可能性があります。 Windowsの新しい更新を確認し、PCで実行して最新のドライバーを入手できます。
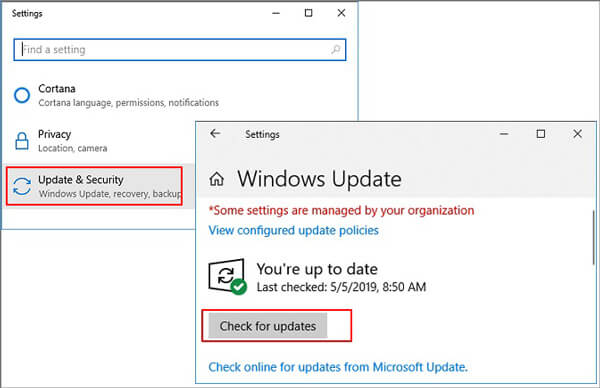
第3部: 「Microsoft Office が動作しなくなった」問題に関する FAQ
1. Microsoft Officeは無料で使用できますか?
試用は無料ですが、時間制限があります。 有効期限が切れると、Officeサービスを再開するためのライセンスを購入する必要があります。
2. MS Office SDXヘルパーとは何ですか?
これは、Office製品の使用中に問題を修正するためにOfficeに付属するプログラムです。
3. Microsoft Outlookを修正するにはどうすればよいですか?
上記で説明した手順を除いて、このソリューションを試すことができます。新しいプロファイルを作成して、元のプロファイルを置き換えます。
結論
これらの解決策を指定された順序で試して修正することをお勧めします Microsoft Office製品が機能しなくなった 問題。 そのため、データ損失のリスクを減らすことができます。 しかし、本当にドキュメントが見つからない場合は、 Apeaksoftデータ復旧 いつもあなたのためにあります。
この記事を気に入っていただければ幸いです。 ご質問やご提案がありましたら、下にコメントを残してください。 また、このガイドが役に立ったと思ったら、ためらわずに友達と共有してください。