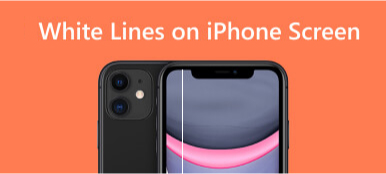多くのユーザーが、iPhone の画面に横線または縦線が入ると報告しています。 実際、これは iPhone で現在も発生している問題です。 iPhone への偶発的な損傷などの物理的な理由に加えて、画面が故障する可能性があります。 場合によっては、ソフトウェアやシステムにバグがあり、青、緑、黒、赤、ピンク、グレー、または紫の線が発生することがあります。 この記事では、スクリーンラインの故障の原因をいくつか説明します。 次に、問題を解決する最も効果的な方法を選択できます。 iPhoneの画面の線 8つの方法から発行します。 ぜひ読んでください。
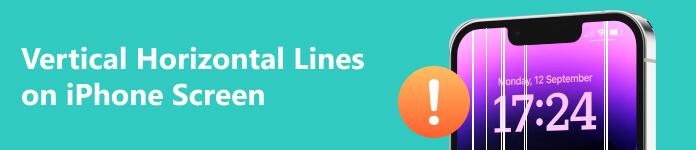
パート 1. iPhone の画面に横線と縦線が入るのはなぜですか
iPhone の画面に水平または垂直の線が表示される理由はいくつか考えられます。 ソフトウェアの不具合、ハードウェアの問題、または画面の物理的な損傷が原因である可能性があります。 場合によっては、ディスプレイコネクタがロジックボードに正しく接続されていないことが問題である可能性があります。
問題の根本原因を理解することは、解決策を見つけるための第一歩です。 水による損傷、iPhone の落下、または過度の ESD (静電気放電) が原因で iPhone の画面に線が入った場合は、最初から XNUMX 番目の解決策をお読みください。 iPhone のソフトウェアまたはシステムの問題に直面した場合は、次のパートの XNUMX 番目から XNUMX 番目の解決策を読んで、iPhone 画面の線の不具合を修正してください。
パート 2. iPhone 画面の線を修正する方法 [8 つの方法]
1. LCDスクリーンの修理
iPhone を落としたり、水没したりすると、iPhone の画面に線が現れることがあります。
落下による衝撃やiPhoneの水没によって内部部品や画面自体が損傷し、線が入ってしまう可能性があるためです。
この場合、一番良いのはiPhoneを専門の修理サービスに持ち込むことです。 損傷状態を評価し、必要に応じてスクリーンやその他の損傷した部品を交換できます。
2. バッテリーのサイクル充電
iPhone 画面の縦線の問題は、バッテリーの問題が原因である可能性があります。 バッテリーをサイクル充電して、問題が解決するかどうかを確認できます。 バッテリーを 100% まで充電し、0% まで使用してから、再度完全に充電してください。
3. プロフェッショナルなシステムリカバリ
物理的な故障ではない場合、ソフトウェアまたはシステムの不具合によって生じた iPhone 画面上のすべての線を修復する最善の方法は、専門の修復ツールを使用することです。 Apeaksoft iOSシステムの回復 見逃せない最高のソフトウェアの 2 つです。 iPhone 画面上の線も含め、数回クリックするだけで iOS システムを正常な状態に修復できます。 次の XNUMX つの効果的な修復モードを提供します。 スタンダードモード と アドバンストモード。 また、ユーザーフレンドリーなインターフェイスは、初めて画面の問題に遭遇した初心者にとっても簡単です。 まず iPhone 画面の問題修正プログラムをダウンロードしてから、手順に従ってください。
ステップ1 iOSのシステム回復を選択してください
コンピューター上で iPhone 修復ツールを実行します。 を入力 iOS システム修復 パネルをクリックして お気軽にご連絡ください。 次に、iPhone を USB ケーブルでコンピュータに接続します。

ステップ2 無料クイックフィックスを開始する
ソフトウェアが iPhone を検出したら、 をクリックします。 無料クイックフィックス 画面を通常の状態に固定します。 動作しない場合は、次のステップに進みます。

ステップ3 修復モードを選択します
クリック 修復 検出インターフェイス上で。 次に、修復モードを選択します。
試します スタンダードモード まず、iPhone システムの問題の一部を解決し、すべてのデータを保持できるからです。 うまくいかない場合は、次のことを試してください アドバンストモード より多くのシステム問題を修正します。 ただし、iPhone 上のすべてのデータと設定が消去されます。
選択後、クリックします 確認します.

ステップ4 iPhoneの情報を確認する
以下を含む iPhone の情報を読み取ります。 カテゴリー, 種類, モード。 間違っている場合は、ドロップダウン リストをクリックして変更します。

ステップ5 ファームウェアをダウンロードする
クリック ダウンロード 表示リストからファームウェアを取得します。 インストールしてクリック 次へ.

しばらく待つと、ソフトウェアが iPhone 画面上の線を自動的に修正します。 専門的なツールを使用する以外にも、スクリーンの線を修正する他の簡単な方法を試すこともできます。 読み続けて。
4 iPhoneを強制再起動する
通常、iPhone を再起動することが回線の問題を解決する簡単な方法です。しかし、うまくいかないこともあります。この場合、次のことを試してみることができます iPhoneを強制再起動する。 iPhone 画面に線が入る原因となる可能性のあるソフトウェアの不具合をさらに解決できます。プロセスはシンプルかつ直接的です。 iPhone のモデルに応じて、以下の手順を実行できます。
For iPhone 8/X/XR/11/12/13/14: を押して放します。 ボリュームを上げます ボタン。 次に、押して放します ボリュームダウン。 最後に長押ししてください Apple ロゴが画面に表示されるまで押し続けます。
iPhone 7/7 プラスの場合: を長押しします。 と ボリュームダウン ボタンを同時に押します。 すると、iPhone の画面に Apple ロゴが表示されます。
iPhone 6/6s/6s plus/SE (第 1 世代) の場合: を長押しします。 と ホーム Apple ロゴが画面に表示されるまでボタンを押し続けます。
5.iOSバージョンを更新します
新しい機能の追加に加えて、新しい iOS バージョンには通常、iPhone の通常の操作に不可欠なバグ修正が含まれています。iPhone 16/15/14/13/12/11 以前のバージョンで水平または垂直の画面線の原因となるソフトウェア バグを修正したい場合は、iPhone を最新の iOS バージョンに更新してみてください。手順に従ってください。
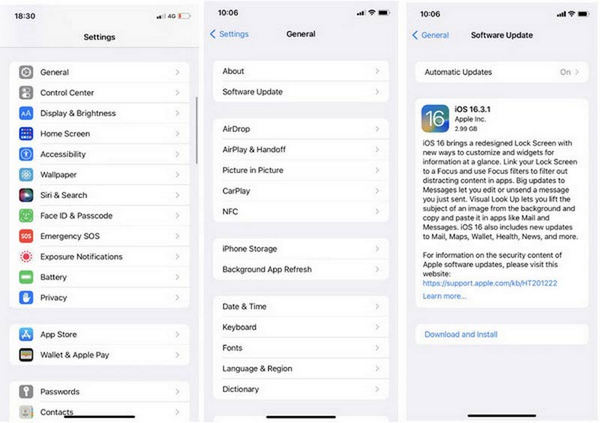
ステップ1 入力する 設定 アプリ。 タップ .
ステップ2 ソフトウェアの更新 トップ画面に。
ステップ3 ダウンロードとインストール。 次に、iPhone のパスコードを入力してアップグレードを確認します。 次に、 をタップします 携帯電話の日付を使用 or 携帯電話の日付を使用しないでください 更新を開始します。
6. 工場出荷時設定にリセットする
iPhone を工場出荷時の設定に直接復元すると、画面の線などの重大なソフトウェアの問題が解決される可能性があります。 ただし、iPhone 上のすべてのコンテンツと設定が消去されます。 これを行う前に、必ず iPhone をバックアップしてください。
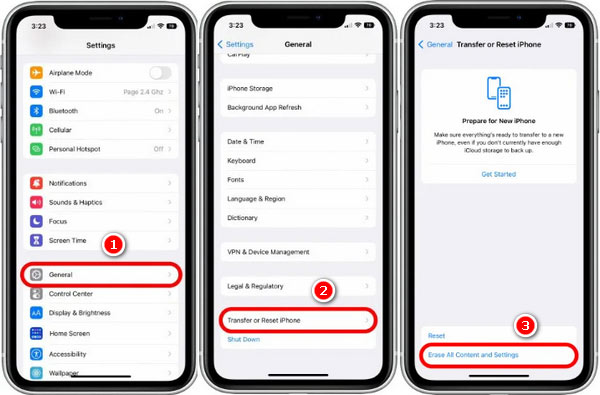
ステップ1 に行きます 設定 アプリとタップ .
ステップ2 iPhoneを転送またはリセットする 下画面にあります。
ステップ3 クライムワークスで空を駆け抜ける旅、始まる。 すべてのコンテンツと設定を消去 タップ Continue。 プロセスを確認するには、画面のパスコードを入力する必要があります。
このプロセスには数分かかります。 あ こんにちは画面 と表示され、再度画面を確認できます。
7. iTunesで復元する
iTunes を使用して iPhone を復元することは、デバイスを工場出荷時の設定に戻すもう XNUMX つの方法です。 iPhone 画面の線を修正することもできます。 以下に簡単な手順を示します。
ステップ1 iPhone をコンピュータに接続します。 開ける iTunes あなたのデスクトップに。
ステップ2 画面左上のiPhoneアイコンを選択します。 次に、クリックします iPhoneを復元します。 右のパネルに表示されます。
ステップ3 アクションを確認し、プロセスが完了するまで待ちます。
8. iPhoneをDFUモードにします
iPhone 画面の横線または縦線を修正する最後の方法は、iPhone を DFUモード (デバイスのファームウェアのアップデート)。 DFU モードでは、工場出荷時の設定など、すべての iPhone データが削除されることに注意してください。 DFUモードに入る方法は次のとおりです。
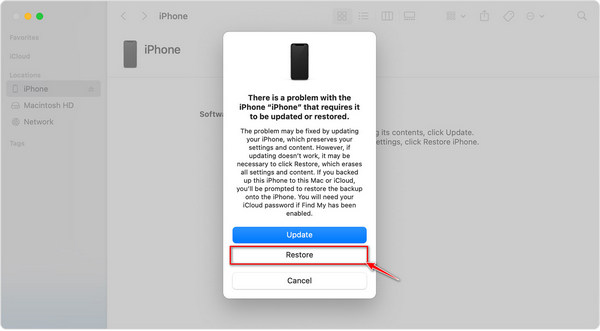
ステップ1 店は開いています iTunes あなたのコンピュータ上で。 もしも iTunes はすでに開いています。まず閉じてから再度開きます。
ステップ2 iPhone を Mac または PC に接続します。 次に、iPhoneを強制的に再起動し(方法4で説明した手順を実行します)、リカバリモード画面が表示されるまで待ちます。
ステップ3 ポップアップウィンドウが表示されたら、 をクリックします。 リストア.
プロセスが完了したら、iPhone に入り、スクリーンの線が削除されているかどうかを確認します。
パート 3. iPhone 画面の横線と縦線に関する FAQ
Apple は無料で画面を修理してくれますか?
ひび割れたiPhoneの画面を交換する必要がある場合は、料金を支払う必要があります。 Appleの保証はiPhoneの物理的な損傷をカバーしていないためです。
ただし、iPhone の画面修理が必要な場合は、AppleCare+ を利用することで、取り扱いによる偶発的な損傷に対する補償を受けることができます。
水没後のiPhone画面の横線を修復できますか?
はい。 すぐに iPhone の電源を切り、できるだけ乾燥させるようにしてください。 また、完全に乾くまでは充電したり電源を入れたりしないでください。 iPhone が乾いても線が残る場合は、専門の修理サービスに助けを求めることができます。
iPhone の画面に緑色の線が入るのはなぜですか?
ソフトウェアの不具合により水平が発生します iPhoneの画面に緑色の線。 一部の iPhone 14 ユーザーは、起動時またはロック時に画面に緑色の横線が点滅して表示される問題を報告しています。 幸いなことに、最新の iOS バージョンに更新すると、この問題は解消されます。
まとめ:
この記事では、次の 8 つの方法を紹介します。 iPhone画面の横線と縦線を修正する。 最初に、問題の原因となる可能性のある理由を読むことができます。 次に、それを取り除く方法を XNUMX つ選択します。 データ損失が発生する可能性がある場合は、必ず iPhone をバックアップしてください。 iPhone のスクリーンラインについて他にご質問がある場合は、以下にコメントしてください。