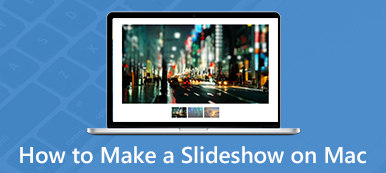すでにAVI形式のファイルをダウンロードしている場合、MacBookでAVIファイルを再生および編集することは困難です。 Macで元のビデオ品質でAVIをMP4に変換するための最良の方法は何ですか? この記事では、Mac用の5つの最も効率的なAVIからMP4へのコンバーターを共有しています。 AVIファイルを無料で変換する必要がある場合でも、ビデオを職業としてトランスコードする必要がある場合でも、優れた機能について詳しく学び、それに応じて目的の機能を選択してください。
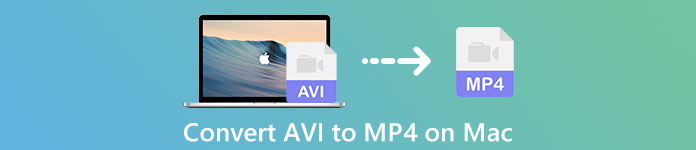
- パート1:MacでAVIをMP4に変換する専門的な方法
- パート2:MacでAVIをMP2に変換するための4つの最良のオンライン方法
- パート3:無料でMacでAVIをMP2に変換するトップ4の方法
- パート4:MacでAVIをMP4に変換する方法のFAQ
パート1:MacでAVIをMP4に変換する専門的な方法
ApeaksoftビデオコンバータUltimate は、Mac用の多用途のAVIからMP4へのコンバーターで、ビデオ/オーディオ設定の微調整、ビデオ品質の向上、さまざまなビデオエフェクトの適用、ビデオファイルの圧縮、さらには複数のクリップを4つにマージすることができます。 さらに、ハードウェアアクセラレーションを使用して、MacでAVIをMPXNUMXに高速で変換することもできます。

4,000,000+ ダウンロード
AVIをMP4、MP4 HD、4K MP4、さらには互換性のあるデバイスに変換します。
フレームレート、ビットレート、サンプルレート、オーディオコーデック、その他の設定を微調整します。
ビデオ品質を向上させ、ノイズを低減するための4つの異なる方法を提供します。
ビデオの編集、透かしの追加、ビデオフィルターの適用、および AVIビデオを圧縮する.
ステップ1Mac用のAVIからMP4へのコンバーターをインストールしたら、プログラムを起動して、 ファイルを追加 プログラムにAVIビデオを追加するボタン。 さらに、左側のメニューの組み込みウィンドウ内でAVIファイルをプレビューすることもできます。
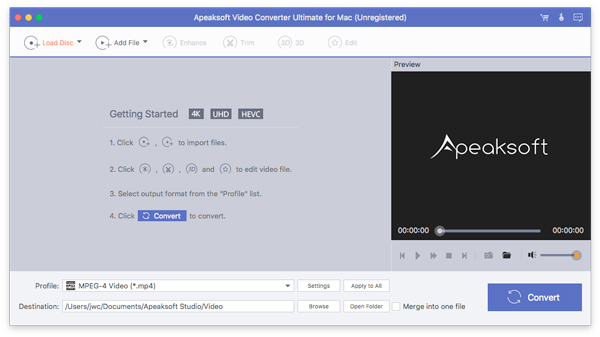
ステップ2クリック プロフィール メニューからMP4として出力フォーマットを選択します。 4KMP4ファイルまたはMP4HDを選択することもできます。 さらに、[設定]オプションをクリックして、フレームレート、サンプルレート、ビットレート、オーディオコーデックなどを調整することもできます。
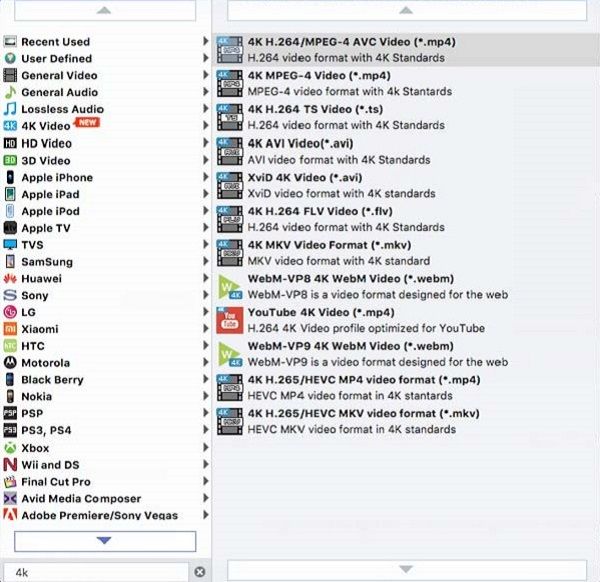
ステップ3AVIファイルの一部をMP4に変換する必要がある場合は、[トリム]メニューをクリックして開始点と終了点を選択し、AVIファイルの目的の部分をトリムできます。 また、クリック内の3Dフィルターなど、さまざまなビデオ効果を適用することもできます。
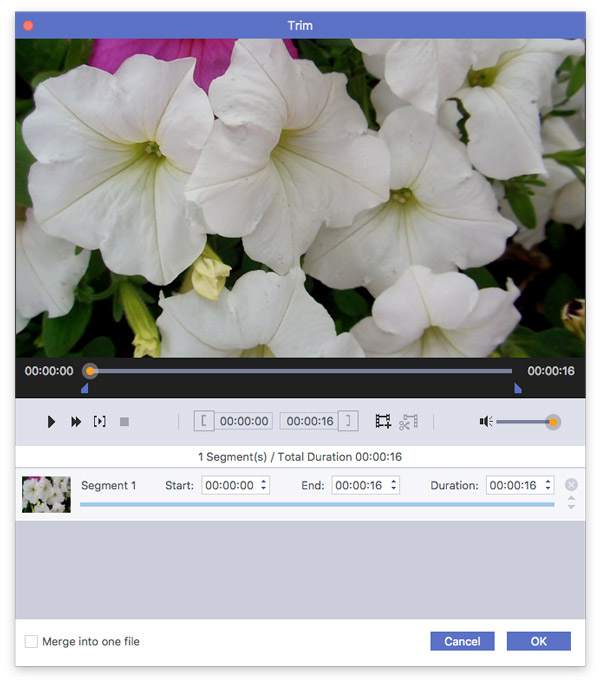
ステップ4準備ができたら、出力ファイルの宛先フォルダーを選択できます。 クリック 変換 MacでAVIをMP4に自動的に変換するには、右側のボタンをクリックします。 変換プロセス全体にかかる時間はわずかです。
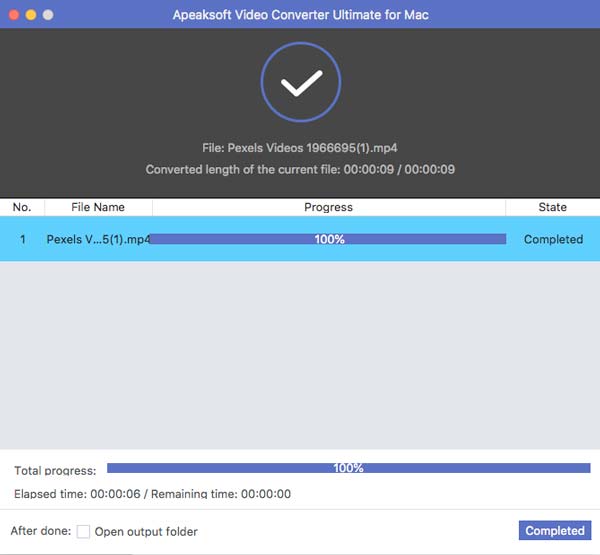
パート2:MacでAVIをMP2に変換するための4つの最良のオンライン方法
方法1:無料オンラインビデオコンバーターでAVIをMP4に変換する方法
フリーオンライン 動画変換 制限なしの無料オンラインAVIからMP4へのコンバーターです。 さまざまなオプションを使用して、オーディオとビデオのさまざまな設定をカスタマイズできます。 さらに、MP4ファイルをYouTubeやその他のオンラインストリーミングサイトにアップロードすることもできます。
ステップ1オンラインビデオコンバーターに移動し、をクリックします 変換するファイルを追加 ボタンをクリックしてインストーラーをダウンロードします。 Apeaksoftランチャーをインストールしたら、 変換するファイルを追加 ボタンをクリックして、AVIファイルをインポートします。
ステップ2AVIファイルをインポートしたら、出力形式としてMP4を選択できます。 また、クリックすることもできます ギア ボタンを使用して、フレーム レート、ビデオ解像度、オーディオ コーデックなどを調整します。
ステップ3準備ができたら、をクリックします 変換 ボタンをクリックして、AVIからMP4への変換をオンラインで無料で開始します。 オンラインで高速にファイルを変換する高度なアルゴリズムを備えています。

方法2:オンラインビデオコンバーターを介してAVIをMP4に変換する方法
オンラインビデオコンバーターは、もう4つの人気のあるオンラインAVIからMPXNUMXへのコンバーターです。 基本的な変換機能に加えて、ビデオリンクを目的のビデオ形式に変換したり、目的のビデオをスクリーンキャプチャしたりすることもできます。
ステップ1オンラインのAVIからMP4へのコンバーターにアクセスしてください。 ビデオファイルを変換する メニューから変換ウィンドウに入るには、MKVファイルのURLを入力するか、コンピューターから選択します。
ステップ2次に、出力形式としてMP4を選択できます。 これにより、ビデオコーデック、フレームレートなど、オーディオファイルとビデオファイルのさまざまな設定を微調整できます。
ステップ3その後、あなたは単にクリックすることができます 変換 ボタンをクリックして、AVIからMP4への変換を開始します。 変換が完了したら、ファイルをコンピューターに保存するだけです。
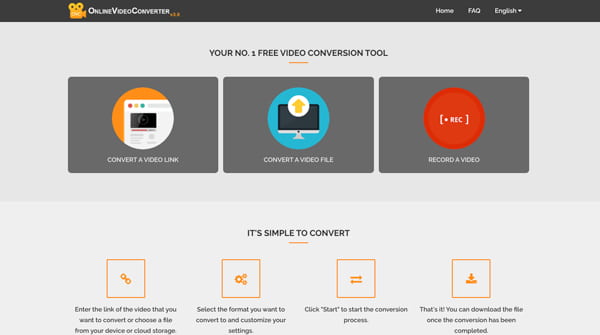
パート3:無料でMacでAVIをMP2に変換するトップ4の方法
方法3:VLC MediaPlayerでAVIをMP4に変換する方法
VLC Media Playerは、Macで人気のあるビデオプレーヤー以上のものですが、MacでAVIをMP4に簡単に変換することもできます。 ただし、いくつかの単純なAVIファイルを変換できる編集および変換機能は限られています。
ステップ1VLC Media Playerを起動します。起動して、 メディア メニューを選択します 変換/保存 オプション。 クリックできます オープンメディア ボタンをクリックして、AVIファイルをプログラムにロードします。
ステップ2ビデオ– H.264 + MP3(MP4)を出力形式として選択します。 その後、クリックすることができます カスタマイズ FPS、ビデオコーデック、およびその他のオーディオとビデオの設定を微調整するオプション。
ステップ3その後、出力ファイルの宛先フォルダーを選択できます。 最後に、をクリックします お気軽にご連絡ください ボタンをクリックして、AVIビデオをMacBookのMP4に数秒以内に保存します。
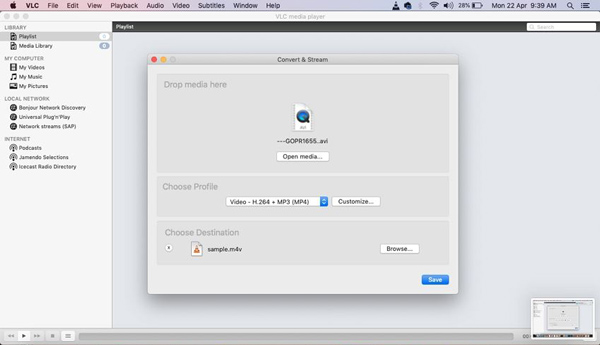
方法4:QuickTimeを介してAVIをMP4に変換することは可能ですか?
QuickTimeは、追加のソフトウェアをインストールせずにMacBookでAVIをMP4に変換するもうXNUMXつの簡単な方法です。 基本的な再生機能に加えて、 画面/音声を録音するQuickTimeプレーヤー 簡単に変換できます。
ステップ1MacBookでQuickTimePlayerを起動し、クリックすると File メニューを選択します ファイルを開く 変換したいプログラムにAVIビデオをインポートします。
ステップ2ファイルをインポートしたら、[ファイル]メニューをクリックして、 転送 オプション。 その後、クリックできます としてエクスポート その後、 ムービーからMPEG-4 MacでAVIをMP4として保存するオプション。
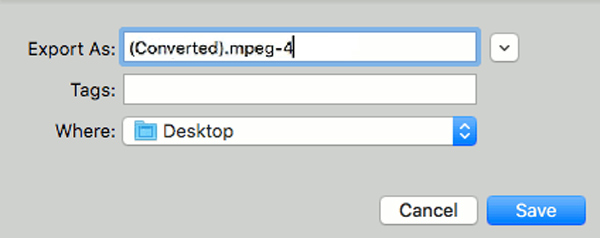
パート4:MacでAVIをMP4に変換する方法のFAQ
1. AVIファイル形式とは何ですか?
AVIは、オーディオデータとビデオデータの両方を含むマルチメディアコンテナ形式です。 AVI形式には、優れたビデオ忠実度と圧縮機能があります。 多数のコーデックが利用可能であるため、AVI形式に必要な圧縮率を簡単に取得できます。
2. MacでAVIをMP4に変換する必要があるのはなぜですか?
AVIファイルは常にMP4ファイルよりも多くのスペースを占有します。 AVI形式と比較して、MP4はほとんどのメディアプレーヤーと互換性があります。 また、AVIファイルをソーシャルメディアサイトと共有する必要がある場合は、事前にMacでAVIをMP4に変換する必要があります。
3. AVIをMP4オンラインに変換するのは安全ですか?
はい。 オンラインでAVIをMP4に変換する必要がある場合は、Apeaksoftの無料オンラインビデオコンバーターを選択できます。これにより、Wi-Fi接続なしでファイルを変換できます。 究極のセキュリティを備えた目的のビデオをいつでも簡単に入手できます。
まとめ:
MacでAVIをMP5に変換する4つの方法は次のとおりです。 プロセスの詳細を学び、それに応じて目的のプロセスを選択してください。 記事からMac用のお気に入りのAVIからMP4へのビデオコンバーターを入手できますか? ご不明な点がございましたら、こちらにコメントを残してください。