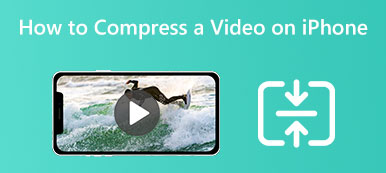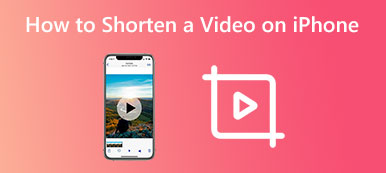現在、iPhone はビデオを HEVC (高効率ビデオコーディング、H.265 とも呼ばれます) で保存します。 利点は、より小さいファイル サイズでより優れたビデオ品質を生成できることです。 欠点は互換性が低いことです。 ほとんどの Web サイト、ソーシャル メディア、オペレーティング システムはまだネイティブにサポートされていません。 だからこそ、あなたはそうしなければなりません iPhoneのビデオをMP4に変換します フォーマット。 この記事では、最適な方法を特定し、ワークフローを詳しく説明します。
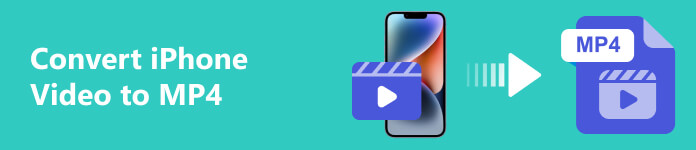
- パート 1: iPhone のビデオを MP4 に変換する最良の方法
- パート 2: コンピュータを使わずに iPhone のビデオを MP4 に変換する方法
- パート3:iPhoneビデオからMP4への変換に関するFAQ
パート 1: iPhone のビデオを MP4 に変換する最良の方法
iPhoneのビデオをMP4に変換するとき、出力品質は大きな懸念事項です。 幸運、 ApeaksoftビデオコンバータUltimate ビデオ品質を効率的に保護できます。 他のプロ仕様のビデオ ソフトウェアとは異なり、そのユーザーフレンドリーな設計により、誰もが数秒でマスターできる方法でプロレベルの機能が統合されています。

4,000,000+ ダウンロード
品質を損なうことなくiPhoneのビデオをMP4に変換する方法
ステップ1iPhone のビデオを開く
iPhoneビデオを変換する必要がある場合、ソフトウェアをコンピュータにインストールして起動します。 必ずすべての対象ビデオを iPhone から同じマシンに転送してください。 次にソフトウェアに目を向け、 コンバータ ウィンドウをクリックし、 + ボタンをクリックして iPhone ビデオを開きます。または、に行きます ファイルの追加 メニューをクリックして iPhone のビデオを開きます。

ステップ2MP4を選択
次に、 すべて変換 右上隅のメニュー。 これにより、プロファイルされたダイアログがトリガーされます。 に向かう 動画 タブ、選択 MP4 左側でプリセットを選択します。 品質、解像度、その他のオプションをカスタマイズする場合は、 ギア

ステップ3iPhoneのビデオをMP4に変換する
設定後、メインインターフェイスに戻り、下部を見つけます。 を押します。 フォルダ ボタンをクリックして、MP4 ビデオを保存する特定のディレクトリを選択します。最後に、 すべて変換 ボタンを押して iPhone のビデオを MP4 に変更し始めます。

パート 2: コンピュータを使わずに iPhone のビデオを MP4 に変換する方法
現在、iPhone は HEVC と MP4 の両方でビデオを録画できます。 つまり、録画する前にiPhoneのビデオをMP4に変更できます。 録画後にビデオ形式をトランスコードしたい場合は、ビデオ変換アプリが必要になります。
録画前にiPhoneビデオをMP4に変更する方法
ステップ1 ホーム画面から設定アプリを開き、プロフィールをタップします。
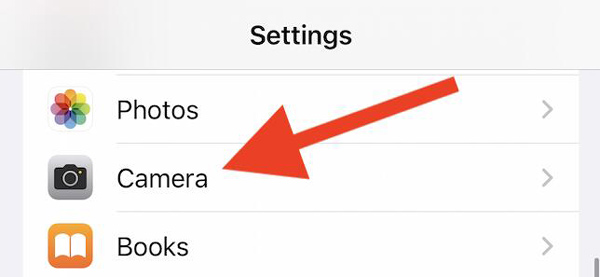
ステップ2 カメラ オプション、 フォーマット、および選択 ほとんどの互換性.
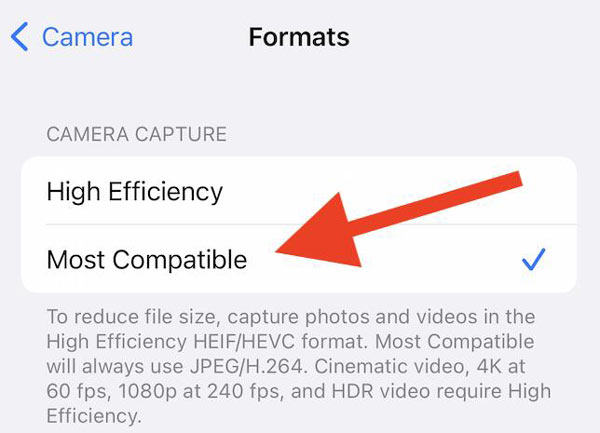
ステップ3 次に、カメラ アプリに切り替えて、iPhone でビデオを録画します。 すると、iPhone のビデオが MP4 形式に変更されたことがわかります。
ビデオコンバーターアプリを使用してiPhoneのビデオをMP4に変換する方法
iPhone にはビデオ変換アプリがネイティブに付属していません。 良いニュースは、App Store にたくさんのビデオ変換アプリがあることです。 ほとんどは無料でダウンロードできますが、一部のビデオ変換アプリはビデオに透かしを追加します。 例として Media Converter を使用して、iPhone のビデオを MP4 に変換する方法を説明します。 iPhone のビデオにウォーターマークは挿入されません。
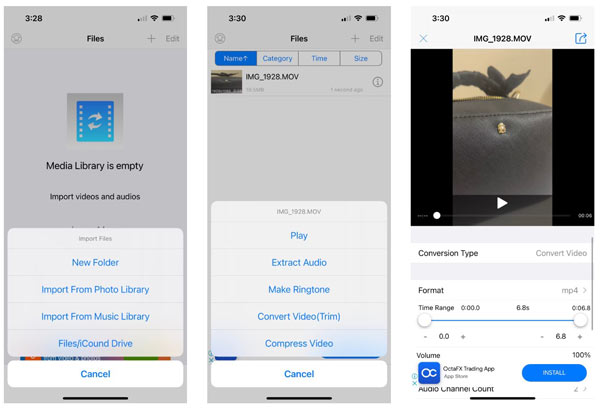
ステップ1 携帯電話で iPhone ビデオ MP4 コンバーターを実行します。 をタップします。 ファイルのインポート ボタン、選択 写真ライブラリからインポート, するとカメラロールが表示されます。
ステップ2 変換したいビデオをタップし、 をタップします クリックします。 次に、目的のビデオを選択します リストをタップし、 ビデオを変換(トリミング) 進む。
ステップ3 をタップして展開します。 フォーマット オプションを選択し、 mp4。 次に、必要に応じて他のオプションを設定します。 また、ビデオをトリミングすることもできます。 時間範囲 バー。
ステップ4 完了したら、 情報 ボタン。 MP4 ビデオをメモリに保存したい場合は、 電話アルバムに保存 or に移動します。 出力を直接共有するには、 送信して保存 を代わりにお使いください。
パート3:iPhoneビデオからMP4への変換に関するFAQ
iPhone のビデオは MP4 形式ですか?
はい。 iPhone は、MP4、MOV、M4V、3GP などのコンテナ形式で保存されたビデオをサポートしていました。 ただし、WMV、MKV、AVI などのすべてのビデオ ファイルを開くことはできません。さらに、iPhone では次のことが可能です。 MP4形式でビデオを録画する 正しく設定されていれば。
iPhone で最適なビデオ形式は何ですか?
答えはあなたの目的によって決まります。 スペースを節約し、最高のビデオ品質を取得したい場合は、HEVC 形式でビデオを録画してください。 ビデオをソーシャル メディアや Web サイトで共有するには、ビデオを MP4 で録画する必要があります。 iPhone のビデオ形式は設定アプリで設定できます。
iMovie を使って iPhone のビデオを MP4 に変換できますか?
はい。 iMovie アプリを開き、新しいムービープロジェクトを作成し、変換する iPhone ビデオを開きます。 をタップします。 シェアする 下部のボタンを押して、 オプション ボタン。 次に、出力形式として MP4 を選択します。 ビデオタイプ オプション。 タップ ビデオを保存 iPhoneビデオをMP4に変換します。
まとめ:
このガイドでは、 iPhone動画をMP4に変換 コンピューターの有無にかかわらず。 iPhone のビデオ形式を変更する最も簡単な方法は、録画前に設定アプリでセットアップすることです。 録画後、ビデオコンバータアプリを使用して出力形式をトランスコードできます。 Apeaksoft Video Converter Ultimate は、コンピュータで複数の iPhone ビデオを変換するための最良のオプションです。 このトピックに関して他にご質問がある場合は、お気軽にこの投稿の下にメッセージを残してください。できるだけ早く返信させていただきます。