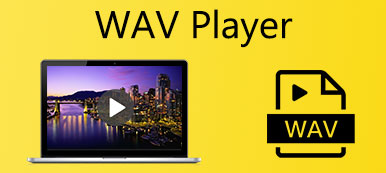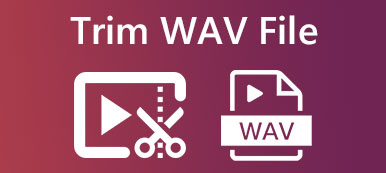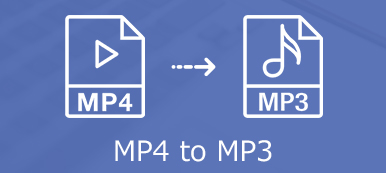WAV (Waveform Audio File Format) は、Microsoft と IBM によって開発された、広く使用されているオーディオ ファイル形式の標準です。 主に、Windows システムで非圧縮オーディオを保存するために使用されます。 また、ほとんどの WAV ファイルは macOS でサポートされています。 この投稿では、変換方法について説明します MP4からWAV. ソースのオーディオ品質を保持しながら、MP4 ビデオを WAV ファイルに変換する XNUMX つの便利なコンバーターを入手できます。
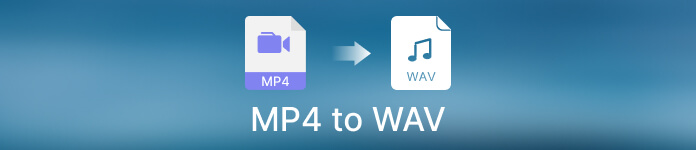
- パート 1: デスクトップで MP4 を WAV に変換する
- パート 2: MP4 をオンラインで WAV に無料で変換
- パート 3: iTunes で MP4 を WAV に変換する
- パート 4: MP4 から WAV への FAQ
パート 1: Windows 4/11/10/8 PC および Mac で MP7 を WAV に変換する方法
Windows Media Player や QuickTime Player でオーディオ トラックを再生するために、MP4 を WAV に変換する必要はよくあります。 市場で提供されている多くの MP4 から WAV へのコンバーターは、ビデオからオーディオへの変換を簡単に行うのに役立ちます。 このパートでは、MP4 ビデオを高品質の WAV オーディオ ファイルに簡単に変換できるように、XNUMX つの最適なものをお勧めします。
ApeaksoftビデオコンバータUltimate
動画変換 究極 は、Windows 11/10/8/7 および macOS 用の全機能を備えたビデオおよびオーディオ変換ソフトウェアです。 MP4、MOV、MKV、FLV、AVI、WMA、WAV、MP3、AAC、M4A、FLACなど、一般的に使用されるすべてのビデオおよびオーディオ形式をサポートしています。 使いやすいMP4からWAVへのコンバーターとして機能し、品質を損なうことなくビデオをオーディオに変換できます.

4,000,000+ ダウンロード
ステップ1この MP4 から WAV へのコンバーターは、Windows および Mac と互換性があります。 システムに基づいて正しいバージョンを無料でダウンロードして起動できます。 + または ファイルの追加 変換したい MP4 ビデオをインポートします。 一度に複数のビデオを変換できます。

ステップ2追加すると、ファイル名、形式、サイズ、解像度、期間など、MP4 ビデオに関する基本的な情報を確認できます。 MP4 を WAV に変換する前に、[編集] または [切り取り] をクリックして、必要に応じてビデオ クリップを編集できます。
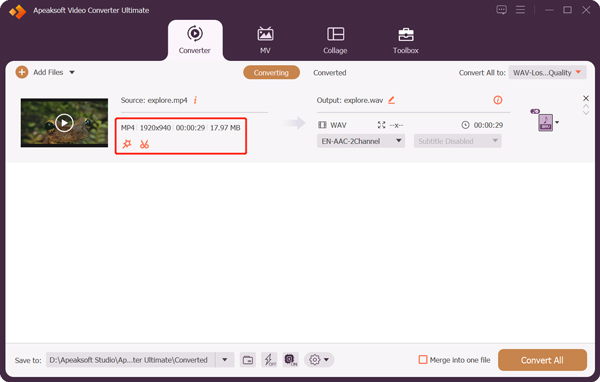
不要なビデオ部分を削除したい場合は、その カット 特徴。 また、 編集 ボタンをクリックしてメイン編集ウィンドウに入ります。 ここでは、MP4 ファイルのトリミングと回転、効果の調整、透かしの追加、オーディオ トラックのカスタマイズ、字幕の追加を行うことができます。 最終的にMP4をWAVに変換する必要があることを考えると、に行くことができます 音楽 タブで音量を調整し、遅延を設定します。 新しいバックグラウンド ミュージックを追加することもできます。
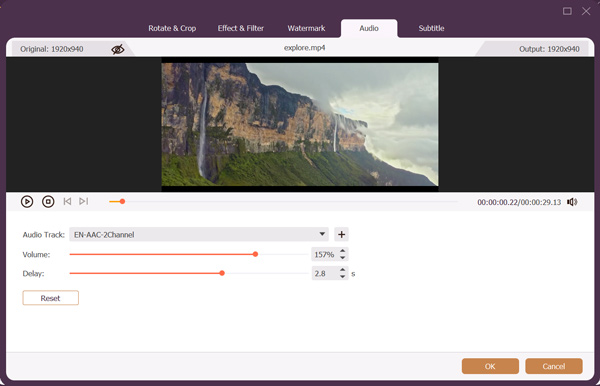
ステップ3選択する WAV のドロップダウンリストからの出力フォーマットとして すべてをに変換。 クリック プロファイルの編集 ボタンをクリックして、オーディオ エンコーダー、チャンネル、サンプル レート、ビットレートなどの出力設定をさらに調整します。 その後、クリック すべて変換 MP4からWAVへの変換を開始します。
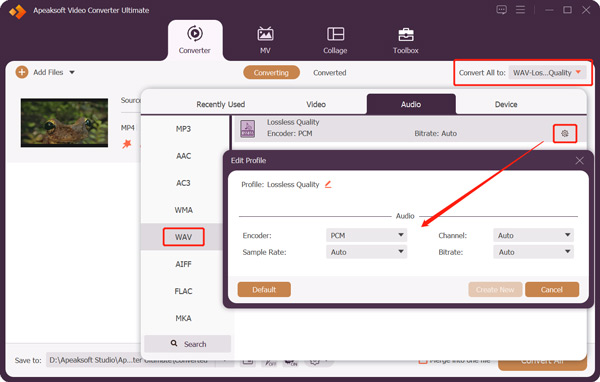
この強力な MP4 から WAV へのコンバーターは、高度な技術を採用しています。 超高速変換 ハードウェアアクセラレーション 優れた変換体験を保証する機能。 MP4 を超高速で WAV に変換できるようにすることができます。 さらに、ツールボックスでより便利なツールを入手できます。 MP4 から WAV へのコンバーターを無料でダウンロードして試すことができます。

MP4 を WAV に変換する
大胆さ は、Windows、macOS、GNU/Linux、およびその他のオペレーティング システムと互換性のある無料オープン ソース オーディオ変換ツールです。 MP4からWAVへのコンバーターで、MP4をWAV、MP3、またはOGGに自由に変更できます。 Audacity の公式 Web サイトからダウンロードできます。
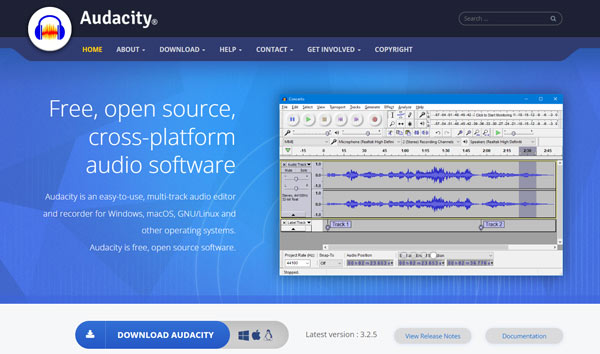
Audacity は、オーディオ ファイルを編集、録音、または変換するために特別に設計されています。 Audacity を開くとき、ドラッグ アンド ドロップまたはファイル オープンを使用して MP4 ビデオを直接追加することはできません。 絶対です FFmpegをインストール 追加のビデオおよびオーディオ形式を Audacity との間でインポート/エクスポートします。
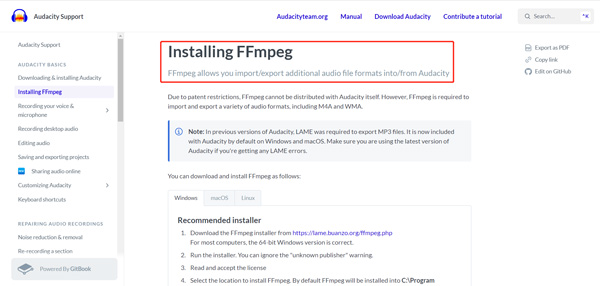
FFmpeg をインストールすると、MP4 ビデオが読み込まれ、Audacity にオーディオとして表示されます。 エフェクト、トラック、トランスポート、分析、およびツールからの出力 WAV オーディオを編集および最適化するための便利なオプションを利用できます。
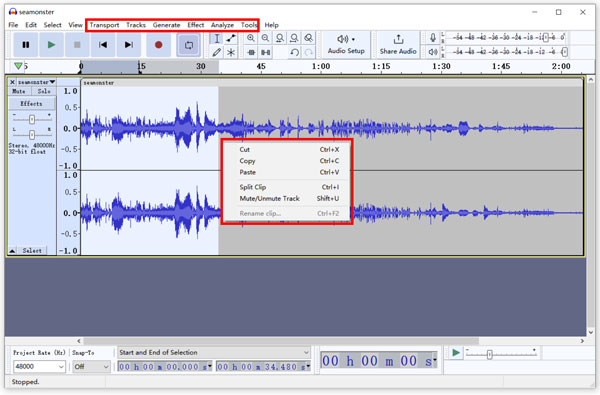
変換したいとき オーディオへのビデオ、クリック File 左上隅のメニューから、 転送 ドロップダウンから、次に選択します WAVとしてエクスポート オプション。 ポップアップで 音声をエクスポートする ウィンドウで、変換された WAV ファイルの名前を変更し、必要に応じて適切なエンコード方法を選択できます。 Audacity では、アーティスト名、トラック タイトル、アルバム タイトル、年、ジャンルなどのメタデータ タグを編集することもできます。
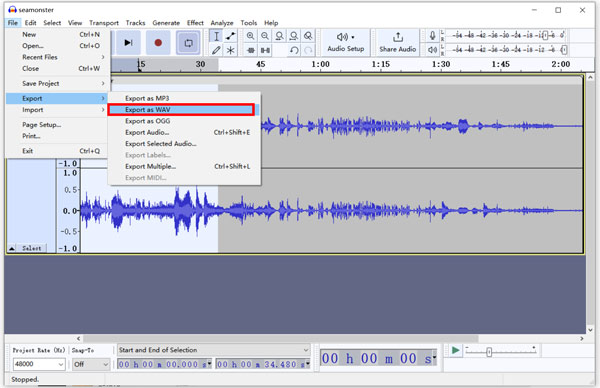
VLC MP4 を WAV ファイルに変更
VLC いくつかの基本的な編集、変換、および記録機能を備えたオープン ソースのメディア プレーヤーです。 すべての一般的なビデオおよびオーディオ形式をサポートし、Windows、macOS、および Linux デバイスで MP4 を WAV に変換できます。 VLC Media Player は、VideoLAN の公式 Web サイトからダウンロードできます。
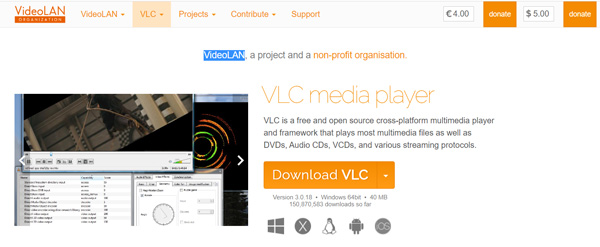
ステップ1VLC メディア プレーヤーを開きます。 クリック メディアの方 をクリックして、 変換/保存 ドロップダウンリストのオプション。
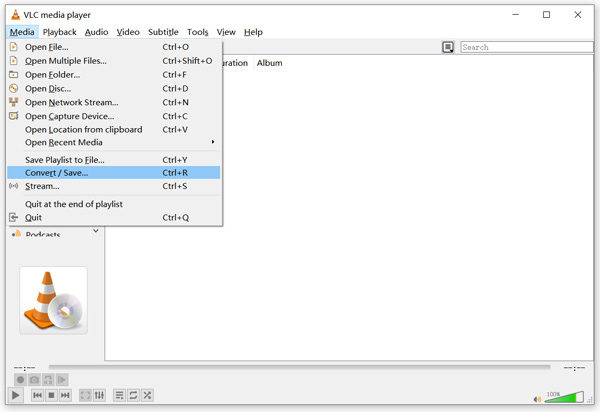
ステップ2ポップアップで オープンメディア ウィンドウをクリックします。 追加 ボタンをクリックして MP4 ビデオを読み込みます。 選択する 変換 変換/保存から。
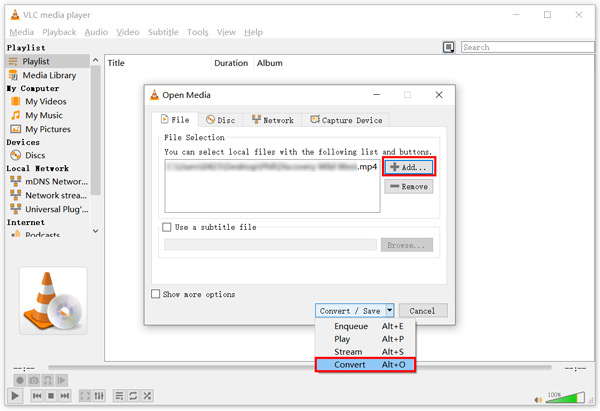
ステップ3変換ポップアップで、設定します WAV プロファイルからのターゲット形式として。 WAV 形式が表示されない場合は、 選択したプロファイルを編集する を表示するボタン プロファイル版 窓。 ここで、プロファイルのドロップダウン リストに WAV を追加できます。 にチェックを入れる必要があるかもしれません 出力を表示します ボックスをクリックして お気軽にご連絡ください ボタンをクリックして、MP4 ビデオを WAV ファイルに変換します。 ここをクリックして入手 VLCメディアプレーヤーの代替品.
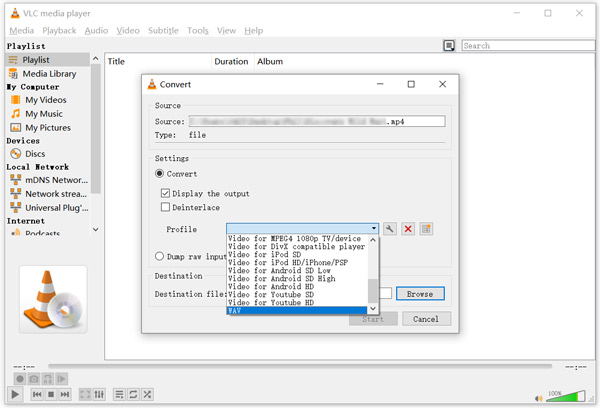
パート 2: オンラインで MP4 を WAV に無料で変換する方法
オンラインの多くの無料ビデオからオーディオへのコンバーターは、Web ブラウザーで直接 MP4 を WAV に変換できます。 使いやすいのでおすすめです Apeaksoft無料ビデオコンバーター MP4からWAVへの変換を行います。 MP4、FLV、AVI、MOV、MKV、AAC、MP3、WAV、M4A など、ほぼすべてのビデオおよびオーディオ形式をサポートしています。 必要に応じて、オーディオの音量、品質、エンコーダー、およびチャンネルを調整できます。
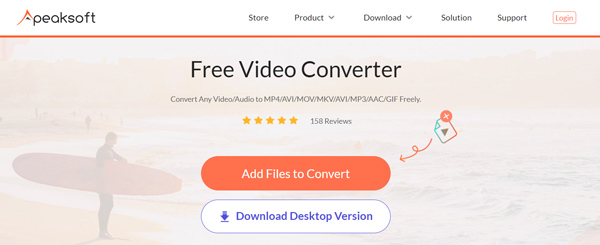
この無料 MP4 から WAV へのコンバーターは、Safari、Chrome、Firefox、Edge などの任意の Web ブラウザーでアクセスできます。 クリック 変換するファイルを追加する ボタンをクリックして、すばやく変換するための小さなランチャーをインストールします。 MP4 ビデオをアップロードして選択します WAV 出力形式として。 WAV 形式の横にある設定ボタンをクリックして、オーディオ エンコーダー、サンプル レート、チャンネル、およびビットレートをカスタマイズします。 クリック OK 変更を保存してから、 変換 MP4 から WAV への変換をオンラインで開始します。
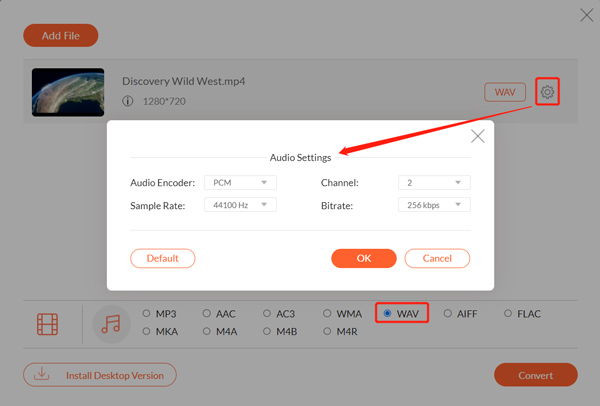
パート 3: iTunes で MP4 を WAV に変換する方法
Mac または Windows PC で iTunes を使用して、MP4 から WAV への変換を行うことができます。 iTunes をコンピュータに無料でダウンロードし、以下の手順に従って MP4 を iTunes で WAV に変換します。
ステップ1最新バージョンの iTunes を開きます。 トップをクリック 編集 メニューを選択します 環境設定 ドロップダウンリストからオプションを選択します。
ステップ2クリック 全般 のタブ 一般設定 現れる。 クリックしてください インポート設定 ボタンをクリックして、インポート設定ウィンドウを表示します。
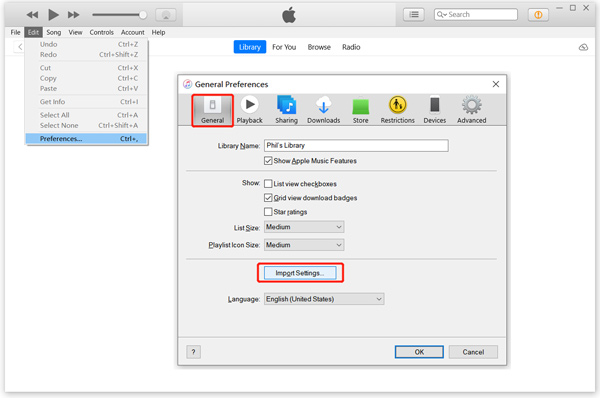
ステップ3選択する WAVエンコーダー のドロップダウンリストから インポートの使用、クリック OK 変更を保存します。
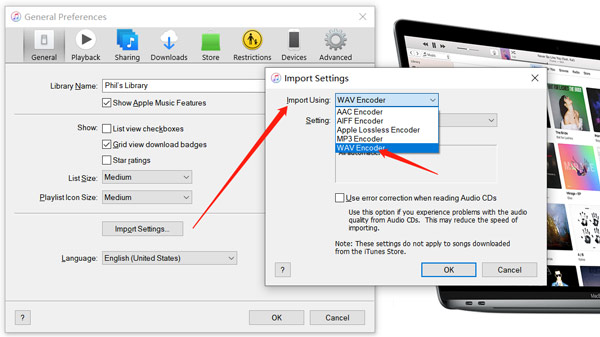
ステップ4iTunes ライブラリに戻ったら、MP4 ビデオを選択します。 トップをクリック File メニュー、へ 変換、および WAVバージョンを作成する オプション。 この操作により、iTunes に MP4 ビデオの WAV コピーが作成されます。 この新しい変換された WAV ファイルは、ソース MP4 の隣のライブラリに表示されます。
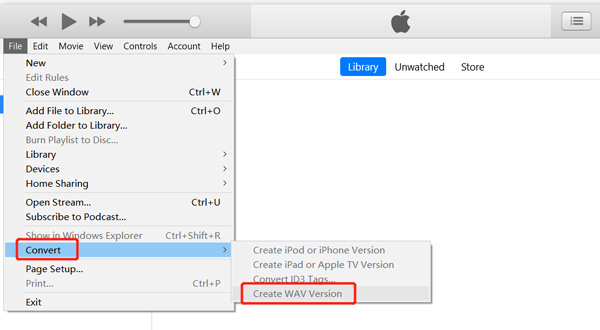
パート 4: MP4 から WAV への FAQ
名前を変更して MP4 を WAV に変換できますか?
ファイル拡張子の名前を変更することは、ビデオまたはオーディオ形式をすばやく変換するためのトリックです。 ファイル拡張子を変更することで、MP4 を WAV に変換できる場合があります。 ただし、この操作により、ファイルが簡単に破損する可能性があります。 また、再生または編集できない変換済みファイルを取得する場合もあります。
Windows 11 には MP4 から WAV へのコンバーターが組み込まれていますか?
いいえ。Windows 11 にはコンバーターが組み込まれていません。 ただし、Windows Media Player を使用して、書き込み機能を使用して MP4 を WAV に変換できます。 [書き込み] メニューをクリックし、MP4 ファイルをその下にドラッグします。 [整理とオプション] をクリックして、ポップアップ ウィンドウを表示します。 [Rip Music] タブを選択し、[Rip Settings] オプションから [WAV] を選択します。 [適用] をクリックして CD ディスクを挿入し、MP4 から WAV への書き込みを開始します。
WAVの欠点は何ですか?
WAV 形式の最大の欠点は、ファイル サイズが大きいことです。 オーディオを保存するには、より多くのストレージが必要です。 また、共有やストリーミングに適したファイル形式である必要もあります。
結論
この投稿を読んだ後、変換する価値のある XNUMX つのコンバーターを取得できます。 MP4からWAV 高品質で。 MP4 から WAV への変換についてまだ質問がある場合は、メッセージでお問い合わせください。