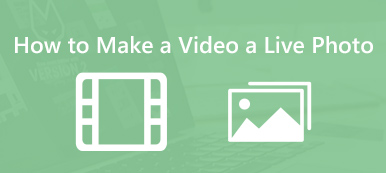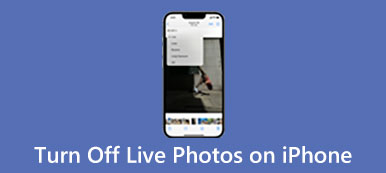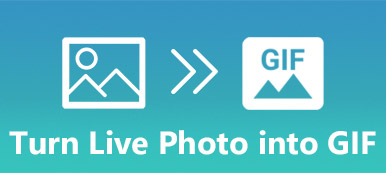iPhone と iPad の Live Photos は、お気に入りの瞬間を捉えて追体験する方法に革命をもたらしました。 これらのダイナミックな画像は、ショットの周囲の数秒間のビデオとオーディオをキャプチャすることで、静止写真に命を吹き込みます。 ただし、他のプラットフォームやデバイスは Live Photos をサポートしていないため、これらの瞬間を他の人と共有するのは難しい場合があります。 幸いなことに、Live Photos をビデオに変換する方法はいくつかあります。 この投稿では、次の XNUMX つの簡単な方法を紹介します。 Live Photo をビデオにする iPhone、iPad、Mac で。
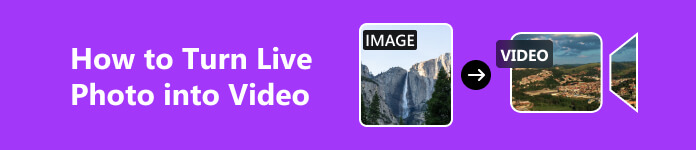
パート 1. iPhone および iPad で Live Photo をビデオにする方法
iPhone および iPad の写真アプリには、Live Photos を簡単にビデオに変換できる機能が組み込まれています。 ただし、iOS デバイスが iOS13 以降にアップグレードされていることを確認する必要があります。 次に、以下の手順に従って、Live Photos をビデオに変換します。
ステップ1 実行する 写真 iOS デバイス上のアプリ。 タップ アルバム を選択し、下にスクロールして選択します ライブ写真.
ステップ2 次に、変換したい Live Photo を選択できます。 をタップします。 3-ドット 右上隅のボタンをクリックして、 ビデオとして保存 オプション。 写真アプリは Live Photo を処理してビデオに変換します。
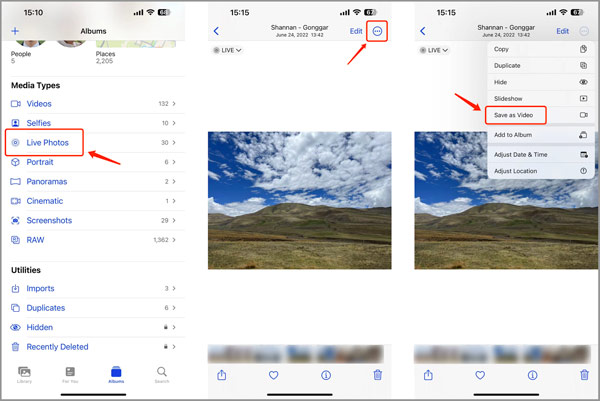
プロセスが完了すると、Live Photo のビデオ バージョンが [最近] アルバムに保存されます。
Mac および Windows PC に最適な画像コンバーター
コンピュータ上の画像ファイルを変換するには、すべての機能を備えた Apeaksoft を利用できます。 動画変換 究極。 JPG、JPEG、PNG、WEBP、BMP、TIF、TIFF、MOV、MP4、AVI、FLV、MKV、M4V、MP3、M4A、AAC、ALAC、FLAC など、ほぼすべての画像、ビデオ、オーディオ形式を変換できます。その他。 さらに、よく使われる編集機能も多数搭載しています。


4,000,000+ ダウンロード
パート 2. iMovie を使用して iPhone および Mac で Live Photo をビデオに変換する方法
Live Photos をビデオに変換する前に編集をより細かく制御したい場合は、iMovie アプリを利用できます。 それは公式で強力です ビデオ編集ツール iPhone、iPad、Mac で。 iMovie アプリを使用して Live Photos をビデオに変換する方法は次のとおりです。
ステップ1 iMovie を開いて新しいプロジェクトを作成します。 Apple デバイスに iMovie がインストールされていない場合は、App Store から無料でインストールできます。
ステップ2 メディア ライブラリの + ボタンをタップして、変換したい Live Photo をインポートします。 インポートしたら、Live Photo をタイムラインにドラッグ アンド ドロップします。
ステップ3 Live Photo をビデオに変換する前に、必要に応じてフィルター、トランジション、音楽を適用して、自由にトリミングおよび編集できます。 編集後、 完了ボタン。 をタップ シェアする ボタンを押して、 ビデオを保存 オプション。 この操作により、簡単にLive Photoを動画化することができます。 Live Photo のビデオ バージョンがフォト ライブラリに保存され、共有したりさらに編集したりできるようになります。 あなたもできます iMovie を使用してビデオをカットする.
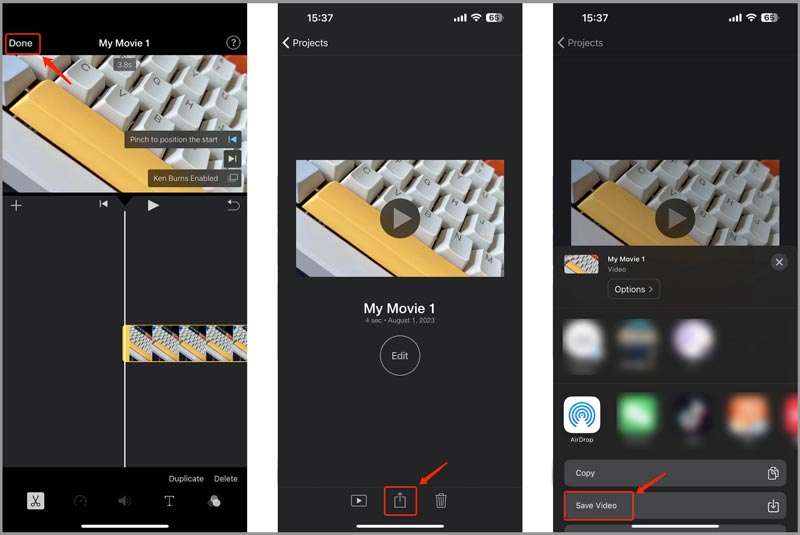
パート 3. Mac で写真アプリを使用して Live Photo をビデオに変換する方法
Mac 上で Live Photo をビデオに変換する場合は、iMovie のほかに、写真アプリを使用することもできます。 次のガイドに従って、Mac で Live Photos をビデオに変換できます。
ステップ1 Mac で写真を起動し、変換したい Live Photo を見つけます。
ステップ2 Live Photo をクリックしてハイライト表示します。 上部の「ファイル」メニューをクリックし、「 転送 ドロップダウン メニューから、 変更されていないオリジナルをエクスポート オプション。 好みの形式を選択し、ファイルに名前を付けます。
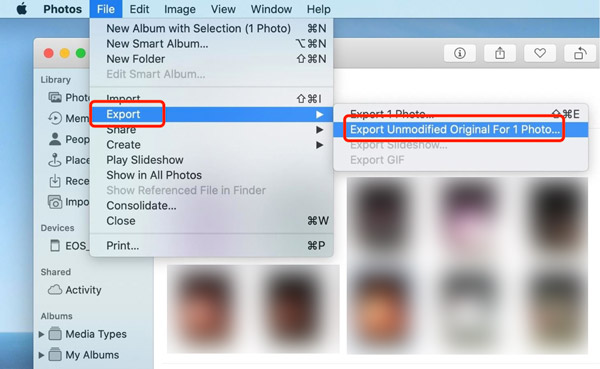
ステップ3 保存先フォルダを指定してクリック 転送 Live Photo をビデオに変換します。
パート 4. Live Photo をビデオにする方法に関する FAQ
iPhone で Live Photo を静止画に変える方法は?
iPhone 写真のライブ効果を無効にしたい場合は、写真アプリで写真を開き、左上の [ライブ] ボタンをタップして、ドロップダウンから [オフ] を選択します。
Live Photo をビデオに変換できないのはなぜですか?
上記の XNUMX つの推奨方法を使用すると、Live Photo を簡単にビデオにすることができます。 エフェクト付きの Live Photo をビデオに送信できない場合は、通常の写真に設定し直し、Live に変換し直す必要があります。
iPad で Live Photos をキャプチャするにはどうすればよいですか?
iPad でカメラ アプリを開き、右側で Live が有効になっていることを確認します。 次に、[キャプチャ] ボタンをタップして Live Photo を撮影します。
まとめ:
これら XNUMX つの簡単な方法を使用すると、iPhone や Mac で Live Photos をビデオに変換することがこれまでより簡単になります。 内蔵の写真アプリを選択するか、iMovie アプリを選択するかに関係なく、わずか数ステップで Live Photos をビデオに変換できます。 方法に関するその他の質問については、 Live Photo をビデオにする、コメント欄にメッセージを送信するか、直接ご連絡ください。