iMovieでビデオを編集した後、iMovieからビデオをエクスポートする最終ステップを実行する必要があります。 iMovieビデオをYouTube、Facebook、Vimeoなどのビデオ共有サイトで共有できます。 まあ、iMovieをMP4形式にエクスポートすることもできます。 ただし、iMovieはデフォルトでファイルを.movとして保存します。 MOVファイルは、多くのメディアプレーヤー、エディター、プラットフォームでサポートされていません。 ほとんどの場合、MP4はMOV VS MP4の勝者です。
iMovieをMP4やその他の形式にエクスポートすることはできますか? 答えは「はい」です。 現在編集中のiMovieプロジェクトまたはエクスポートしたiMovieファイルをMP4形式で保存できます。 iMovieをMP4にエクスポートできなかった場合は、次の方法で問題を解決できます。 ここでも、iMovieエクスポートMP4が機能しない、または品質が低い理由を確認できます。 それでは、iMovieをMP4として変換、エクスポート、保存、または共有する方法を一緒に読んでみましょう。
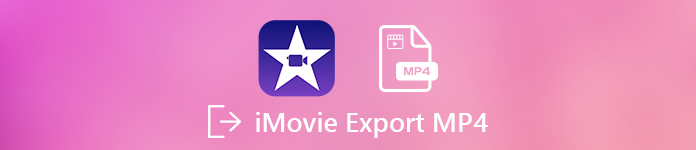
- 方法1:高品質でiMovieをMP100に変換する4%実行可能な方法
- 方法2:QuickTimeを使用してiMovieをMP4にエクスポートする方法
- 方法3:iMovieをオンラインでMP4に変換する方法(ファイルサイズの制限)
方法1:高品質でiMovieをMP100に変換する4%実行可能な方法
iMovieからプロジェクトをエクスポートすると、iMovieに戻ってさらに編集することはできません。 iMovieをMP4ビデオにエクスポートするには、MOVからMP4へのコンバーターを使用できます。 ApeaksoftビデオコンバータUltimate 超高速で直感的なインターフェースを備えたプロフェッショナルなビデオコンバーターです。
MOV を高品質で MP4 ファイルに素早く簡単に一括変換できます。選択できるビデオおよびオーディオ形式は 200 種類以上あります。したがって、iMovie を iPhone、Adobe Premiere、TV、DV、Samsung などの多くの一般的なデバイスに直接エクスポートできます。

4,000,000+ ダウンロード
iMovieをMP4、FLV、M4Rおよびその他の200 +形式に変換します。 (MOV VS MP4)
品質を落とすことなく、iMovie MOVからMP4への高速変換を実現します。
ビデオエンコーダ、フレームレート、アスペクト比、解像度、ビットレートを調整します。
クリックでiMovieビデオの見栄えを良くするために、ビデオ品質を向上させます。
ステップ1iMovieからMP4へのコンバータソフトウェアを無料でダウンロードしてインストールします。 「ファイルの追加」をクリックして、iMovieMOVビデオファイルをインポートします。

ステップ2「プロファイル」をクリックして、出力形式を選択します。 iMovieビデオをMP4、AVI、その他多くのファイルに変換できます。 他のデジタルデバイスでiMovieファイルを再生または編集する場合は、ここで関連するプロファイルを選択できます。

ステップ3ビデオとオーディオの設定を調整するには、さらに「設定」をクリックします。 ビデオのフレームレートは最大30fpsまで調整できます。 「解像度」リストから、176 x 144〜1280 x720から選択できます。最大ビデオビットレートは2500kbpsに達します。
さらに、ビデオのアスペクト比を「自動」、「4:3」、「16:9」から変更できます。 さらに、オーディオエンコーダー、サンプルレート、チャンネル、ビットレートも調整できます。 「OK」をクリックして変更を保存します。
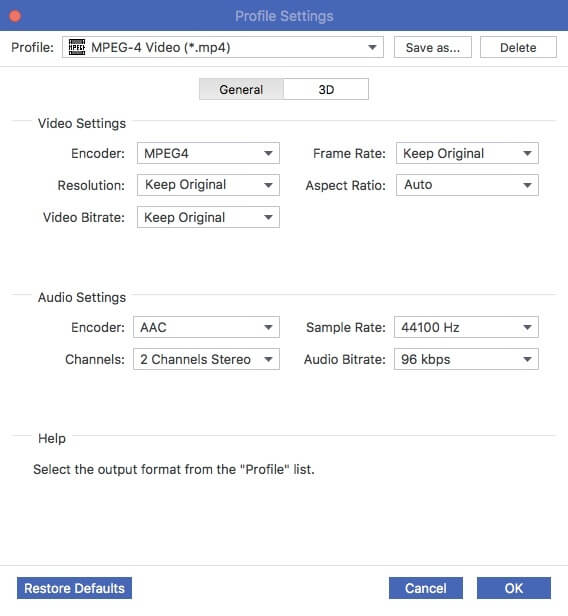
ステップ4「宛先」の横にある「参照」をクリックして、出力フォルダを設定できます。 最後に、「変換」をクリックして、MacでiMovieをMP4形式に変換します。
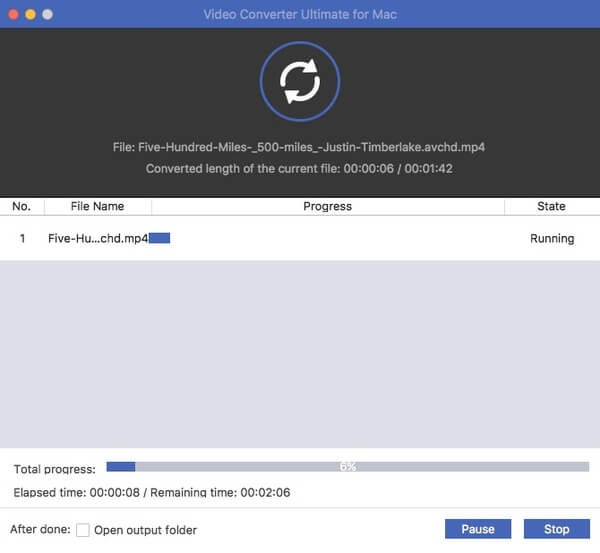
方法2:QuickTimeを使用してiMovieをMP4にエクスポートする方法
QuickTimeは、すべてのMacコンピューターにプリインストールされているメディアプレーヤーです。 QuickTime Playerを使用すると、ほとんどのビデオファイルとオーディオファイルを再生できます。標準のQuickTime MOVファイルだけでなく、MP4、AVI、MOV、MKVなどの形式のメディアファイルも再生できます。 実際、iMovieには「QuickTimeを使用してエクスポート」オプションがあります。 QuickTime Playerを使用して、iMovieビデオをMP4にエクスポートできます。
ステップ1iMovieを実行します。 「共有」ドロップダウンリストから「QuickTimeを使用してエクスポート」を選択します。
ステップ2「エクスポートしたファイルに名前を付けて保存」ダイアログで、「エクスポート」メニューから「MovietoMPEG-4」を選択します。
ステップ3「設定」をクリックして、iMovieMP4ファイルに変更を加えます。
ステップ4「保存」をクリックして、iMovieをMP4として保存します。
Macでは、iDVDなどの他の組み込みツールを使用して、 iMovieをDVDに書き込む 簡単に。
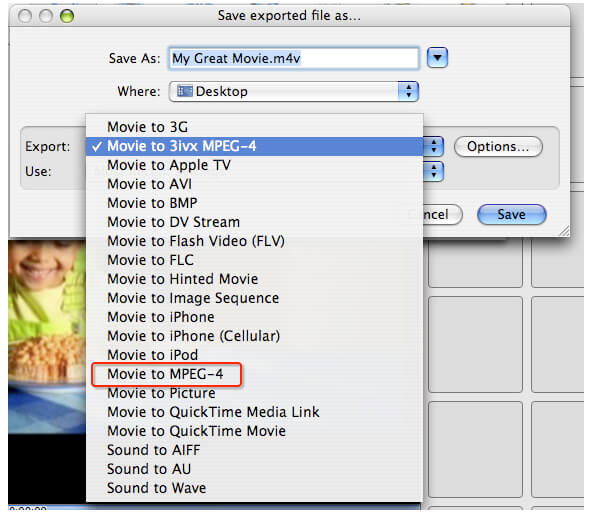
方法3:iMovieをオンラインでMP4に変換する方法(ファイルサイズの制限)
ほとんどのオンラインビデオコンバーターにはファイルサイズの制限があります。 iMovieビデオファイルが100MB未満の場合、次のことができます。 MOVからMP4に変換 Zamzar、Online-convert、FileZigZag、Aconvert、Online Converterなどのほとんどのオンラインコンバータで使用できます。 複数のiMovieビデオをオンラインでMP4に変換する必要がある場合は、結合されたファイルサイズを確認する必要があります。 一度に変換できるのは5ビデオファイルまでに制限される場合があります。
他のオンラインビデオ変換と同じように、4つのステップでiMovieをMP3オンラインに無料で変換できます。 ファイルをアップロードし、出力形式を設定して、「変換」オプションをクリックするだけです。 そうですね、オンラインコンバーターを使ってiPhoneでiMovieをMP4に変換することもできます。
結論
これらは、さまざまなプラットフォームでオンラインおよびオフラインでiMovieをMP3にエクスポートする4の方法です。 Wi-Fiの速度が速い場合、iMovieをオンラインで小さなファイルサイズのMP4ファイルに変換できます。 Proアカウントにアップグレードして、ファイルサイズの制限を拡大できます。 iMovieビデオは、QuickTime Playerでエクスポートして再生できます。 ただし、問題は、iMovie MP4ビデオをQuickTime Playerでしか再生できないことです。
iMovieをYouTubeや他のストリーミングサイトにアップロードしたり、iMovieファイルを再生および編集したりする場合は、Apeaksoft Video Converter Ultimateをお見逃しなく。 iMovieビデオのサイズに関係なく、iMovieをMP4としてすばやくエクスポートできます。 バッチ変換のサポートも役立ちます。 ファイルサイズの制限はありません。 したがって、iMovie MOVビデオをMP4に簡単に変換できます。 iMovieでMP4をエクスポートする方法についてまだ質問がある場合は、お気軽にお問い合わせください。




