電話機が不要なデータでいっぱいになった場合、または解決できないエラーが発生した場合は、電話機をリカバリモードで起動できます。 しかし、リカバリモードで起動する方法を知っていますか? リカバリモードに入る方法は、AndroidやiPhoneとは異なります。 この記事では、あなたを助けるためのいくつかの方法を紹介します 回復モードで起動 AndroidとiPhoneで。

パーツ 1。 Androidでリカバリモードを起動する方法
方法1:自分でボタンを押して回復モードにブートする方法
ほとんどのAndroidスマートフォンでは、デバイスのハードウェアキーを使用してリカバリモードで起動することになっています。 リカバリモードに入る方法は、ブランドによって異なります。 以下では、たとえばAndroidスマートフォンの人気ブランドをいくつか選択し、これらのスマートフォンでリカバリモードで起動する方法を説明します。
セクション1:回復モードへのSamsungの起動
手順 1。 電源キーを押しながら電話の電源を切り、[電源を切る]オプションを選択します。 スマートフォンの画面が反応しない場合は、電源キーを数秒間押し続けることができます。
手順 2。 電源キー、音量アップキー、ホームボタンを同時に押し、3つのボタンを押し続けます。
手順 3。 Samsungのロゴが表示されたら、すべてのボタンを放します。 これで、ボリュームキーでハイライト表示し、電源キーで選択することで、リカバリモードに入ることができます。

セクション2:HTCをリカバリモードで起動
手順 1。 HTCデバイスで[設定]> [バッテリー]に移動します。 FASTBOOTと表示されているオプションのチェックを外します。
手順 2。 電源キーを押しながらデバイスの電源を切ります。
手順 3。 音量ダウンボタンと電源キーを押し続けます。
手順 4。 新しいメニューが画面に表示されたら、ボタンを放します。 その後、ボリュームキーを使ってハイライト表示し、電源ボタンを押して選択すると、リカバリモードで起動できます。
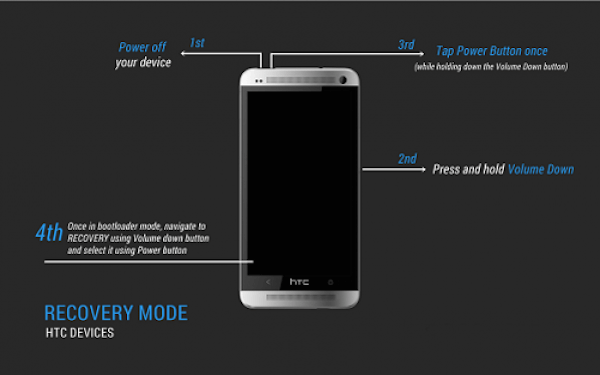
セクション3:LGをリカバリモードにする
手順 1。 LGの電源を切るには、電源キーを押し続けます。
手順 2。 電源キーと音量ダウンキーを同時に押し続けます。
手順 3。 LGのロゴが画面に表示されたら、すべてのキーを放します。 その後、ハードリセットメニューが表示されるまで、すぐにもう一度電源ボタンと音量ボタンを押す必要があります。
手順 4。 メニューが表示されたら、音量キーでオプションを強調表示し、電源ボタンでハードリセットを選択または確定します。 そして今、あなたは正常にリカバリモードに起動しています。

セクション4:Nexusを回復モードで起動
手順 1。 最初に電話を切ってください。 音量小ボタンと電源キーボタンを押し続けると、電話の画面に「開始」と表示されます。
手順 2。 音量小ボタンを押して、「リカバリ」を強調表示します。 次に、電源を押してリカバリモードで起動します。
手順 3。 Googleのロゴが画面に表示されたら、電源キーと音量アップキーを数秒間押し続けます。 次に、電源ボタンを押しながら音量アップキーを放します。
手順 4。 音量キーを使用してオプションをハイライト表示し、電源キーを使用して必要なオプションを選択します。

方法2:アプリで回復モードにブートする方法
自分でボタンを押してリカバリモードで起動したくない場合は、追加のツールを使用して起動することを選択できます。 ただし、アプリでリカバリモードで起動する方法は、すでにルート化されている電話に適しています。 Google Playストアには多くのアプリがあります。ここでは、クイック再起動アプリを例として取り上げます。 手順に従って、Androidでリカバリモードで起動します。
手順 1。 あなたのルート解除されたデバイスにこのアプリをダウンロードしてください。
手順 2。 アプリを開き、「リカバリ」をタップします。 次に、Gravity Boxを開き、「Powertweaks」に移動します。
手順 3。 「高度な再起動メニュー」が表示されたら、電源ボタンを押します。 次に、[再起動]オプションをクリックします。
手順 4。 再起動リストの最後の「リカバリ」を選択します。 「OK」をタップすると、リカバリモードで正常に起動します。
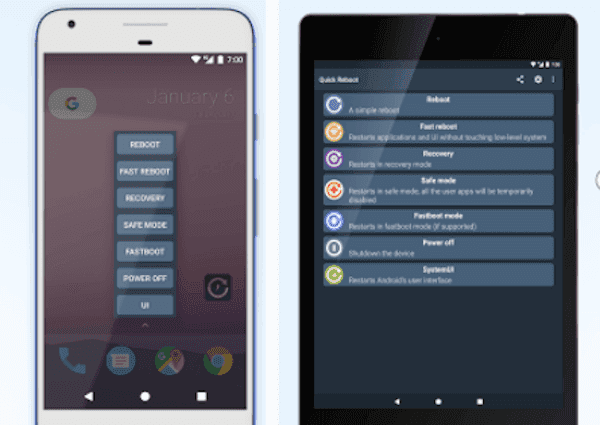
方法3:ADBで回復モードに起動する方法
前述の2つの方法の前に、コンピュータを使用して回復モードに起動することもできます。 それは根強いとの両方に適しています ルート解除されたAndroidデバイス。 ただし、AndroidデバイスでUSBデバッグを有効にしていて、コンピュータにAndroid SDKがインストールされている必要があります。 ここでは、ADBを使用してリカバリモードで起動する方法について紹介します。
手順 1。 電話機でUSBデバッグを有効にして、デバイスにADBとUSBドライバをインストールします。
手順 2。 USBケーブルを使って電話機をコンピュータに接続します。 そして、コンピュータのplatform-toolsフォルダに行きます。
手順 3。 「Shift」を押して、このフォルダを右クリックします。 次に、「ここでコマンドウィンドウを開く」を選択します。 次に、「C:\ adb \」の後に「adbrebootrecovery」と入力します。
手順 4。 キーボードのEnterキーを押すと、デバイスは自動的にリカバリモードで起動します。
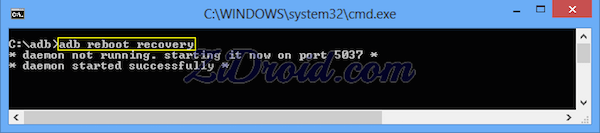
パーツ 2。 iPhoneでリカバリモードを起動する方法
あなたがiPhoneユーザーなら、あなたはあなたのiPhoneを回復モードにする必要があるかもしれません。 あなたのiPhoneはAppleのロゴで動けなくなる プログレスバーなしで数分間、または あなたのiTunesはあなたのiPhoneを認識できない リカバリモードになっていると言います。 「iTunesに接続」画面が表示された場合は、デバイスを復元するためにリカバリモードで起動する必要もあります。 iPhoneでリカバリモードで起動する方法の手順は、コンピュータでiTunesを使用する必要があります。 起動するときにコンピュータがない場合は、アップルの小売店またはアップル正規サービスプロバイダに問い合わせてください。 iOSデバイスをリカバリモードにする前に、最新バージョンのiTunesを使用していることを確認する必要があります。 ここでは、参照できるようにiPhoneでリカバリモードで起動する詳細な手順を示します。
手順 1。 コンピュータからiPhoneを取り外す
iPhoneのUSBケーブルをコンピュータのUSBポートに接続します。 ただし、今はiPhoneを接続しないでください。 iPhoneをコンピュータに接続した状態で起動を開始すると、このプロセスは機能しません。 したがって、iPhoneがコンピュータから切断されていることを確認してください。
手順 2。 iPhoneの電源を切る
iPhoneが完全に充電されていることを確認します。 iPhoneに十分な電力がない場合、プロセスが機能しない可能性があります。 次に、電源ボタンを数秒間押し続けて、iPhoneの電源を切ります。 スライダーが表示されたら、スライダーを右にスライドして電源を切り、デバイスが完全にシャットダウンするのを待ちます。
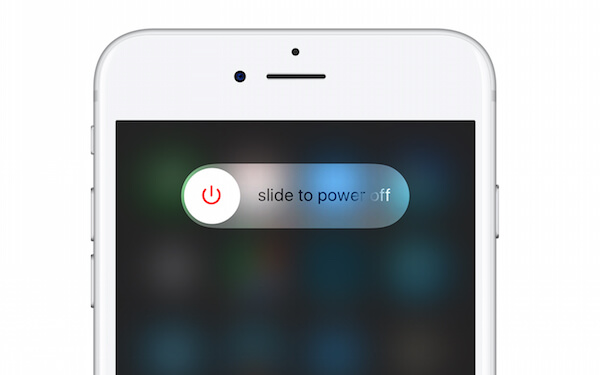
手順 3。 ホームボタンを長押し
iPhoneの電源を切った状態で、画面の下にあるホームボタンを押し続けます。 次に、USBケーブルをコンピュータのUSBポートに接続されているiPhoneに接続します。 再接続すると、デバイスの電源がオンになります。
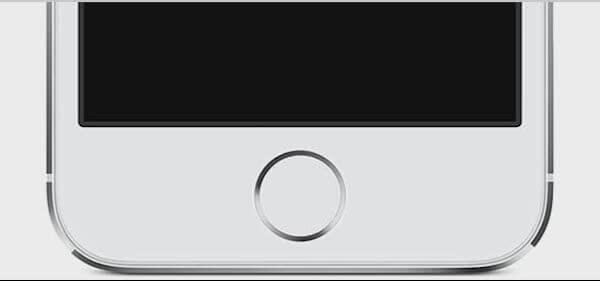
手順 4。 「iTunesに接続」画面
デバイスの画面に新しい画像が表示されるまで、ホームボタンを押し続けます。 この写真には、下の写真のように、USBケーブルからiTunesロゴを指す矢印があります。 また、「iTunesに接続」画面が表示されたらホームボタンを離すことができます。
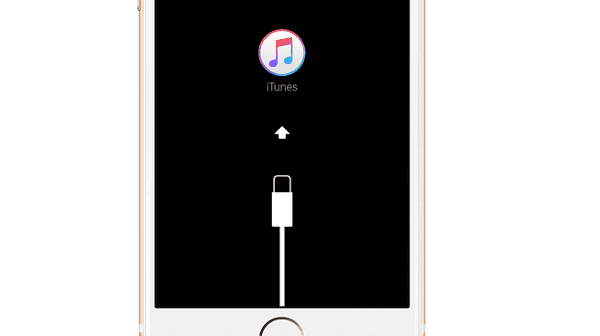
手順 5。 回復モードで起動
デバイスに「iTunesに接続」画面が表示されたら、今すぐコンピュータでiTunesを開くことができます。 次に、iTunesは、リカバリモードのデバイスが接続されたことを通知するメッセージを表示します。 そして、そこからiOSデバイスの復元に進むことができます。

ただし、iPhoneの種類によって違いがいくつかあります。 iPhone XやiPhone 8のように最新のiPhoneを使用している場合、リカバリモードで起動する方法は、上記の方法とは少し異なる場合があります。 ここでは、新しいタイプのiPhoneデバイスを使用してリカバリモードで起動する方法の手順を示します。
セクション1:iPhone Xでリカバリモードに入る方法
上記の手順を見るとわかるように、ホームボタンはiPhoneのリカバリモードで起動する際に重要な役割を果たします。 今すぐホームボタンやタッチIDボタンがないと、それはあなたのiPhone Xを回復モードにすることがより困難になります。 今度は私達はiPhone Xの回復モードで起動する方法を紹介します。
手順 1。 iPhone XをMacまたはPCコンピュータに接続してから、コンピュータでiTunesを起動します。
手順 2。 電源ボタンを長押ししてiPhone Xをシャットダウンします。 スライダーが画面に表示されたら、電源オフスライダーをスワイプします。
手順 3。 あなたのiPhone Xがオフになった後、今あなたはサイドボタンと音量ダウンボタンを同時に押さなければならない。 画面にAppleのロゴが表示されたら、ボタンを放すことは想定されていません。 画面に[復旧モード]が表示されるまでボタンを押したままにしてボタンを放すと、デバイスのアップデートを選択できます。

セクション2:iPhone 8またはiPhone 8 Plusで回復モードにブートする方法
iPhone8およびiPhone8 Plusは、リカバリモードで起動する点でiPhoneXとはいくつかの違いがあります。 また、起動中にデバイスがシャットダウンしないように、デバイスが十分に充電されていることを確認してください。 これで、指示に従ってiPhone 8 / 8Plusで起動できます。
手順 1。 コンピュータに接続されているiPhone 8 / 8 PlusにLightningケーブルを接続してから、コンピュータでiTunesを実行します。
手順 2。 電源ボタンを押しながら電源オフスライダーをスワイプしてデバイスをシャットダウンします。
手順 3。 これで、音量アップボタンをタップしてから音量ダウンボタンをタップすることができます。 その後、電源ボタンを押したままにしておくと、Appleロゴが画面に表示されているのを確認できます。
手順 4。 「iTunesに接続」画面が表示されるまでボタンを離さないでください。 これで、正常にリカバリモードになりました。

セクション3:iPhone 7またはiPhone 7 Plusで回復モードにブートする方法
iPhone 7およびiPhone 7 Plusでリカバリモードを起動する方法は、iPhone 8 / 8 Plusを起動する方法と似ています。 iPhoneデバイスをリカバリモードで起動するプロセス中は忍耐力を保ち、急いでステップをスキップしないでください。 以下の手順に従って、iPhone 7 / 7 Plusを今すぐ復旧モードで起動してください。
手順 1。 USBケーブルを使ってiPhone 7 / 7 PlusをMacまたはPCコンピュータに接続します。
手順 2。 デバイスの画面がオフになるまで、電源ボタンと音量小ボタンを押し続けます。 Appleのロゴが表示されている場合でも、電源ボタンと音量小ボタンの両方を押し続けます。 プロセス中にボタンを離さないように注意してください。
手順 3。 iPhoneの画面に「iTunesに接続」画面が表示されたら、電源ボタンと音量小ボタンの両方を放します。
手順 4。 コンピュータでiTunesを実行します。 そして、「iPhoneに問題があり、更新または復元する必要があります」というメッセージが表示されます。

結論
この記事では、AndroidとiPhoneでリカバリモードを起動する方法を主に紹介します。 Androidユーザーの場合は、参照できる3つの方法があります。また、Samsung、HTC、LG、およびNexusデバイスでリカバリモードを起動する方法の詳細な手順も示します。 iPhoneユーザーのために、私たちはあなたのための共通の方法を紹介します、そしてあなたが最新のiPhoneユーザーであれば、あなたはそれから方法を学ぶこともできます。 あなたが何か役に立つものを手に入れ、自分でブートすることを学ぶことができることを願っています。




