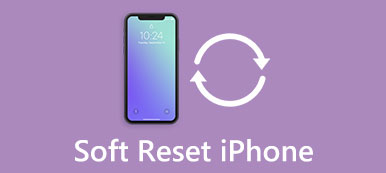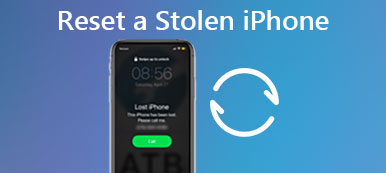工場出荷時設定へのリセットは、パスワードを忘れた、ソフトウェアが反応しない、iOSデバイスを販売または譲渡する前にデータを消去する必要があるなど、さまざまな問題に直面しているiPhoneユーザーにとって最後の手段となることがよくあります。ただし、iPhoneで工場出荷時設定へのリセットを実行するには通常パスコードが必要であり、パスワードを忘れた場合、大きな問題になる可能性があります。この記事では、 パスワードなしでiPhoneを出荷時設定にリセットするデバイスの制御を取り戻すためのオプションが提供されます。
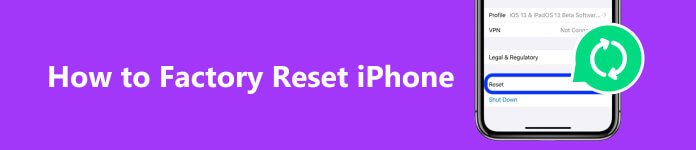
- パート 1. iPhone を出荷時設定にリセットする最良の方法
- パート 2. iCloud を使用して iPhone を出荷時設定にリセットする
- パート 3. iTunes を通じて iPhone を工場出荷時設定にリセットする
- パート4. パスワードなしでiPhoneを工場出荷時設定にリセットする方法に関するよくある質問
パート 1. パスワードなしで iPhone を出荷時設定にリセットする最良の方法
現在のiPhoneのロック画面やiCloudのパスワードがわからない場合、ロックされたiPhoneを工場出荷時の状態にリセットする方法を知ることはできません。その場合は、強力な iOS ロック解除 パスワードを使用せずに iPhone を工場出荷時の設定にリセットします。

4,000,000+ ダウンロード
ステップ1 iPhoneを工場出荷時の状態にリセットしてすべてのコンテンツを消去するには、まずiOS Unlockerをコンピューターにダウンロードします。 パスコードをワイプ 機能。iOS デバイスをコンピューターに接続し、[スタート] ボタンをクリックします。

ステップ2 ロックされた iPhone を工場出荷時の状態にリセットする方法を理解するには、デバイス情報を確認し、Apple サーバーから関連するファームウェア パッケージをダウンロードする必要があります。パスコードがわからない場合は、iPhone をリセットすることが重要です。

ステップ3 ファームウェアのダウンロードプロセスが完了したら、 をクリックします。 AIの洞察を解き明かす 0000 と入力すると、パスワードや iTunes を使わずに iPhone を工場出荷時の状態にリセットできます。この操作により、現在の iPhone の画面ロック、Touch ID、Face ID が削除されます。iPhone は自動的に再起動し、新品の状態に戻ります。

パート2. iCloudを使用してパスワードなしでiPhoneを工場出荷時の状態にリセットする方法
iPhone をリセットする必要があるがパスワードを忘れてしまった場合、iCloud は工場出荷時設定にリセットするための効果的なソリューションを提供します。この方法では、パスワードなしで iPhone を工場出荷時設定にリセットする方法を説明します。「iPhone を探す」機能を有効にし、iPhone を iCloud にリンクしている場合は、ガイドに従って iPhone をリモートで工場出荷時設定にリセットしてください。
ステップ1 任意のデバイスで Web ブラウザを開き、公式 iCloud Web サイトに移動します。Apple ID とパスワードを使用して iCloud アカウントにサインインする必要があります。
ステップ2 サインインすると、さまざまな iCloud サービスが表示されます。 を見つけてクリックします。 iPhoneを探す ボタン。このサービスを使用すると、iPhone にリモートでアクセスして制御できます。
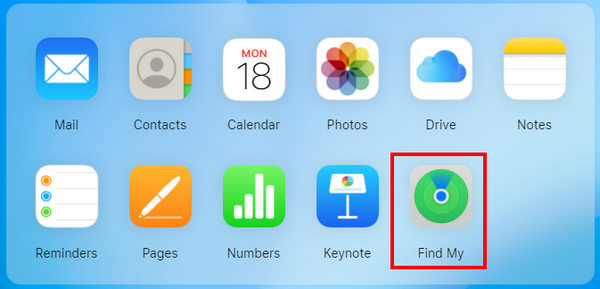
ステップ3 画面の上部中央に、次のラベルのドロップダウン メニューがあります。 すべてのデバイスクリックして、工場出荷時設定にリセットしたいiPhoneを選択します。 iPhoneを消去する ボタンをクリックして、続行する決定を確認します。
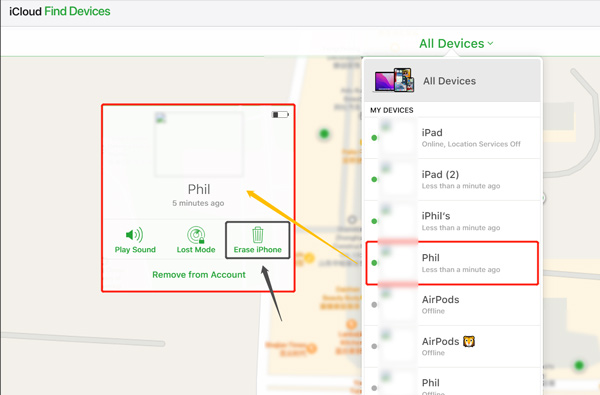
消去コマンドを開始すると、iCloud がリモートで開始されます iPhoneをリセットするiCloud Find は iTunes を使わずに iPhone を工場出荷時の状態にリセットできますが、iTunes または iCloud のバックアップを使用して iPhone を設定する必要があります。プロセス全体を通して、iPhone が安定した Wi-Fi 接続下にあることを確認してください。工場出荷時の状態にリセットするプロセスは、インターネット接続速度によっては完了するまでに数分かかる場合があります。
パート3. iTunesを使ってパスワードなしでiPhoneを工場出荷時の状態にリセットする方法
パスワードなしで iPhone を工場出荷時の状態にリセットするもう 1 つの確実な方法は、iTunes を使用することです。この方法では、事前に iPhone をコンピューター上の iTunes と同期しておく必要があります。
ステップ1 工場出荷時設定へのリセットを進める前に、最新の iTunes がコンピュータにインストールされていることを確認してください。iTunes を更新するか、Apple の公式 Web サイトから最新バージョンをダウンロードできます。インストールしたら、iTunes を起動し、USB ケーブルを使用して iPhone をコンピュータに接続します。
ステップ2 工場出荷時設定へのリセットプロセスを開始するには、iPhone をリカバリモードにする必要があります。これを行う手順は、iPhone のモデルによって異なります。
ホームボタンのあるiPhoneの場合、 次の手順を実行します:
1. iPhone をコンピュータから取り外し、電源を切ります。
2. 公式のライトニング USB ケーブルを使用して iPhone をコンピューターに接続しながら、ホームボタンを押します。
3. デバイスにリカバリモード画面が表示されるまで、ホームボタンを押し続けます。
ホームボタンのないiPhoneの場合、iPhone X 以降の場合は、代わりに次の手順に従ってください。
1. iPhone をコンピュータから取り外します。
2. サイドボタンといずれかの音量ボタンを押し続けてスライダーが表示されたらスライドして iPhone の電源をオフにします。
3. iPhone にリカバリモード画面が表示されるまで、サイドボタンまたはトップボタンを押し続けます。

ステップ3 一度あなたの iPhoneがリカバリモードに入るiTunesがそれを検出し、iPhoneに問題があることを示すメッセージが表示されます。 iPhoneを復元します。 ボタン。[復元] をクリックして、工場出荷時設定へのリセット プロセスを続行します。
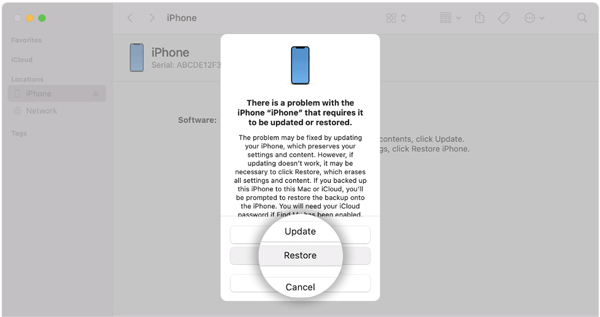
iTunes は iPhone 用の最新の iOS ソフトウェアをダウンロードします。パスワードなしで iPhone をリセットすると、iPhone は工場出荷時の設定に復元されます。新しいデバイスとして設定するか、以前のバックアップから復元する必要があります。
パート4. パスワードなしでiPhoneを工場出荷時設定にリセットする方法に関するよくある質問
ハードリセットは工場出荷時設定へのリセットと同じですか?
はい、ハード リセットと出荷時設定へのリセットは多くの場合同じ意味で使用されますが、その正確な意味は状況によって若干異なる場合があります。 一般に、両方の用語は、デバイスを元の工場出荷時の設定に復元し、すべてのファイルと構成を消去するプロセスを指します。
iPhone を出荷時設定にリセットすると、iCloud はどうなりますか?
iPhone を出荷時設定にリセットすると、iCloud アカウントを含むすべての iOS データ、設定、アカウントがデバイスから削除されます。 ただし、iCloud アカウントに保存されているデータは削除されません。 iPhone をリセットした後、iCloud アカウントに再度サインインして、他のデバイスからこれらのファイルにアクセスしたり、必要に応じて iPhone に復元したりできます。
データを失わずに iPhone をハードリセットできますか?
iPhone をハードリセットまたは工場出荷時設定にリセットすると、通常、デバイス上のすべてのデータが消去されます。 データを安全に保ちたい場合は、リセットを実行する前に iPhone をバックアップすることが重要です。 これは、iCloud を通じて行うか、iPhone をコンピュータに接続して Finder または iTunes を使用して行うことができます。
ロックされたiPhoneを工場出荷時にリセットするにはどうすればよいですか?
ロックされたiPhoneを工場出荷時の状態にリセットするには、デバイスをリカバリモードにしてから、FinderまたはiTunesを使用して復元します。また、人気の iPhone データ消去 それをする。
まとめ:
実行する パスワードなしでiPhoneを工場出荷時設定にリセットする 難しいように思えるかもしれません。それでも、上記の 3 つの方法を使用すると、デバイスを簡単にリセットして最初からやり直し、発生していた問題を解決できます。工場出荷時の状態にリセットする前に、重要なデータをバックアップすることを忘れないでください。