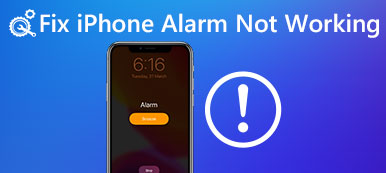あなたのiPhoneがズームモードで動けなくなるとき、それはあなたが何もすることができないようです。 実際には、あなたは自分でそれを修正することができます。 これを修正するための8の方法があります。 ソフトウェアの問題によって引き起こされるこのような問題を解決するために、iOSのシステム回復はそれを修正するための理想的な解決策になります。
無料体験無料体験iPhoneのズームモードはあなたの多くに便利をもたらすことができます。 ズームインモードでテキストを読んだり、いくつかのことを明確に表示したり、ズームアウトモードでより多くのことを見つけるのに役立ちます。
ただし、iPhoneの画面が拡大されていて、戻る矢印が見つからない場合、またはすべてのものがズームアウトされていて、正常に表示または表示できない場合、iPhoneは残念ながらズームモードで動かなくなります。
この記事では、iPhoneがズームモードで動かなくなるのを防ぐのに役立つ最高の8ソリューションを紹介します。 すべての手順は詳細に説明されており、初心者でも簡単に実行できます。

- 1 ズームモードを取り除くために3本の指を使う
- 2 iPhoneを再起動してズームモードを解除します
- 3 iPhoneのズームモードを修正するための強制再起動
- 4 ズームスクリーンを終了するように設定を変更する
- 5 iTunesを使ってズームモードを乗り越える
- 6 iPhoneズームモードを終了するように標準表示を設定する
- 7 ズームモードをオフにする工場出荷時の設定
- 8 iPhoneのズームモードを修正するための最良の方法
解決策1。 ズームモードを取り除くために3本の指を使う
私はあなたがこの問題を解決するために3本の指を使ってこのように笑っていることを知っています、しかし苦しみの大部分はこの方法でうまくズームインモードで立ち往生して終了しました。
あなたがする必要があるのはあなたのXNUMX本の指であなたのiPhoneのズームされたスクリーンをダブルタップすることです。

この方法もあなたのために働くなら、おめでとうございます。
そうでない場合は、次の部分に移動してもう一度試してください。
解決策2。 iPhoneを再起動してズームモードを解除します
あなたのiPhoneが問題を起こしたとき、iPhoneを再起動することは普遍的な解決策のようです。 今回は、そしてそれは試しに値する。
iPhoneの画面に電源スライダが表示されるまで、電源(スリープ/スリープ解除)ボタンを押し続けます。
スリープ/スリープ解除ボタンを放し、指を使ってスライドを左から右に動かして電源を切ります。
するとiPhoneの画面が真っ黒になり、それが完全に消えます。
Appleロゴが表示されるまで電源(スリープ/スリープ解除)ボタンを押し、しばらくするとiPhoneが再起動します。

解決策3。 iPhoneのズームモードを修正するための強制再起動
上記の通常の再起動はiPhoneの電源をオフにしてオンにするだけであり、これはソフトウェアレベルの再起動です。 強制再起動 iPhone のハードウェアを再起動します。iPhone がフリーズしたり、再起動ループが発生したりしているときに効果的です。
強制再起動の手順は iPhone モデルによって異なりますが、ここでは iPhone X を例に詳細な手順を説明します。
左側の「音量大」ボタンをすばやく押して放します。 次に、「音量小」ボタンを押して放します。
右側の「サイド」ボタンを押したまま、画面にAppleロゴが表示されるまで離します。
その後、iPhone Xの起動が完了するのを待って、iPhone Xを使用するためのPINコードを入力してください。

その後、ズームモードが消えるかどうかを確認するためにiPhoneの画面を確認できます。
解決策4。 ズームスクリーンを終了するように設定を変更する
意図的にiPhoneでズームモードが有効になっている場合は、設定をオフにしてズームモードを終了する必要があります。
iPhoneで、[設定]> [一般]> [ユーザー補助]> [ズーム]> [ズーム]をオフに切り替えます。

解決策5。 iTunesを使ってズームモードを乗り越える
iPhoneのボタンが機能しない、または反応しないタップ? 次のパートでは、iTunesがコンピュータのズームモードをオフにするのを手助けします。
iPhone をコンピュータに接続し、iTunes を開きます。その後、iTunes がデバイスを自動的に検出します。 iTunes で iPhone ボタンをクリックします。 (iTunesがiPhoneを認識しない?)
デバイスの概要ページで[ユーザー補助の設定]を選択し、[ズーム]チェックボックスの選択を解除してiPhoneのズームモードをオフにします。

解決策6。 iPhone 6 / 6 Plusで標準ビューを設定してiPhoneズームモードを終了する
iPhone 6および5 Plusのズーム機能は、ズームおよび標準として表示されています。 ビューがズームモードに設定されているときは、標準ビューモードに変更する必要があります。
iPhone6sまたは6sPlusの「設定」に移動>「ディスプレイと明るさ」をタップ>「表示」を押す>「標準」表示を選択します。
次に、iPhoneを使ってズームインまたはズームアウトモードが終了したかどうかを確認します。

解決策7。 ズームモードをオフにする工場出荷時の設定
それでもiPhoneのズームモードを修正することはできませんか? 最後の設定を確認して、すべての設定を工場出荷時の状態にリセットします。
iPhoneで、[設定]> [一般]> [リセット]> [すべての設定をリセット]に移動します。
ネットワーク設定、ズーム設定、その他の設定など、iPhoneのすべての設定は出荷時の状態に戻ります。

解決策8。 iPhoneのズームモードとその他のソフトウェアの問題を修正するための最良の方法
一般的に言って、設定による上記の解決策はあなたのズームイン/アウトiPhoneを修正するのに役立ちます。 しかし、あなたのiPhoneが未知のソフトウェアエラーのためにズームモードで動けなくなるなら、あなたは正確にあなたのiOSシステムを修復する必要があります。
Apeaksoft iOS システム修復 は、ズームモード、ループ再起動、Appleロゴ、フリーズなどのシステムエラーを修正できるプロフェッショナルなiOSシステム修復ツールです。iPhone 17/16/15/14/13/12/11、iPad Pro、mini Air、iPod、およびすべてのiOSデバイスと互換性のあるこのシステム修復ユーティリティは、データ損失なしでiPhoneを最新バージョンに復元できます。
次のダウンロードリンクからiOS System Recoveryを無料でダウンロードし、正常にインストールされたら実行します。
USBケーブルを使用してiPhoneをコンピュータに接続すると、このソフトウェアがiPhoneを自動的に検出します。 メインインターフェイスで、「iOSシステムリカバリ」をクリックします。

インターフェイスから、Appleロゴ、DFUモード、リカバリモードなどの一般的なiPhoneフリーズモードを見つけることができます。 ここでは「その他」を選択します。

その後、「デバイスカテゴリ」、「デバイスタイプ」、「デバイスモデル」、「iOSバージョンへのアップデート」のiPhone情報を修正します。
「修復」をクリックし、数分待ってAppleサーバーからのファームウェアパッケージのダウンロードとシステムの修復を完了します。

その後、あなたはあなたのiPhoneを使って、ズームモードが行くかどうかを確かめることができた。
結論
この記事では、iPhoneまたはiPadでズームイン/アウトモードの問題を解決するのに役立つトップの8ソリューションを紹介します。 実際には、上記のガイドに従って問題を解決するための設定を確認することができます。 システムの問題を解決するには、iOSのシステム回復が理想的な解決策になります。
今、それはあなた次第です。 あなたの問題は解決しましたか?
もしそうなら、この記事をもっと多くの人と共有することを躊躇しないでください。
そうでない場合は、あなたのコメントを残して私に知らせてください。