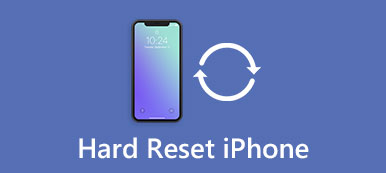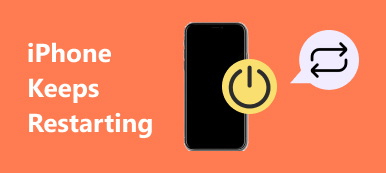iPhoneを再起動することが、iPhone上のさまざまな問題を解決するための費用対効果の高いソリューションであることはよく知られています。 しかし、HomeボタンやSleep / Wakeボタンが正しく機能しないのはどうですか? ロックボタンなしでiPhoneを再起動することは可能ですか? 答えはイエスです。 実際には、ハードウェアボタンを使用せずにiPhoneをシャットダウンして電源を入れる方法がいくつかあります。 このチュートリアルでは、ロックボタンなしでiPhoneを再起動する方法を説明します。 これらの方法について知りたい場合は、この記事を読み、電源ボタンが機能しなくなったときにiPhoneを再起動するための4つの方法を入手するだけです。
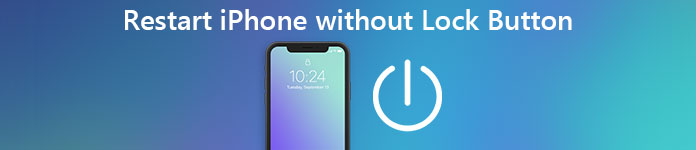
- 方法1:Assistive Touchを使用してiPhoneを再起動する方法
- 方法2:ネットワーク設定をリセットしてiPhoneを再起動する方法
- 方法3:太字のテキストを適用してiPhoneを再起動する方法
- 方法4:バッテリーを消耗させることにより、ロックボタンなしでiPhoneを再起動します
方法1。 Assistive Touchを使用してiPhoneを再起動する方法
Assistive Touchは、ユーザーが自分のiPhoneを最大限に活用するのに役立つ非常に便利な機能です。 iPhoneで有効になったら、スクリーンショットを撮る、または画面をタップするだけで画面の電源を切るなどの操作を実行できます。
1 iOS 17以前を実行しているiPhoneの場合
ステップ1。 iPhoneでアシストタッチを有効にします。 メイン画面で設定アプリを開き、[一般]> [ユーザー補助]> [AssistiveTouch]に移動します。 次に、スイッチを右に動かします。 画面に「AssistiveTouch」ボタンが表示された場合、それは中央に大きな白い円が付いたフローティングの丸い四角いボタンであり、正常に有効になっています。
ステップ2。 ロックボタンなしでiPhoneを再起動します。 「AssistiveTouch」ボタンをタッチし、「Device」をタップしてから、電源オフ画面が表示されるまで「LockScreen」を押し続けます。 スライダーをスワイプしてiPhoneの電源を切ります。
ステップ3。 iPhoneの電源を入れます。 iPhoneを電源に接続して、Appleのロゴが表示されるのを待ちます。 その後、PINパスコードをログインして通常どおりiPhoneにアクセスできます。
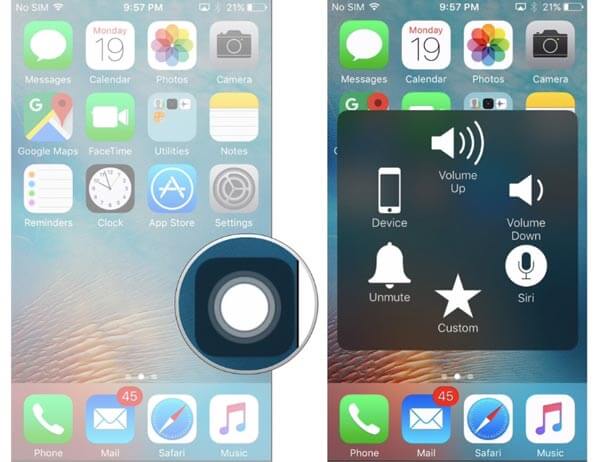
2 iOS 16以降の場合
ステップ1。 iPhoneのバッテリー容量が50%以上であることを確認し、「アシストタッチ」機能を有効にします。
ステップ2。 フローティングの「AssistiveTouch」ボタンをタッチし、「Device」をタップしてから「More」をタップします。 次に、「再起動」アイコンが表示され、それをタップすると、iPhoneの電源がオフになり、自動的にオンに戻ります。
電源を切った後、再び電源を入れるには約30秒かかりますので、しばらくお待ちください。
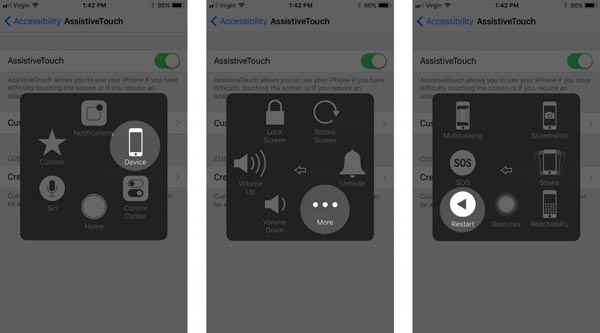
また、知りたいことがあります。 iPhoneの水没修理 – 水没したiPhoneの簡単なチェックと修理方法
方法2。 ネットワーク設定をリセットしてiPhoneを再起動する方法
ロックボタンを押さずにiPhoneを再起動するもう1つの方法は、[ネットワーク設定のリセット]メニューです。 ペアリングされたBluetoothデバイスとWi-Fiパスワードネットワークが消去されます。 この方法はiPhoneを再起動するだけでなく、インターネットに接続できないという問題も解決します。
ステップ1。 iPhoneのロックを解除し、ホーム画面から「設定」アプリを起動します。 [一般]> [リセット]に移動し、[ネットワーク設定のリセット]という名前のオプションをタップします。
ステップ2。 プロンプトが表示されたらPINパスコードを入力し、警告メッセージで[ネットワーク設定のリセット]をもう一度押します。
ステップ3。 iOSはカスタマイズされたネットワーク設定を消去し、ロックボタンなしでiPhoneを再起動します。 フィンガープリントIDを使用している場合でも、起動後にパスワードを入力する必要があります。
iPhoneネットワークが正しく機能していない場合やインターネットに接続できない場合は、この方法を試すことができます。 それはあなたのネットワーク設定を消去するだけですが、あなたのiPhone上の他の個人データやファイルを損傷することはありません。

方法3。 太字を適用してiPhoneを再起動する方法
ネットワーク設定を削除したくない場合は、ロックボタンを押さずにiPhoneを簡単に再起動できます。 はい! それは本当です。 太字は表示設定の一種です。 一度オンにすると、iOSはこの機能を有効にするために再起動します。
ステップ1. iOS 17 以前を実行している iPhone で設定アプリを起動します。 [一般] > [アクセシビリティ] に移動し、下にスクロールして [ボールド テキスト] オプションを見つけます。
ステップ2。 スイッチを左から右に切り替えてオンにすると、「この設定を適用するとiPhoneが再起動します」という確認ダイアログが表示されます。 「続行」をタップすると、ロックボタンなしでiPhoneをすぐに再起動できます。
ステップ3。 iPhoneが起動したら、パスコードを使用してログインします。 画面に表示される太字が気に入らない場合は、[設定]> [一般]> [ユーザー補助]に移動し、[太字]を無効にします。
シャットダウン後にiPhoneが再起動しない場合は、最初に充電する必要があります。 iPhoneのバッテリー残量が少ない場合、iOSは起動を拒否してバッテリーとデバイスを保護します。
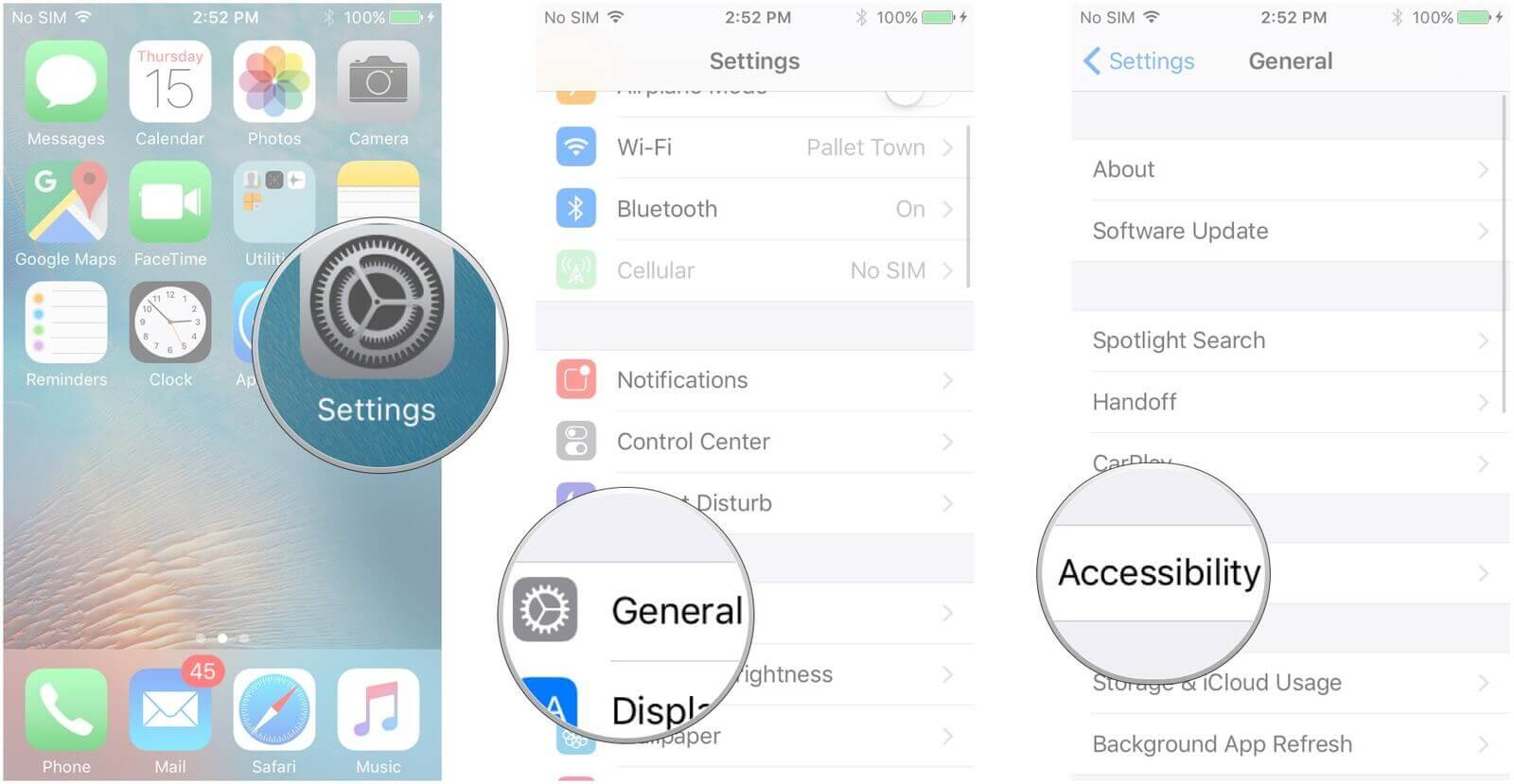
方法4。 バッテリーを消耗してロックボタンなしでiPhoneを再起動
ご覧のとおり、上記の方法はすべてiPhoneにアクセスする必要があります。 つまり、iPhoneがフリーズしている、または反応しない場合は、それらは実行不可能です。 一方、あなたはバッテリーを消耗させることによってロックボタンなしでiPhoneを再起動しようとすることができます。 電源がサポートされていないと、iPhoneはすぐにシャットダウンします。
何もしなくても、iPhoneの電源が切れて、ついにシャットダウンします。 しかし、もしプロセスを加速したいのなら、いくつかのアクションを試すことができます。
- 懐中電灯をオンにします あなたのiPhoneがあれば。
- [設定]> [ディスプレイと明るさ]または[コントロールセンター]で明るさを最大に調整します。
- iPhoneにアクセスできる場合は、ビデオゲームまたは映画を開きます。
- Bluetooth、Wi-Fiネットワークなどの接続をオンにします。
- iPhoneでできるだけ多くのアプリを実行します。
それからあなたがすることができるのはあなたのiPhoneのバッテリーが消耗するのを待つことだけです。 それが完了すると、あなたのiPhoneは自動的に消えます。 この時点で、Lightningケーブルとアダプタを使ってiPhoneを電源に接続することができます。 数分待つ必要があります。 あなたのiPhoneは電池残量がなくなると再起動し、起動後にログインできます。
これは、ロックボタンを押さずにiPhoneを再起動するのに最も時間がかかる方法ですが、iPhoneにアクセスできない場合にも有効で利用できます。

結論
上記のチュートリアルに基づいて、ロック画面なしで iPhone を再起動する少なくとも 17 つの方法を把握できます。 これらの方法は、さまざまな状況でうまく機能します。 Assistive Touch は、iOS XNUMX 以前を実行している iPhone を再起動する最も簡単な方法の XNUMX つですが、以前の iOS バージョンでも使用できます。 ネットワーク設定をリセットすることは、iPhone を再起動し、同時にネットワークを正常に機能させるための最良の方法です。 ボールド テキストを適用することは、すべての iPhone モデルと iOS バージョンで利用可能なロック ボタンなしで iPhone を再起動するもう XNUMX つの最も簡単な方法です。 また、iPhone にアクセスできない場合は、バッテリーを消耗してみてください。