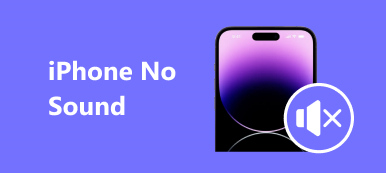最近の調査によると、iPhone所有者の大半は、自分の携帯なしでは生きていけないと述べています。 iPhoneが私たちの日常生活や職場で何でもできること、音楽やラジオを聴くこと、テレビ番組を鑑賞すること、買い物をすること、議題の作成と確認、ゲーム、そして友人や家族との連絡を維持できる
これらのアクティビティは、実際には一連のアプリで完了します。 そして、App Storeにある何百万もの専用アプリは、iPhoneのもうXNUMXつの魅力です。 したがって、「AppStoreに接続できません」というエラーが表示されたときにどれほどイライラするか想像できます。 このチュートリアルでは、この問題の解決に役立ついくつかのソリューションを共有します。
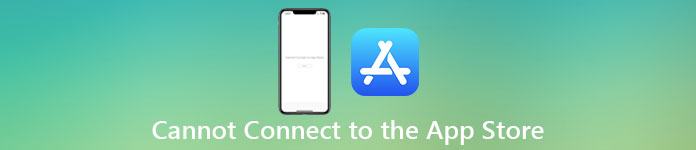
第1部:App Storeに接続できませんか? どうして?
以下のようないくつかの要因がApp Storeに接続できなくなる可能性があります。
- 古いソフトウェア。 iOS 8以前を使用している人もいますが、互換性の問題が多数あり、App Storeが異常に動作する可能性があります。
- 悪いインターネット接続。 あなたはより遅いインターネット速度でウェブサイトや検索エンジンを開くことができますが、App Storeは通常良いインターネット接続を必要とします。
- スペースが足りません。 App Storeアプリはそれほど大きくはありませんが、正常に開いて作業するためのスペースが必要です。
- 設定が正しくありません。 iPhoneの日付と時刻が正しくないと、App Storeサーバーに正常に接続できません。
- AppleとApp Storeのサーバーには問題があります。
- 未知のエラーやバグ
第2部:「アプリストアに接続できません」エラーを修正する一般的な方法
このパートでは、「AppStoreに接続できない」エラーを効果的に修正するための複数の方法について学習できます。
道1:自動日付と時刻を設定する
ステップ1。 あなたのiPhoneを他の機器と接続しないでください。 iPhoneがWi-Fiネットワークまたは携帯電話を介してインターネットに接続していることを確認してください。
ステップ2。 ホーム画面から設定アプリを開き、「一般」->「日付と時刻」に移動して、日付と時刻が正しいかどうかを確認します。
ステップ3。 よくわからない場合は、[自動設定]機能の横にあるスイッチを切り替えてオンにします。 この機能は、タイムゾーンに基づいて日付と時刻を自動的に設定できます。
ステップ4。 もう一度App Storeをお試しください。AppleStoreに接続できないというエラーは消えます。
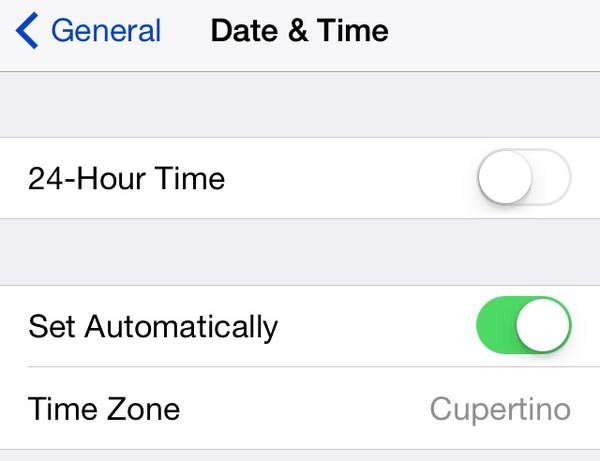
道2:サインアウトしてからApple IDでサインインする
「AppStoreに接続できません」というエラーが続く場合は、Apple IDに再ログインして、この問題を解決してください。
ステップ1。 iPhone設定アプリを起動し、下にスクロールして「iTunes&App Store」オプションを見つけ、それをタップして次の画面を開きます。
ステップ2。 画面上部のAppleIDをタップしてから、[サインアウト]オプションを押します。
ステップ3。 次に、iTunes&AppStore画面でAppleIDとパスワードを再度サインインします。
この方法は、App Storeの接続に失敗したときにほとんどの場合に機能します。
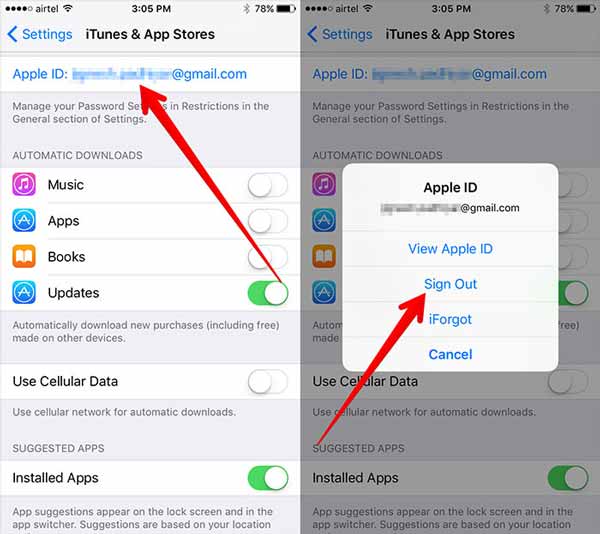
道3:ストレージをクリーンアップする
前述したように、App Storeには作業用のスペースが必要です。これはiPhoneでも同様です。 そのため、App Storeに接続できないというエラーに直面した場合は、ストレージを管理して あなたのiPhoneを片付ける.
ステップ1。 「設定」>「一般」>「ストレージとiCloudの使用」に移動し、「ストレージ」セクションの下の「ストレージの管理」オプションをタップします。
ステップ2。 次に、iPhone上のアプリとメモリ使用量を確認できます。 アプリが500MBを超える場合は、iPhoneから削除することを検討するか、 キャッシュデータの消去.
ステップ3。 不要なアプリをアンインストールするには、リストでアプリをタップし、「削除」をタッチし、もう一度「削除」を押して確認します。 大きなアプリが重要な場合は、ホーム画面で各アプリを開き、キャッシュデータを消去します。
ステップ4。 バックグラウンドで実行されているアプリを閉じるには、[ホーム]ボタンをXNUMX回押すか、ジェスチャーコマンドを使用してマルチタスク画面を開き、アプリを上にスワイプして終了し、他のアプリでも同じ操作を行って空き容量を増やします。
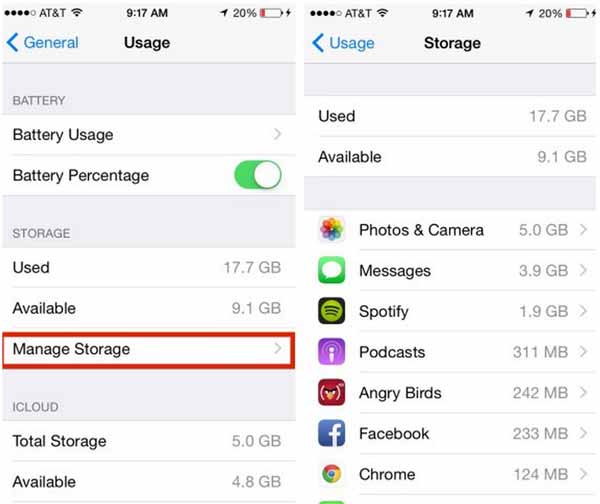
道4:バックグラウンドアプリの更新を有効にする
App Storeに接続できないというエラーを修正するもう1つの方法は、バックグラウンドアプリの更新機能を有効にすることです。
ステップ1。 [設定]> [一般]> [バックグラウンドアプリの更新]に移動します。
ステップ2。 「バックグラウンドアプリの更新」機能がオンになっていることを確認します。
ステップ3。 「AppleStore」のスイッチを切り替えてオンにし、バックグラウンドで作業したくない他のアプリを制御します。
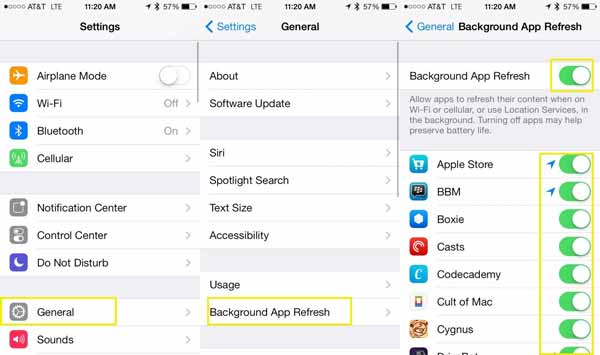
道5:App Storeを強制リフレッシュする
クレイジーに聞こえますが、App Storeの更新を強制的に実行して、「AppStoreに接続できません」というエラーを取り除くことができます。
ステップ1。 ホーム画面からApp Storeアプリを起動します。 エラーと、トップチャート、探索、検索、および更新などのいくつかのアイコンを確認できます。
ステップ2。 およそ10回これらのアイコンのどれかをタップし続けると、App Storeはそれ自身をリフレッシュし始めます。
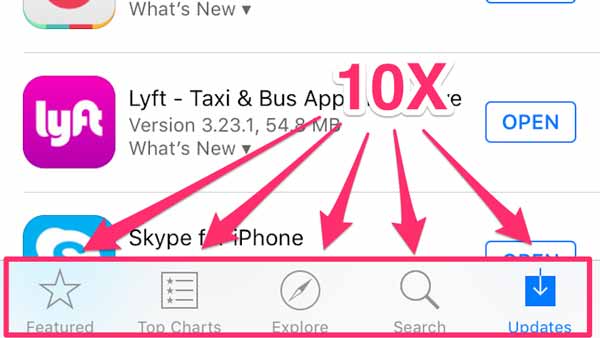
道6:端末をアップデートする
あなたのiPhone上でエラーが発生したときはいつでも、ソフトウェアアップデートは効果的な解決策の一つであるため、App Storeエラーに接続することはできません。
ステップ1。 iPhoneが良好なWi-Fiネットワークに接続されていることを確認してください。 [設定]> [一般]> [ソフトウェアアップデート]に移動します。
ステップ2。 iPhoneで利用できるアップデートがある場合は、[ダウンロードしてインストール]をタップしてソフトウェアのアップデートを開始します。 プロンプトが表示されたら、PINパスワードを入力して、デバイスの所有者であることを確認します。
ステップ3。 iOSが最新の状態になったら、iPhoneを再起動してApp Storeを開き、それが正常に機能するかどうかを確認します。
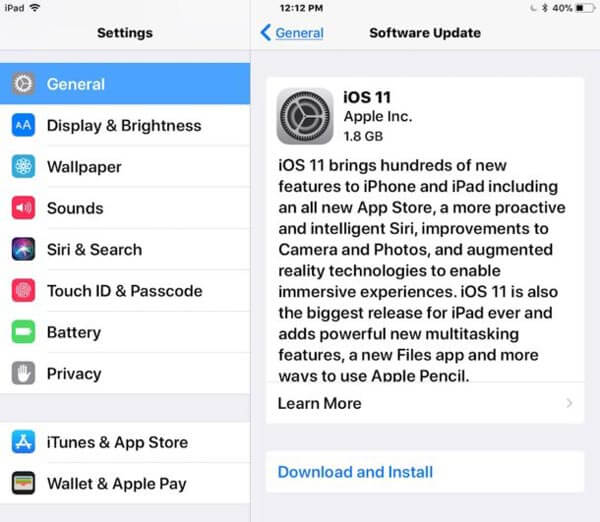
道7:すべての設定をリセット
上記の解決策が無効で、「App Storeに接続できません」というエラーが引き続き表示される場合は、より根本的なアクションを検討し、すべての設定をリセットする必要があります。 デバイス上のすべての個人設定が消去されるため、最初にiPhoneをバックアップすることをお勧めします。
ステップ1。 [設定]> [一般]> [リセット]に移動し、[すべての設定を復元]オプションをタップします。
ステップ2。 確認ダイアログでもう一度「すべての設定を復元」を押して、iPhoneからカスタマイズされた設定の消去を開始します。
ステップ3。 それが完了すると、あなたのデバイスは再起動し、すべてがうまくいくはずです。

結論
このチュートリアルでは、「AppStoreに接続できません」というエラーを修正するためのいくつかの一般的な方法を説明しました。 幸い、このエラーは通常、ハードウェアではなくソフトウェアの要因によって発生します。 そのため、「App Storeに接続できません」というメッセージが表示された場合は、上記のガイドに従って、エラーを簡単に解決できます。 それでもAppStoreについて質問がある場合は、この記事の下にメッセージを残してください。