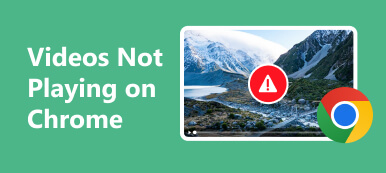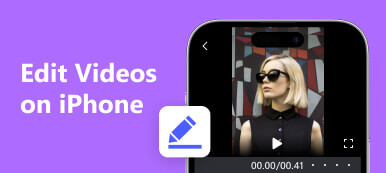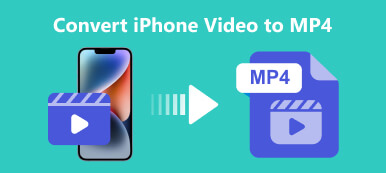「iPhone で突然ビデオが再生されなくなりました。Safari や Netflix でビデオを再生しようとしましたが、ロードまたは再生されません。この問題を解決するにはどうすればよいですか?」
iPhone は優れたディスプレイとハードウェアを備えているため、ユーザーはより優れたビデオ再生を楽しむことができ、iOS ユーザーはどこにいてもハンドセットでビデオを視聴できるようになります。それにもかかわらず、多くのiPhoneユーザーが報告しています 動画が iPhone で再生されない。この問題が発生した場合は、この記事を読み続けて、この記事の 5 つの解決策を見つけてください。
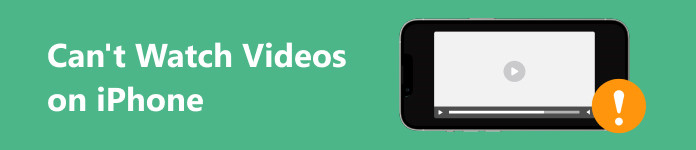
パート 1: iPhone でビデオの再生が停止する理由
iPhoneで動画が見れないのはなぜですか?理由は複雑で、YouTube などのオンライン ビデオやカメラ ロール内のローカル ビデオによって異なります。主な理由は次のとおりです。
1.ビデオファイルが破損しています。
2. 空き容量が不十分です。
3 悪いインターネット接続。
4. 古いソフトウェアまたはビデオ アプリ。
5. ソフトウェアの不具合。
パート 2: iPhone でビデオが視聴できない問題を修正する方法
解決策 1: 破損したビデオを修復する
特定のビデオが iPhone で再生されない場合は、転送、ダウンロード、またはレンダリングのプロセス中にこれらのビデオ ファイルが破損している可能性があります。 Apeaksoft ビデオ修復 AI を使用してこれらのビデオを修復する最も簡単な方法です。
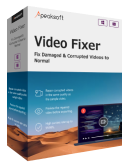
4,000,000+ ダウンロード
iPhone で動作しない破損したビデオを修正する手順は次のとおりです。
ステップ1 破損したビデオを開くビデオ修復ツールをコンピュータにインストールした後、実行します。破損したビデオを iPhone からコンピュータに転送したことを確認してください。クリック + 左側のボタンをクリックして、破損したビデオを 1 つ追加します。次に、 + 右側のボタンをクリックしてサンプルビデオを追加します。
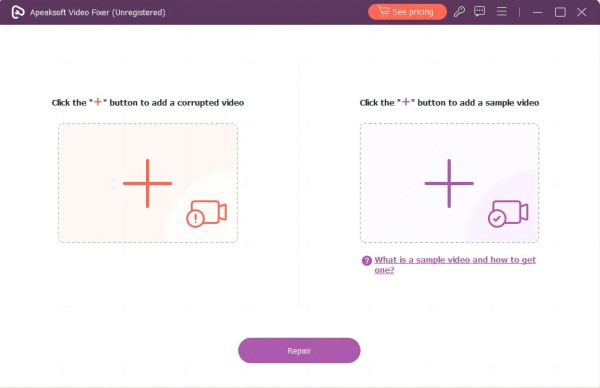 ステップ1 ビデオを修復する
ステップ1 ビデオを修復するクリック 修理 ボタンを押すと、ソフトウェアが残りの作業を実行します。完了したら、結果をプレビューして、 Save 満足したらボタンをクリックしてください。
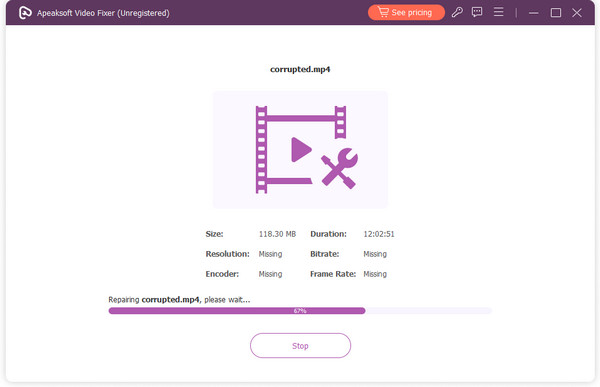
ソリューション2:iPhoneを再起動する
ビデオの再生には多くのスペースが必要です。場合によっては、十分なメモリ容量がないため、iPhone で動画が再生できないことがあります。つまり、今すぐ iPhone を再起動してキャッシュをクリアし、バックグラウンド アプリを閉じる必要があります。
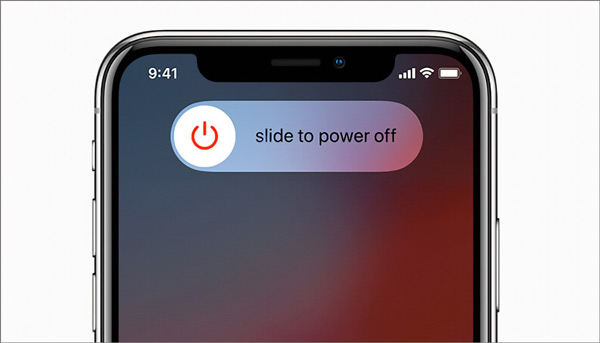
ステップ1 押したまま Top, または 睡眠/目覚め 電源オフ画面が表示されるまで、デバイスの ボタンを長押しします。
ステップ2 スライダーを右側に移動すると、画面が黒くなります。
ステップ3 数分後、長押ししてデバイスを再起動します。 Top, または 睡眠/目覚め ボタン。次に、ビデオを開いて、ビデオが正常に再生できるかどうかを確認します。
解決策3:インターネット接続を確認する
場合によっては、iPhone で YouTube のビデオが再生されないことがあります。その原因の一部は、インターネット接続が不十分であるか、設定が不適切であることです。まず、Wi-Fi 信号を確認し、ルーターのできるだけ近くにいる必要があります。モバイルデータ通信を使用している場合は、以下の手順に従ってビデオアプリを有効にしてください。
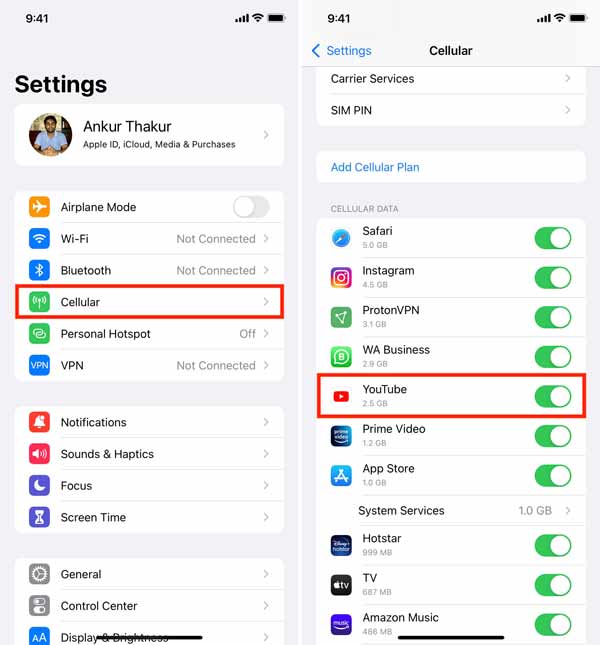
ステップ1 ホーム画面から設定アプリを開きます。
ステップ2 をタップ 細胞の オプションを選択して有効にします。
ステップ3 の下のリストで YouTube またはその他のビデオ アプリを切り替えます。 携帯電話のデータ セクション。モバイルデータ通信を介してアプリでビデオを視聴できるようになりました。
ソリューション4:ソフトウェアとアプリケーションの更新
古いソフトウェアやアプリは、iPhone のビデオで音声が機能しないなど、さまざまな問題を引き起こす可能性があります。したがって、ソフトウェアとビデオ アプリを常に最新の状態に保つことをお勧めします。
iPhone のソフトウェアを更新するには、設定アプリに移動し、 全般, ソフトウェアの更新、iOS は利用可能なアップデートを検索します。次に、 ダウンロードとインストール ボタンをクリックし、パスコードを入力して、 今すぐインストール
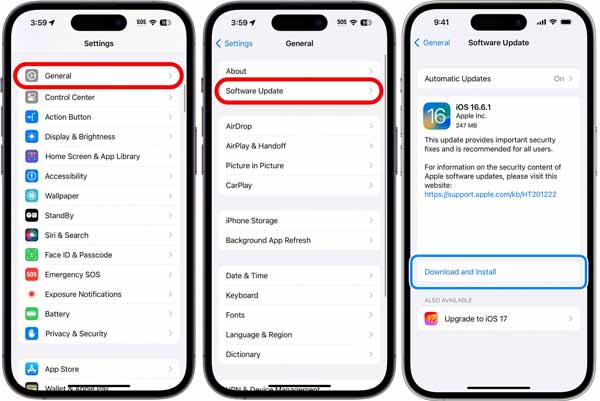
ビデオ アプリを更新する必要がある場合は、ホーム画面で App Store アプリを長押しし、 最新情報。 次に、 UPDATE ビデオアプリの横にあるボタンをクリックします。
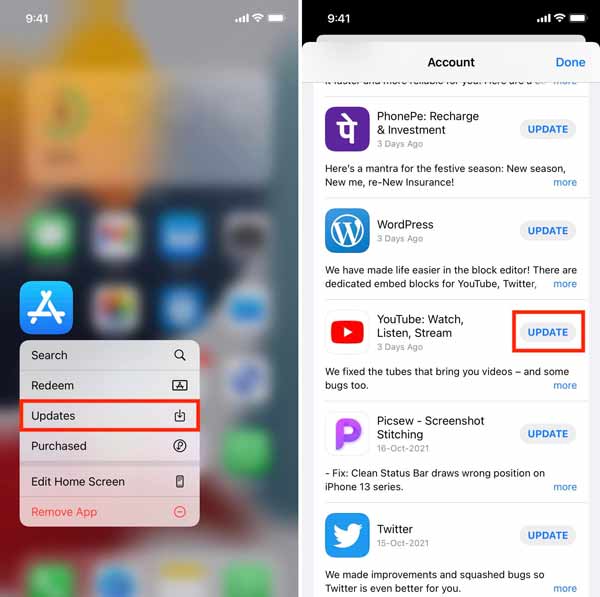
解決策 5: ソフトウェアとアプリの不具合を修正する
iPhone でビデオが再生されないもう 1 つの理由は、ソフトウェアの不具合です。たとえば、iPhone で FaceTime ビデオが機能しない場合は、 Apeaksoft iOSシステムの回復 問題を迅速に解決するのに役立ちます。

4,000,000+ ダウンロード
iOS デバイス上のさまざまなソフトウェアの問題を修正します。 iPhoneはビデオを再生しない, Instagramの音楽が機能しない, AppleロゴにiPhoneがついた、 もっと。
iOSを簡単にアップデートまたはダウングレードできます。
プロセス中にデータとファイルを保護します。
最新のiPhoneおよびiPadモデルをサポートします。
iPhoneでビデオを見られない場合の対処法
ステップ1 iPhoneに接続するソフトウェアをコンピュータにインストールして起動し、選択します iOS システム修復。 Lightning ケーブルを使用して iPhone をコンピュータに接続します。次に、 お気軽にご連絡ください ボタンをクリックして、デバイス上のソフトウェアの問題を検出します。
 ステップ2 モードを選択してください
ステップ2 モードを選択してくださいクリック 無料クイックフィックス 簡単なトラブルシューティングを行うためのリンク。問題が解決しない場合は、 修復 ボタンをクリックし、 スタンダードモード or アドバンストモード あなたのニーズに基づいて。次に、 を押します。 確認します
 ステップ3 iPhoneで再生できないビデオを修正する
ステップ3 iPhoneで再生できないビデオを修正するiOSデバイスの情報を確認してください。ご希望の場合は iOSシステムをダウングレードする、クリック ダウンロード ボタンをクリックして適切なバージョンをインストールします。それ以外の場合、ソフトウェアは最新の iOS をデバイスにインストールします。最後に、 次へ ボタン..
 また学ぶ:
また学ぶ:パート 3: iPhone で動画が視聴できない場合の FAQ
すべてのビデオが iPhone にバッファリングされるのはなぜですか?
iPhone に保存されているブラウザ データが多すぎると、ビデオのバッファリングが遅くなる可能性があります。さらに、インターネット接続とビデオのサイズも影響する可能性があります。
iMessage にビデオが読み込まれないのはなぜですか?
間違った設定またはネットワーク設定の不具合が原因で、iMessage で写真やビデオをダウンロードまたはアップロードできません。
iPhone のビデオ設定を修正するにはどうすればよいですか?
設定アプリを開き、に移動します カメラ, ビデオを回復。ここで、iPhone のビデオ設定を調整できます。
結論
さて、次の場合に何ができるかを理解する必要があります。 iPhoneで動画が見れない またはiPad。幸いなことに、この問題は通常、ハードウェアの損傷ではなく、ソフトウェアの問題によって引き起こされます。 Apeaksoft Video Fixer は破損した iPhone ビデオを修復できます。 Apeaksoft iOS System Recovery は、ソフトウェアの不具合を修正する最も簡単な方法です。さらに質問を?それらを以下に書き留めてください。