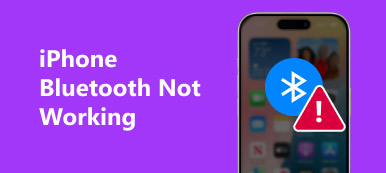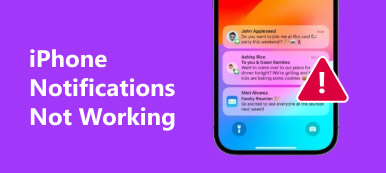iPhoneで音楽を聴きたいときに音が出ないことに悩まされたことはありませんか? または、電話をかけたときにはっきりと聞こえないことに焦ったことはありますか? 多くのiPhoneユーザーはそのような質問をします、iPhoneマイクが機能しないのを修正する方法は?
iPhoneのマイクが機能しなくなったためにさらに対策を講じる前に、iPhoneのマイクが最初に機能しない原因として考えられるものを知っておく必要があります。 そして、あなたがこの問題を解決するためのあなたのためのリストされた5最良の方法を見つけてください。

第1部:iPhone Micが機能しない原因として考えられるもの
iPhoneのマイクが機能しない原因はたくさんあります。 このような問題が発生した場合、最初にすべきことは、さまざまなアプリを使用してiPhoneのマイクをテストすることです。 あなたははっきりと知らないかもしれません、あなたのiPhoneにはXNUMXつのマイクがあります。 XNUMXつはビデオオーディオを録音するために背面にあり、XNUMXつはスピーカーの電話やその他の音声録音のために下部にあり、イヤピースのXNUMXつ目は電話に使用されます。 ビデオを撮影するか、ボイスメモを使用してすべてのマイクをテストできます。 ハードウェアの損傷を除いて、iPhoneマイクが機能しない原因は、ソフトウェアの問題によってもこのような問題が発生する可能性があります。 マイクが汚れやほこりでいっぱいになっている場合は、マイクにも問題がある可能性があります。 たぶん、あなたはあなたが電話をしているときにあなたがはっきりと聞くことができるようにノイズキャンセルを有効にしないでしょう。 さらに、この問題は、iOSを更新しない場合にも発生する可能性があります。 iPhoneのマイクが機能しない原因にはさまざまな理由があります。 それをテストし、それを解決するための適切な方法を見つけるためにあなたがそれをすべきこと。
第2部:iPhoneのマイクが機能しない問題を修正する方法
方法1:マイクを掃除する
マイクをテストしても音が出ない場合は、この記事に従って修正する必要があります。 iPhoneのマイクが簡単に機能しない問題を解決する最初の方法は、乾いた未使用の歯ブラシなどのツールを使用して、iPhoneの下部にあるマイクグリルと、右側にある小さなマイクを掃除することです。実向きのカメラ。 良い提案はありません。歯ブラシをマイクの上にスライドさせるだけで、汚れやほこりを取り除くことはできません。 iPhoneを破壊する場合に備えて、それほど失礼なことはしないでください。 マイクが正常に機能する場合は、この方法を使用してマイクを掃除することもできます。 一方、圧縮空気を使用してマイクを掃除することができます。 もちろん、スプレーの空気が近すぎるとマイクが損傷する可能性があるので注意してください。 マイクをもう一度テストすることを忘れないでください。

方法2:iPhoneを再起動してください
マイクを掃除した後、iPhoneのマイクがまだ機能しない場合は、iPhoneを再起動してみてください。 iPhoneを再起動する iPhoneを使っているときに遭遇した多くの問題を解決できます。 iPhone を再起動するには、画面にスライダーが表示されるまで電源ボタンを押し続けます。 次に、スライドしてiPhoneの電源を切ります。 ホームボタンと電源ボタンの両方を長押しして再起動することもできます。 ただし、この方法は 6s/6s Plus バージョン以下の iPhone にのみ適しています。 iPhone 7/7 Plus を使用している場合は、Apple ロゴが表示されるまで、音量を下げるボタンと電源ボタンの両方を同時に押し続けます。 iPhone 8/8 Plus 以降の場合、最初に音量アップ ボタンを押してすぐに放し、次に音量ダウン ボタンを押してすぐに放します。 次に、デバイスが再起動して Apple ロゴが表示されるまで、電源ボタンを押し続けます。
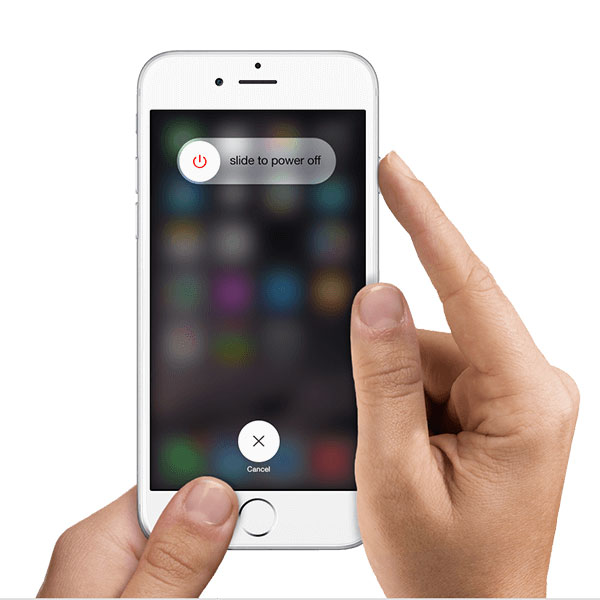
方法3:iPhoneの設定をリセットする
また、ワイルドカード*を使用すると、任意の文字にマッチし、XNUMXつのコマンドで複数のファイルを削除することができます。 iPhoneの設定をリセットする この問題を修復します。 この方法も非常に簡単です。 iPhoneで設定アプリを起動し、[一般]オプションをタップするだけです。 次に、画面の一番下までスクロールして、[リセット]ボタンをタップします。 [リセット]画面で、最初のオプションである[すべての設定をリセット]を確認できます。 このボタンをタップして、リクエストを確認します。 数秒待つと、iPhoneの設定が正常にリセットされます。 次に、iPhoneのマイクが機能していないかどうかをテストできます。
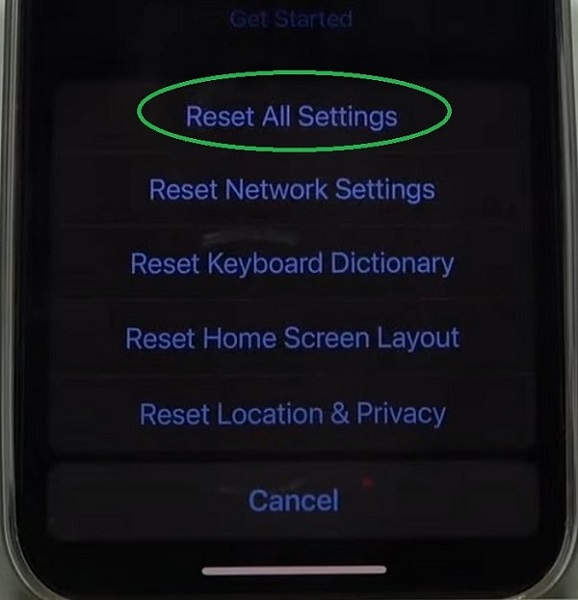
方法4:ノイズキャンセルを有効にする
iPhoneのマイクが機能しないことを経験した一部のユーザーは、ノイズキャンセリングを有効にすることでこの問題を解決しました。 これは、iPhoneが通話中のバックグラウンド周囲ノイズを低減するように設計された機能です。 したがって、このような状況に遭遇する可能性があり、電話をかけたり受けたりするたびに、適切に聞くことができなくなります。 実際、次のように解決できます。 「設定」を起動し、「一般」>「ユーザー補助」をタップすると、「ノイズキャンセル」をオンにできます。 これが完了したら、電話をかけてマイクをテストできます。
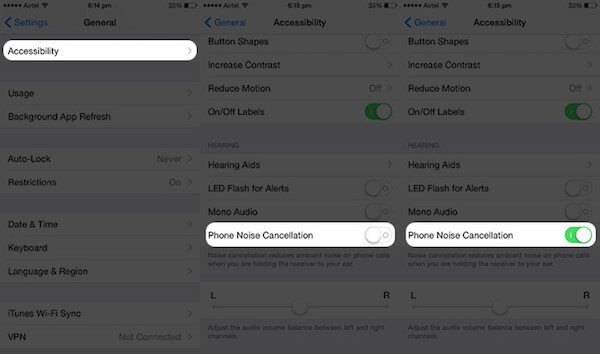
方法5:iPhoneのマイクがプロフェッショナルツールで動かない問題を修正
すべての基本的な方法でiPhoneGPSが機能しない問題を解決できない場合、または専門的な方法で直接解決したい場合は、ここで、 iOS システム修復 あなたへ。 これらの素晴らしいソフトウェアを使えば、すべてのバージョンのiPhone、iPad、iPodなど、すべてのiOSデバイスを通常の状態に修正でき、すべてのバージョンのiOSと互換性があります。 それはあなた自身でそしてどんなデータも失うことなくあなたのシステムの問題を修復するための簡単で安全な方法を提供します。 あなたは、回復モード、アップルロゴ、黒い画面、ループ再起動などを含むあらゆる種類のエラーからあなたのiOSシステムを修正することが可能です。 WindowsとMacの両方のユーザーがこの完璧なソフトウェアを楽しむことができます。 次に、iPhoneのGPSが機能しない問題を修正するための詳細な手順を示します。
私たちがあなたに強くお勧めする最後の、しかし最も良い方法はあなたがあなたのiPhoneマイクが動かないことを直すのを助けるために専門の道具を使うことです。 iOSのシステム回復と呼ばれる最高のツールは、あなたがすべてのiOSデバイスで、すべての種類のiPhoneの問題と同様にマイクの問題を解決するのを助けることができます。 次はあなたが従うことができる詳細なステップです。
ステップ1。 iOS System Recoveryをダウンロードする
公式WebサイトからiOS System Recoveryをダウンロードしてから、コンピューターにインストールします。
ステップ2。 iOSのシステム回復を開始します
このソフトウェアを起動し、「iOSシステムリカバリ」を選択してインターフェイスに入ります。 次に、「開始」ボタンをクリックしてプロセスを開始します。

ステップ3。 ファームウェアをダウンロードして修正する
ガイドに従ってiPhoneを復旧モードにします。 そして、あなたは正しいiOSモデルを選択する必要があります。 完了したら、[ダウンロード]をクリックしてファームウェアをダウンロードします。

ステップ4。 iPhoneのマイクが機能しない問題を修正
プラグインが完全にダウンロードされると、このソフトウェアは自動的にあなたの問題を解決します。 そして、あなたはあなたのマイクをもう一度テストすることができます。

結論
この記事を読んだ後は、iPhoneのマイクがうまく動作しない問題を修正する方法を知っておく必要があります。 問題を解決するための適切な方法を選択するだけです。 次回この問題に直面した場合は、簡単に解決できると思います。