iTunesでiPhoneを安全にバックアップする方法の完全ガイド
iPhoneのストレージ容量が増大するにつれ、写真、連絡先、チャット記録、アプリデータなどのデバイスへの蓄積も膨大になっています。デバイスが故障したり、誤って紛失したり、クラッシュしたりすると、すべてのデータが一瞬で消えてしまう可能性があります。多くのユーザーは、 iPhoneのバックアップにはiTunesを クラウド サービスに頼る代わりに、ネットワーク制限を受けず、バックアップのタイミングと内容を制御できるためです。
しかし、正しく操作するにはどうすればいいのでしょうか?バックアッププロセス中に注意すべき設定は何でしょうか?この記事では、iTunesを使ってiPhoneをバックアップする方法を最初から徹底的に解説し、データが常に安全で管理可能な状態を保つ方法を説明します。
ページコンテンツ:
パート1. iPhoneを定期的にバックアップする必要がある理由
iPhoneは日常的に使用することで、写真、連絡先、テキストメッセージ、メモ、アプリデータなど、膨大な個人データを保存します。デバイスが誤って破損したり、システムアップデートに失敗したり、紛失したり盗難にあったりすると、これらのデータは瞬く間に失われる可能性があります。そのため、iPhoneをiTunesに定期的にバックアップすることは、プライバシー保護の重要な手段であるだけでなく、データ災害を防ぐための重要なステップでもあります。
クラウド同期をiCloudのみに頼る場合と比べて、iTunesを使ってiPhoneをバックアップすると、バックアッププロセス全体をより細かく制御できます。バックアップの時間と場所、そしてバックアップ内容を暗号化するかどうかを手動で選択できるため、セキュリティと柔軟性が向上します。特にデバイスの変更やシステムの復元を行う際は、ローカルバックアップがあれば、ネットワークの制限やiCloudストレージの不足を心配することなく、いつでもオフラインで復元できます。
パート2. iPhoneをコンピュータ上のiTunesにバックアップする方法
iTunesを使ってiPhoneをパソコンにバックアップするのは、最も一般的で信頼性の高い方法です。ここでは、このプロセスを詳しく説明し、簡単にバックアップを完了できるようにお手伝いします。
ステップ 1: お使いのコンピュータに最新バージョンのiTunesがインストールされていることを確認してください。接続後、iTunesは自動的にデバイスを認識します。「このコンピュータを信頼しますか?」というメッセージが表示されたら、クリックしてください。 信頼 iPhoneのロック解除パスワードを入力してください。iTunesがパスワードの入力を何度も要求する場合は、入力したパスワードが間違っているか、あるいはシステムに何らかの障害があるかどうかを確認してください。
ステップ 2: クリック 電話 iTunesウィンドウの左上隅にあるボタンをクリックしてiPhoneに入ります Summary インターフェイスでは、デバイス情報とバックアップ オプションを確認できます。
ステップ 3: バックアップ エリア、選択 このコンピュータ iTunesを使ってiPhoneをパソコンにバックアップする方法。 ローカルバックアップを暗号化するパスワードを設定すると、バックアップ コンテンツが暗号化され、健康記録やパスワードなどの機密データが保護されます。
ステップ 4: 詳しくはこちら 今すぐバックアップするiTunesはiPhoneのバックアップを開始します。処理時間はデータの量によって異なります。完了すると、最新のバックアップ日時が表示されます。 バックアップ.
ステップ 5: バックアップが完了したら、 クリックします iTunes の ボタンをクリックして、iPhone を安全に切断します。
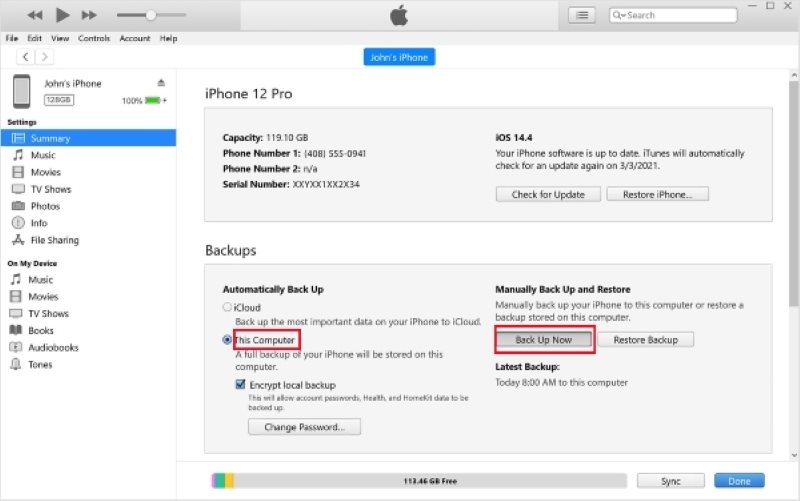
上記の手順で、iPhoneのiTunesへのバックアップが完了します。この方法はほとんどのユーザーに適していますが、特にインターネットに依存せずに完全なバックアップを取りたいユーザーに最適です。
パート3. iTunesを使わずにiPhoneをバックアップする最良の代替方法
iTunesはiPhoneのバックアップの公式な方法ですが、すべての人に適しているわけではありません。一部のユーザーからは、操作手順が複雑だったり、バックアップ速度が遅かったり、デバイスが認識されないといった問題が報告されています。よりシンプルで柔軟な方法をお探しの場合は、 Apeaksoft iOSデータ バックアップ&復元 信頼できる代替手段です。
iTunesのベスト代替品
- シンプルなインターフェースでワンクリックバックアップをサポートし、初心者でも簡単に操作できます。
- 不要なデータがスペースを占有するのを避けるために、バックアップ コンテンツをタイプ別に選択できます。
- 個人のプライバシーと機密データを保護するために暗号化されたバックアップをサポートします。
- 最新の iOS デバイスおよびシステムと互換性があり、タイムリーなアップデートと高い安定性を備えています。

ステップ 1: ソフトウェアを起動したら、 iOS データ バックアップ&復元 メインインターフェイス上のモジュール。

ステップ 2: 次に、デバイスをコンピューターに接続します。最初の接続では、 信頼 スマートフォンで。クリックして iOSデータバックアップ 左に。

ステップ 3: どちらでも選べます 標準バックアップ or 暗号化 バックアップ暗号化を選択した場合は、データを保護するためにパスワードを設定する必要があります。

ステップ 4: ソフトウェアは、連絡先、写真、ビデオ、WhatsApp など、さまざまなデータ タイプをリストし、バックアップするコンテンツを自由に選択して、不要なスペースの浪費を回避できるようにします。

ステップ 5: クリックした後 次へバックアップ保存場所を選択し、携帯電話のパスワードを入力します。システムはiTunesを使わずにiPhoneからコンピュータへのバックアップをすぐに開始します。

ステップ 6: バックアップが完了すると、ソフトウェアに「バックアップが成功しました」というメッセージが表示されます。詳細はバックアップ履歴で確認でき、後で直接復元できます。

iTunesを使いたくないユーザーにとって、この方法はより柔軟で直感的なソリューションを提供します。iTunesを使わずにiPhoneを簡単にバックアップできるだけでなく、全体的なユーザーエクスペリエンスも向上します。
パート4. iTunesバックアップからiPhoneを復元する方法
バックアップを完了することは単なる最初のステップに過ぎません。重要なのは、必要なときにスムーズにデータをデバイスに復元できることです。
ステップ 1: データケーブルを使ってiPhoneをコンピュータに接続し、iTunesを開きます。デバイスが新品の場合、または工場出荷時の設定に復元されている場合は、バックアップからの復元を促すメッセージが表示されます。
ステップ 2: デバイスの概要ページに移動します。 バックアップ エリアでは、 バックアップのリストア オプションを選択します。
ステップ 3: クリックすると、利用可能なバックアップレコードが一覧表示されます。復元したいバックアップを選択し、そのバックアップがiTunesのiPhoneバックアップで以前に作成されたバージョンであることを確認してください。
ステップ 4: 詳しくはこちら リストアすると、システムがiPhoneへのデータの復元を開始します。 iPhoneが復元画面で動かなくなった慌てないでください。正しい手順に従えば、データが失われることはありません。完了すると、iPhoneは自動的に再起動し、データはバックアップ時の状態に復元されます。
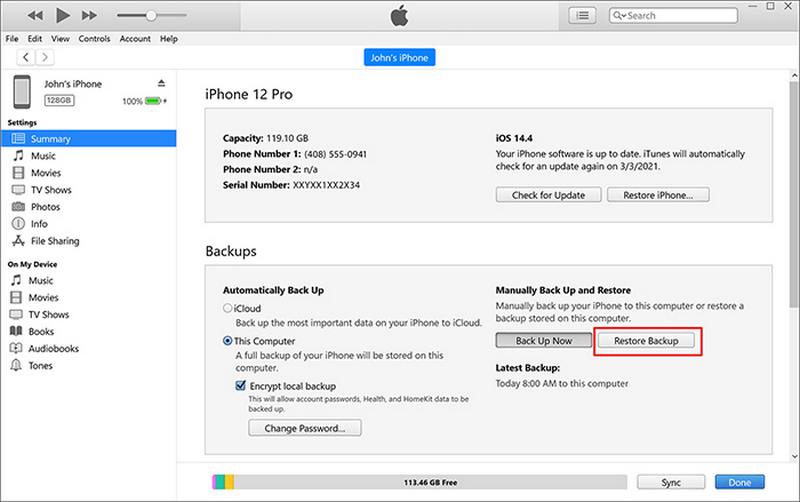
このプロセスはすべてのローカルバックアップファイルに適用され、わずか数ステップで完了します。データ全体ではなく一部だけを復元したい場合は、先ほど紹介した選択的な復元が可能なApeaksoftツールをご検討ください。
結論
理解する iTunesでiPhoneをバックアップする方法 データの安全性を確保するための鍵であり、次のようなツールが Apeaksoft iOSデータ バックアップ&復元 iTunesに依存したくないユーザーのために、より柔軟で効率的なオプションを提供します。ニーズに合った方法を選択して、データを常に制御可能かつ回復可能な状態に保ちましょう。
関連記事
優れたクラウド ストレージとして、当社の包括的なガイドに従って、iPhone、iPad、MacBook から iCloud に写真をバックアップできます。
この記事では、データのコピーを安全に保存するための適切なソリューションを見つけられるように、最適なクラウド バックアップ サービスを紹介します。
iCloud でバックアップを完了できない場合でも、心配する必要はありません。簡単に修正し、データの損失を防ぎ、デバイスを維持できます。
WhatsApp を iCloud にバックアップしたいが、WhatsApp のバックアップがプロセス間でスタックしている場合。 ここで問題を解決するには、10の方法に従ってください.

