エラーが発生したため、iTunesはiPhoneを復元できませんでした
iPhoneに問題が発生した場合やバックアップから復元したい場合、iTunes(またはmacOS Catalina以降ではFinder)を使って復元するのが定番の解決策となることがよくあります。しかし、一部のユーザーは「エラーが発生したため、iTunesはiPhoneを復元できませんでした".
この漠然としたエラーメッセージは、何が問題なのか、どうすればいいのか分からず、途方に暮れてしまうかもしれません。しかし、iTunesで「復元できませんでした」という問題をトラブルシューティングして解決する方法は複数あります。このガイドでは、考えられる原因を解説し、iPhoneを正常に復元するためのステップバイステップの解決策をご紹介します。
ページコンテンツ:
パート 1: iTunes で iPhone を復元できないというエラーが発生するのはなぜですか?
エラーが発生しても毎回正確なエラー コードが示されるわけではないため、iTunes は iPhone を復元できませんでしたが、考えられる原因は通常、次のカテゴリに分類されます。
破損または不完全なバックアップファイル - iTunesのバックアップが破損している場合、復元に失敗する可能性があります。「バックアップが破損しているため、iTunesはiPhoneを復元できませんでした」というメッセージが表示されます。
古いiTunesまたはiOSソフトウェア - 古いバージョンはお使いのiPhoneモデルと互換性がない可能性があります。バックアップセッションに失敗したため、iTunesでiPhoneを復元できないというエラーが発生する可能性があります。
USB接続の問題 - ケーブルの不具合や接続の不安定さは復元プロセスを中断させる可能性があります。iPhoneが接続されていないため、iTunesでiPhoneを復元できないというメッセージが表示される場合があります。
iTunesバックアップのパスワードが間違っています - パスワードが間違っているため iTunes で iPhone を復元できなかった場合は、これまでに設定した iTunes バックアップ パスワードを間違って入力したことを意味します。
パート2:iTunesが復元できない問題を解決する方法
それでは、iTunes が復元できない問題を解決する方法について簡単に説明しましょう。
iTunesとiOSをアップデートする
復元エラーのよくある原因は互換性です。iTunesまたはiOSのバージョンが古すぎると、iTunesの復元エラーが発生する可能性があります。iTunesとiOSのバージョンを更新する方法をご確認ください。
iTunesをアップデートする: コンピュータでiTunesを起動します。Windowsの場合は、 カスタマーサービス ボタンをクリックし、 更新を確認 ボタンをクリックしてiTunesのバージョンをアップデートしてください。Macの場合は、App StoreでiTunesをアップデートしてください。
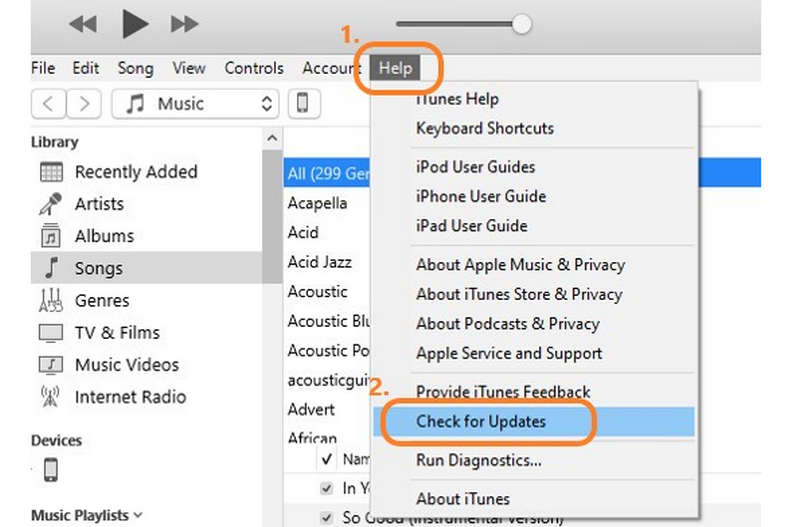
iOSを更新します。 通常、iOSをアップデートする必要はありませんが、アップデートしたい場合は、 設定 iPhoneで 全般 ボタンをクリックします。次に、「ソフトウェア・アップデート」を選択します。ここでiOSのバージョンをアップデートできます。インストール後、「エラーが発生したためiTunesでiPhoneを復元できませんでした」というエラーを修正できるかどうかを確認できます。
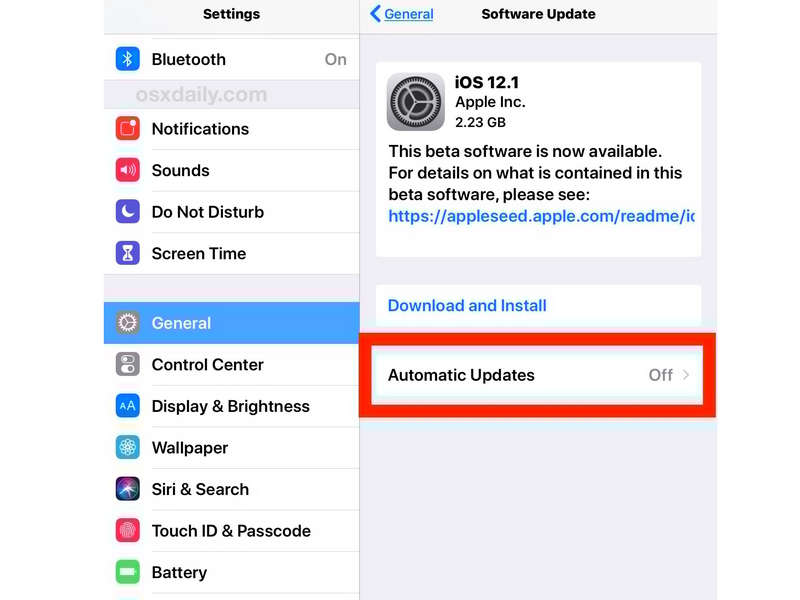
古いバックアップを削除して再試行してください
破損したバックアップはiTunesの復元プロセスをブロックする可能性があります。バックアップが破損しているためiTunesでiPhoneを復元できなかった場合は、 iTunesのバックアップを削除する まず、iTunes バックアップが 1 つしかない場合は、iTunes バックアップから復元することはできません。
ステップ 1: iTunesまたはFinderを開きます。 好み ボタンをクリックし、[デバイス] を選択します。
ステップ 2: ここでiTunesのバックアップを見つけることができます。破損したiTunesのバックアップを削除してください。その後、正常に動作するiTunesのバックアップでiPhoneを復元し、「iTunesがiPhoneを復元できなかった」という問題を解決できるかどうかを確認してください。
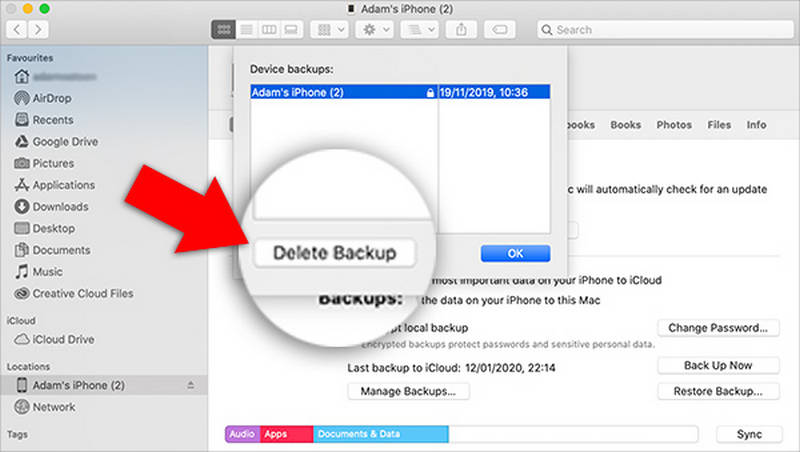
セキュリティソフトウェアをチェックしてシャットダウンする
ファイアウォールやウイルス対策プログラムはiTunesの動作を妨げる可能性があります。そのため、サードパーティ製のウイルス対策ソフトウェアやファイアウォールソフトウェアを一時的に無効にすることをお勧めします。また、iTunesと関連するAppleプロセス(Apple Mobile Device Supportなど)がファイアウォールを通過できるように設定してください。その後、iTunesの復元を再度実行し、「iTunesでiPhoneを復元できませんでした」というエラーを修正できるかどうかを確認してください。
ディスクスペースを解放する
iTunesバックアップからiPhoneを復元するには、バックアップファイルを解凍するための一時的なディスク容量が必要です。コンピュータのハードドライブがほぼいっぱいの場合、iTunesが一般的なエラーで失敗する可能性があります。そのため、 Macのディスク容量を解放する または、まずWindowsでiTunesがiPhoneを復元できない問題を解決します。
パート3:最高かつ最も安定したiPhoneバックアップソリューション
それでもiTunesバックアップからiPhoneを復元できない場合は、次のことを試してみてください。 Apeaksoft iOSデータ バックアップ&復元コンピュータ上のiTunesバックアップからiPhoneを直接復元できます。さらに、iTunesバックアップから必要なファイルを選択することもできます。そのため、iTunesの復元をどうしても実行する必要がある場合は、このプログラムを使用してiTunesバックアップを迅速に取得し、iPhoneを簡単に復元できます。
iTunesバックアップからiPhoneを簡単に復元
- iPhone をコンピュータに接続して、iTunes から復元します。
- とにかくiTunesでiPhoneを復元できなかった場合の簡単な修正。
- iTunes バックアップ内の必要なファイルを選択できるようにします。
- iCloud バックアップから iPhone を直接復元できます。

結論
この記事では、修正方法について説明しました iTunesの復元エラー さまざまな方法があります。それでもiTunesのバックアップからiPhoneを復元できない場合は、 Apeaksoft iOSデータ バックアップ&復元 iTunesバックアップの復元を試してみませんか?コンピュータ上のiTunesバックアップファイルからデータを素早く検出・取得し、安定したiTunesの復元を実行できます。
関連記事
iTunes を iPhone に同期したい場合、またはその逆の場合に必要なことは、当社のガイドを読んでステップバイステップのガイドに従うことだけです。
iTunes にログインできませんか?この詳細なパスワードリセットガイドをチェックして、iTunes パスワードをすばやくリセットし、アカウントへのアクセスを回復してください。
iPadが無効になっている場合は、iTunesに接続してください。つまり、iPadはロックされているということです。すぐに通常の使用状態に戻す方法を知りたいですか?この記事はそんなあなたのためのものです。
音楽、ファイル、ドキュメント、アプリなど、ケーブルまたはワイヤレスで iPod を iTunes に同期するには、ステップバイステップ ガイドに従ってください。

