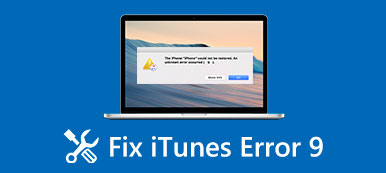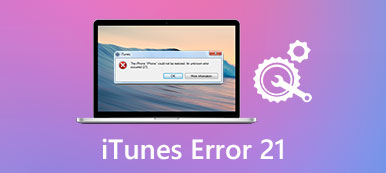特定の番号のiTunesエラーが表示された場合は、コンピュータまたはiTunesに問題があることを意味します。 iTunesのエラーコードにはさまざまなものがあります。 したがって、最初に行う必要があるのは、iTunesエラーコードの意味を理解することです。
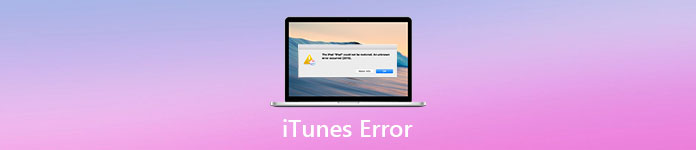
それからあなたは問題を解決するためにこの記事からiTunesエラーが発生する本当の理由を見つけることができます。 あなたがiTunesのエラーを修正するために失敗し、すぐにiTunesの機能を使用する必要があるなら、あなたが参照することができる1つの多用途のiTunesの代替プログラムがあります。 したがって、この記事はiTunesエラーのトラブルシューティングのあなたの完全なガイドです。
第1部:iTunesエラーコード一覧
| ITunesのエラーコード | iTunesエラーが発生する理由 | iTunesエラーを修復する方法 |
|---|---|---|
| iTunesエラー1 / iTunesエラー3 / iTunesエラー10 / iTunesエラー11 / iTunesエラー12 / iTunesエラー13 / iTunesエラー14/ iTunesエラー16 / iTunesエラー20 / iTunesエラー21/ iTunesエラー23 / iTunesエラー26 / iTunesエラー27 / iTunesエラー28 / iTunesエラー29 / iTunesエラー34 / iTunesエラー35 / iTunesエラー36 / iTunesエラー37 / iTunesエラー40 / iTunesエラー53 / iTunesエラー56エラー1002 / iTunesエラー1004 / iTunesエラー1011 / iTunesエラー1012 / iTunesエラー1014 / iTunesエラー1667 / iTunesエラー1669 | ハードウェアの問題 | •iTunesを再度開きます。 •USBケーブル、コンピューター、ネットワークの接続を確認してください。 •古いソフトウェアまたは変更されたソフトウェアがないかどうかを確認します。 |
| iTunesエラー17/ iTunesエラー1638 / iTunesエラー3014 / iTunesエラー3000 / iTunesエラー3002 / iTunesエラー3004 / iTunesエラー3013 / iTunesエラー3014 / iTunesエラー3015 / iTunesエラーXNUMX / iTunesエラー3194/ iTunesエラー3200 | iTunesがAppleサーバーとの通信を確立できない | •ダウンロードが完了するのを待ってから、再試行してください。 •コンピュータがAppleサーバーまたはiOSデバイスに接続できることを確認してください。 •サードパーティのセキュリティソフトウェアを確認してください。 |
| iTunesエラー2/ iTunesエラー4 / iTunesエラー6 / iTunesエラー9/ iTunesエラー1611 | ソフトウェアの問題 | •インストールされているセキュリティソフトウェアを無効にするか、コンピュータから削除します。 •iPhone / iPadとコンピューター間のUSB接続を確認します。 •Appleサポートに連絡してください。 |
| iTunesのエラー13 / iTunesのエラー14 / iTunesのエラー1600 / iTunesのエラー1602 / iTunesのエラー1603 / iTunesのエラー1604 / iTunesのエラー1611 -1643 / iTunesのエラー1650 / iTunesのエラー2000 / iTunesのエラー2001 iTunesエラー2005/ iTunesエラー2006 / iTunesエラー2009 / iTunesエラー4005/ iTunesエラー4013 / iTunesエラー4014 | ベースバンドまたはUSBの接続不良 | •iTunesとオペレーティングシステムをコンピュータの最新バージョンに更新します。 •コンピュータを再起動して、iTunesでiPhoneをもう一度復元します。 •別のコンピューターまたはLightningUSBケーブルを交換します。 •別のUSBポートに切り替えます。 |
第2部:iTunesエラーの原因
あなたは多くの異なる種類のiTunesエラーを見ることができます。 上記のiTunesエラーコードにもかかわらず、ここで知っておくべきいくつかの一般的なiTunesエラーです。 その結果、次に同じまたは類似のiTunesエラー警告メッセージが表示されたときに、無効になっている部分や破損している部分を自分で修正できます。
iTunesのインストールエラー
ケース1: iTunesエラー2について同様のケースがたくさんある、またはWindowsエラー2と呼ぶこともできます。 一般的な状況として、WindowsコンピュータにiTunesをアップデートまたはインストールすることはできません。
理由: 何かがiTunesのインストールを解釈するなら、間違いなくあなたはiTunesのインストールエラーを受け取るでしょう。 さらに、ウイルス攻撃はApple iTunesエラー2も引き起こす可能性があります。 さらに、以前にiTunes関連ファイルを削除したことがないことを確認してください。

ケース2: iTunesのエラーコード7を修正するにはどうすればよいですか? 「iTunesが正しくインストールされていません。iTunesを再インストールしてください。エラー7(Windowsエラー127)」というメッセージが表示されます。
理由: 悪いインターネット接続は、iTunesのインストールエラー7の主な原因です。 そのため、最新のiTunesを削除して再インストールする必要があります。 まあ、あなたは最初にあなたのコンピュータを再起動したほうがいいです。
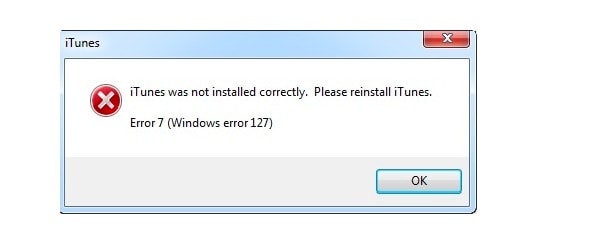
iTunes同期エラー
ケース1: 「iPhone / iPad / iPod [デバイス名]を同期できません。不明なエラーが発生しました(-54)」と通知されました。 iTunes同期不明エラー-54が発生するのはなぜですか?
理由: iTunes同期エラー-54は、コンピュータ上のiPhone / iPad / iPod、iTunes、およびOSを最新バージョンにアップデートしていないために発生します。
それ以外の場合は、互換性のないファイルを送信するか、それらのファイルがロックされている可能性があります。 場合によっては、他社製セキュリティソフトウェアがiTunesの同期プロセスを中断することもあります。
このエラーはまた発生します iTunesが音楽を追加できない、iTunesはデータを同期できません。
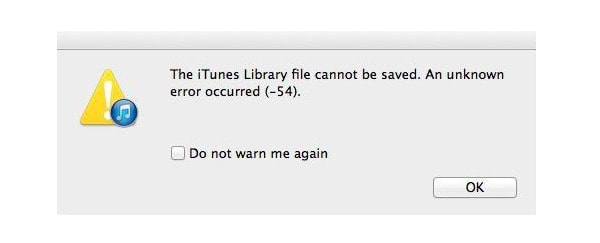
ケース2: 人々がiPhoneをMacやPCに同期するとき、iTunesエラー39は彼らにとって共通のiTunes同期エラーです。 そして何人かの人々は彼らがiPhoneから写真を削除しようとするとiTunesの同期エラーが発生すると報告しています。
理由: システムクラッシュは、iTunesエラー39を引き起こす可能性があります。 そのため、空き容量を増やして、iPhoneをiTunesに再同期する必要があります。
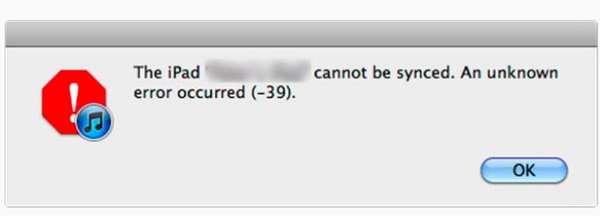
iTunesのアップグレード/復元エラー
ケース1: 彼らはAppleのiPhoneのファームウェアを更新するとき彼らはiTunesのエラー45を持っていると不平を言う人もいます。
理由: あなたのiTunesのバージョンは古くなっています。 破損したファームウェアやシステムの破損は、iTunesエラー45も引き起こす可能性があります。
ケース2: 私のiPhoneはロックされています。 だから私は私のラップトップ上のiTunesにそれを接続しようとします。 しかし、それはiTunesのエラー0xE8000015で失敗します。
理由: なぜなら iTunesがiOSデバイスを認識できない あなたは接続しました。 そのため、iPhoneを再起動してコンピュータに再接続する必要があります。 その後、このコンピュータを信頼してiPhoneの制限を無効にします。
あるいは、iTunesを使用してiPhoneをリセットするだけの場合は、ここで別の方法を見つけることができます。 iTunesなしでiPhoneを工場出荷時の設定に復元 ページ をご覧ください
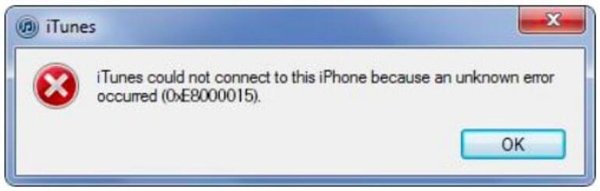
ケース3: 「iPhone'iPhone 'を復元できませんでした。不明なエラーが発生しました(-1)」というポップアップメッセージが表示されます。
理由: iTunesエラー-1 iPhoneは、ハードウェアに問題があることを示しています。 たとえば、脱獄したiPhoneや乾式はんだ接合部が過熱しているため、ベースバンドをCPUに接続できません。 この間に、iPhoneとiTunesを再起動してそれらを冷却することができます。
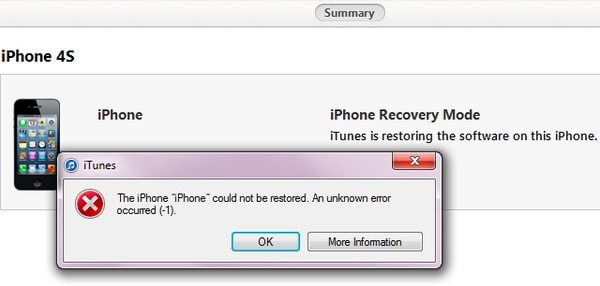
第3部:The Best iTunes AlternativeでiTunesのエラーコードを回避する
iTunesのエラーコードが表示されていないiTunesの代替プログラムを探している場合は、Apeaksoft iPhone データ復元 あなたの最良の選択です。 あなたはから回復し、iOSデータを出力することができます iTunesのバックアップ データを損失することなくPCに転送します。 さらに、ユーザーはiTunesバックアップから自由に回復するファイルをプレビューして選択することができます。 そのため、iTunesのエラーを発生させることなく、ほとんどのiTunes機能にアクセスできます。 iOSデータはすべて安全であり、iTunesのバックアップファイルは簡単にカスタマイズできます。 さらに、他にも2つの方法があります。 iPhoneからPCへのデータ転送。 iOSデバイスから直接データを回復することができます。 さらに、データを損失することなくiCloudバックアップからデータを抽出することもできます。 一言で言えば、iPhoneのデータ復旧はあなたのオールインワンのiTunesの代替ソフトウェアです。
- データを損失することなくiTunesのバックアップからファイルを回復して抽出します。
- 失われたデータを任意のiOSデバイスから直接エクスポートします。
- iCloudバックアップから復元するiOSデータをダウンロードして選択します。
- 紛失したファイルと既存のファイルの両方を詳細にスキャンしてプレビューします。
- iOS 26、最新のiPhone 17などをサポートします。
ステップ1。 iPhoneのデータ復旧を実行する
以前に、このコンピュータでiPhoneをiTunesと同期したことがあることを確認してください。 そうしないと、iTunesバックアップからのデータの分析に失敗する可能性があります。 WindowsまたはMacコンピューターにiPhoneDataRecoveryをダウンロードしてインストールします。 このiTunesの代替手段を起動し、「iTunesバックアップファイルから回復」をクリックします。 後で、以前のすべてのiTunesバックアップファイルを表示できます。

ステップ2。 iTunesのバックアップをスキャンする
最も関連性の高いiTunesバックアップファイルを選択します。 右下の「スキャン開始」ボタンをクリックします。 次に、iPhone DataRecoveryはiTunesバックアップを完全にスキャンします。 プロセスが終了すると、すべてのファイルタイプがカテゴリに表示されます。

ステップ3。 iTunesバックアップでiOSデータを管理する
メインインターフェイスにすべてのファイルを表示するには、XNUMXつのファイルタイプを選択します。 回復するファイルがわからない場合は、そのファイルをクリックして、右側のパネルのプレビューウィンドウを使用できます。 すべてのiPhoneファイルを選択した状態で、「回復」を選択して、iOSデータをiTunesバックアップからPCに安全にコピーします。

結論
それでもiTunesのエラーの問題が解決しない場合、あるいはiTunesのエラーコードの意味がわからない場合は、質問を下に残すことができます。 アップルエラーコードに関する問題の解決にお役に立てたことを嬉しく思います。