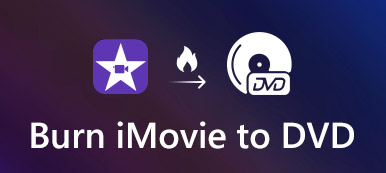iMovie は、Apple デバイス用の組み込み編集ツールです。 iMovieを使えば無料で簡単にビデオを作成・編集できます。ただし、Apple デバイスで iMovie を頻繁に使用すると、iMovie ビデオが Mac のディスク容量と iOS デバイスのストレージ容量を占有しすぎる可能性があります。 iMovieライブラリを削除する方法 Mac でディスク領域を解放するには、iOS デバイスの iMovie からクリップまたはプロジェクトを削除するにはどうすればよいですか?役に立たない iMovie データを今すぐクリーンアップする 3 つの簡単な方法を学びましょう!
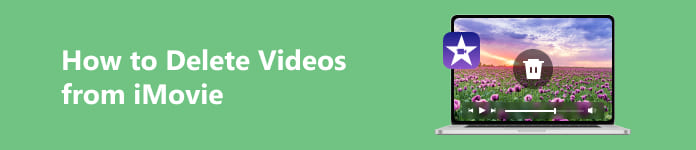
- パート 1. Mac で iMovie ライブラリを削除する方法
- パート 2. iMovie からビデオを削除するにはどうすればよいですか (iOS デバイス)
- パート 3. iMovie からのビデオの削除に関する FAQ
パート 1. Mac で iMovie ライブラリを削除する方法
iMovie ライブラリには、iMovie でムービーを作成するために使用されるすべてのメディアとデータが含まれています。 Mac 上の iMovie ライブラリを自動的に削除したいとします。 Apeaksoftマッククリーナー あなたの最初の選択肢として。このスマートなソフトウェアを使用すると、Mac ファイルを簡単にクリーンアップして管理できます。さらに、このツールを利用すると、Mac 上の大きなファイル、古いファイル、ジャンク ファイル、不要なファイルを選択的に削除し、Mac システムのパフォーマンスを監視することができます。

4,000,000+ ダウンロード
Mac 上の大きくて古い iMovie ファイルを永久かつ安全に削除します。
キャッシュをクリア、Cookie、ダウンロード、重複ファイルなど。
遅い Mac をスピードアップ そしてその上でアプリケーションを管理します。
ユーザーフレンドリーなインターフェイスにより、スムーズな使用が保証されます。
ステップ1上のダウンロード ボタンをクリックして、Mac Cleaner を Mac に無料でダウンロードします。インストール後にこのプログラムをダブルクリックして起動します。 iMovie ライブラリの削除を開始する前に、Mac のシステム ステータスをプレビューし、Mac のスペースを占有しているものを確認できます。 状況

ステップ2メインインターフェイスに戻り、[ クリーナー ボタンをクリックして続行します。新しいウィンドウで、 をクリックします。 大きいファイルと古いファイル > スキャン 大きなファイルやフォルダーを見つけるため。次に、 表示 ボタンをクリックすると、これらの大きなファイルやフォルダーをプレビューできます。

ステップ3ビューのディレクトリとして Movies フォルダーを選択します。削除したい動画を選択し、 石斑魚 ボタンを押して実行します。
パート 2. iMovie からビデオを削除するにはどうすればよいですか (iOS デバイス)
1.iMovieでクリップを削除する方法
iPhone/iPad の iMovie から不要なクリップを削除したい場合は、以下の詳細なチュートリアルに従ってください。
ステップ1 iPhone で iMovie アプリを実行します。タップ 新しいプロジェクトを開始する > 映画。 次に、をタップします ムービーを作成 画面の下部にある をクリックして続行します。
ステップ2 新しいインターフェースで、 をタップします。 + > 動画 > iMovie メディア。 タップ 編集 画面の右上隅にあります。
ステップ3 次に、赤いゴミ箱ボタンが表示されるので、それをタップして、 クリップの削除 確認するオプション。これで、この手順を繰り返して iMovie 上のクリップを削除できます。
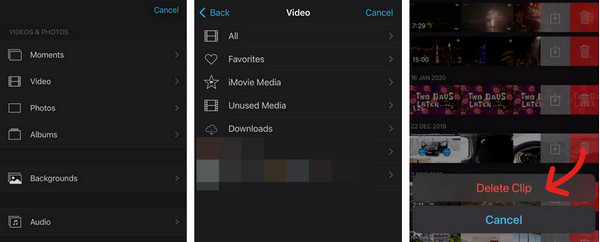
重要な動画を誤って削除してしまった場合でも心配はいりません。 無料データ回復ソフトウェア あなたを助けるために。
2.iMovieからプロジェクトを削除する方法
iMovie からプロジェクトを削除すると、iOS デバイスのストレージ容量を解放できます。ここでは、iMovie からプロジェクトを削除する方法についての簡単なガイドを示します。
ステップ1 iPhone で iMovie アプリを開きます。 「プロジェクト」というタイトルのメインインターフェイスが表示されます。プレビュー リストから不要なプロジェクトに移動します。
ステップ2 削除するプロジェクトを決定したら、それをタップして続行できます。新しいインターフェースでは、画面の右下隅にあるゴミ箱ボタンをタップします。次に、をタップできます プロジェクトを削除する 確認します。
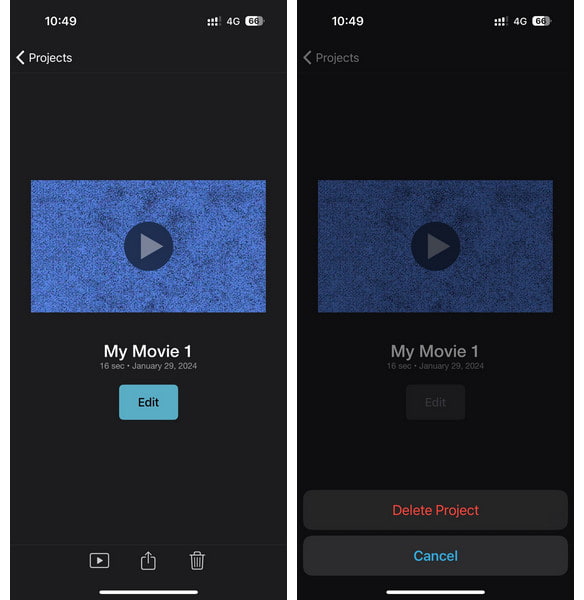
パート 3. iMovie からのビデオの削除に関する FAQ
私の Mac では iMovie のディスク容量が足りませんとはどういう意味ですか?
iMovie を開いたときに Mac にこのメッセージが表示される場合は、トラブルシューティングのためにディスク領域を解放する必要があります。また、Apeaksoft Mac Cleaner は、ジャンク ファイルや不要なデータを削除してディスク領域を解放するのに最適な選択肢です。さらに、iMovie からビデオを手動で削除して、このエラーを修正することもできます。
Mac 上で iMovie レンダリング ファイルを手動で削除するにはどうすればよいですか?
Mac で iMovie を起動します。画面の左上隅にある iMovie メニューをクリックします。を選択 設定 続ける。 クリック 削除 ボタンの隣に ファイルをレンダリングする。 クリック 削除 もう一度ボタンを押して確認します。その後、iMovie レンダリング ファイルを正常に削除して、ストレージ領域を解放できます。
iMovie ライブラリを削除するとビデオも削除されますか??
はい、Apple デバイスの iMovie ライブラリを削除すると、このフォルダー内のプロジェクトとメディアも削除されます。したがって、ストレージ領域を解放しながらビデオを保存したい場合は、外部バックアップ デバイスを使用してこれらのビデオ ファイルを保存できます。
まとめ:
この記事では、Mac 上の iMovie ライブラリを自動的に削除する方法について説明します。 Apeaksoftマッククリーナー。さらに、次の詳細なガイドに従うことができます。 iMovie でクリップを削除する方法 iMovieからプロジェクトを削除してAppleデバイスのストレージスペースを節約する方法。お気に入りのビデオを誤って削除した場合は、無料ソフトウェアを利用して 削除した動画を復元する.