「MacBook Pro で OneDrive を使用していましたが、昨日アンインストールしました。 ただし、アプリに関するファイルがまだ残っています。完全に削除するにはどうすればよいですか?」 Mac でアプリをアンインストールすることは、アプリのアイコンをごみ箱に削除するほど簡単ではないことはよく知られています。 やるべきことはまだあります。 このガイドでは、完全に Mac から OneDrive をアンインストールする 関連ファイルの削除を含みます。
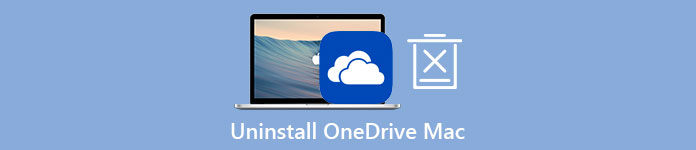
- パート 1: Mac で OneDrive を手動でアンインストールする方法
- パート 2: Mac で OneDrive を削除するためのワンストップ ソリューション
- パート 3: Mac での OneDrive のアンインストールに関する FAQ
パート 1: Mac で OneDrive を手動でアンインストールする方法
Mac から OneDrive をアンインストールできますか? 答えはイエスですが、アプリのアイコンと関連ファイルを段階的に削除するには、正しいプロセスに従う必要があります。 以下にプロセス全体を示します。
ステップ1 OneDrive を開き、次の場所に移動します。 ヘルプと設定、選択して OneDrive を終了する. プロンプトが表示されたら、 OneDrive を終了する 再び。
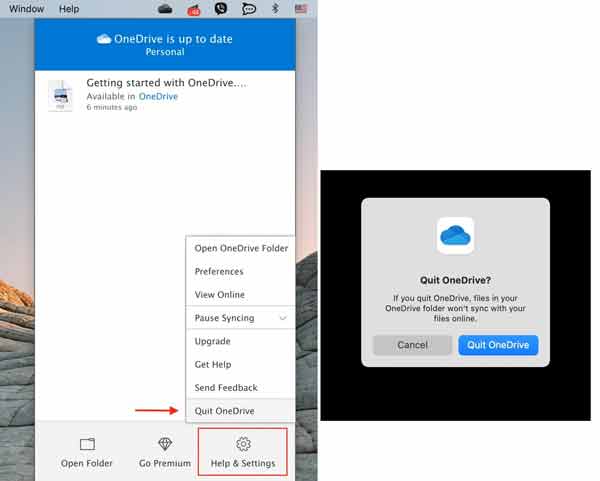
ステップ2 Finder アプリを実行し、 アプリケーション フォルダをドラッグ アンド ドロップします。 OneDrive アイコンに ゴミ Dock バーのアイコン。 次に、 ゴミ アイコン、および選択 空のごみ箱.
ステップ3 ここで、ディスクからアプリを削除するだけです。 ログイン項目、スタートアップ コンポーネントなどの関連ファイルは、まだ Mac に残っています。 それらを削除するには、 Go Finder アプリのメニューで、 フォルダへ移動. コピーアンドペースト /ライブラリ ボックスに入れて、 Go ボタン。 OneDrive という名前のファイルとフォルダーを検索し、削除します。 次に、以下の各フォルダーにアクセスし、同じ操作を行って Mac から OneDrive を完全に削除します。
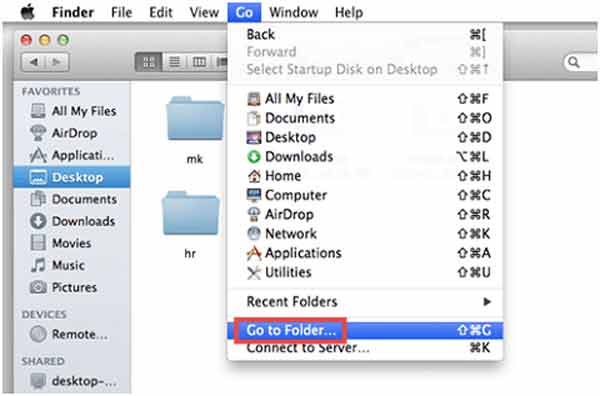
/図書館/キャッシュ
/ライブラリ/ Preferences
/ライブラリ/アプリケーションのサポート
/ライブラリ/のLaunchAgents
/ライブラリ/ LaunchDaemons
/ライブラリ/ PreferencePanes
/ライブラリ/ StartupItemsに
〜/ライブラリ
〜/ライブラリ/キャッシュ
〜/ライブラリ/ Preferences
〜/ライブラリ/アプリケーションのサポート
〜/ライブラリ/のLaunchAgents
〜/図書館/ LaunchDaemons
〜/ Library / PreferencesPanes
〜/ Library / StartupItems
ステップ4 最後に、ゴミ箱を空にし、Mac を再起動して終了します。
注意: コンポーネントを削除するときは、システムのクラッシュなどの重大な結果につながる可能性があるため、注意が必要です。
パート 2: Mac で OneDrive を削除するためのワンストップ ソリューション
平均的な人にとって、Mac から OneDrive を手動でアンインストールする方法は適切ではありません。 あるいは、 Apeaksoftマッククリーナー より良いオプションです。 Mac でアプリを削除するワークフローが簡素化されます。 さらに、このソフトウェアはディスク上の他のファイルやデータ、特にシステム ディスクを保護します。

4,000,000+ ダウンロード
ワンクリックで Mac から OneDrive を削除します。
アプリに関連付けられているすべてのファイルを検出して削除します。
削除する前に OneDrive をプレビューできるようにします。
macOS 10.11 以降を実行するすべてのコンピューターとラップトップをサポートします。
技術スキルなしで Mac から OneDrive をアンインストールする方法
ステップ1アンインストーラーを入手するMac にインストールした後、ワンストップ アプリ アンインストーラーを起動します。 ホームインターフェイスには XNUMX つのボタンがあります。 Mac で OneDrive を削除するには、 BHツールキット ボタンをクリックし、選択します アンインストール.
 ステップ2 アプリをスキャンする
ステップ2 アプリをスキャンする以下を行うには、 スキャン ボタンをクリックして、Mac 上のすべてのアプリの検索を開始します。 アプリの数が多い場合は、時間がかかる場合があります。 スキャンが完了したら、 表示 ボタンをクリックすると、プレビュー ウィンドウに移動します。
 ステップ3 Mac で OneDrive を削除する
ステップ3 Mac で OneDrive を削除する削除できる Mac 上のすべてのアプリが左側のペインに一覧表示されます。 下にスクロールして、OneDrive アプリを見つけることができます。 選択すると、アプリと関連ファイルが右側のペインに表示されます。 の横にあるチェックボックスにチェックを入れます すべてを選択します。 右ペインの上。 最後に、 石斑魚 ボタン。 プロンプトが表示されたら、パスワードを入力して削除を確認します。 私たちの調査によると、OneDrive アプリのアンインストールには数秒しかかかりません。
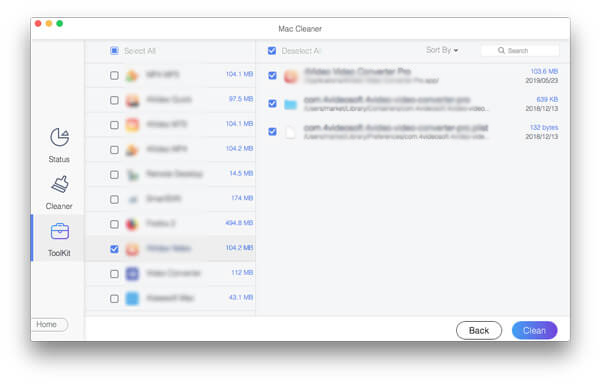
もっと読む:
MacでSteamをアンインストールしてSteamゲームを削除する方法
MacでAdobeCreativeCloudをアンインストールする3つの便利な方法
パート 3: Mac での OneDrive のアンインストールに関する FAQ
OneDrive をアンインストールしても安全ですか?
OneDrive は Windows 10 に組み込まれているため、アプリのようにアンインストールすることはできません。 Mac に関して言えば、答えはあなたの必要性と行動によって決まります。 Mac から手動で OneDrive を削除すると、安全ではない可能性があります。
OneDrive を無効にすることは、アンインストールすることと同じですか?
OneDrive には、オフにする、無効にする、アンインストールするという XNUMX つの概念があります。 OneDrive をオフにすると、OneDrive へのファイルの同期が一時的に停止します。 OneDrive を無効にすると、同期が完全に停止します。 OneDrive をアンインストールすると、デバイスからアプリが削除されます。
OneDrive が応答しないのはなぜですか?
まず、インターネット接続を確認して、まだ機能しているかどうかを確認します。 次に、コンピューターを再起動して、OneDrive をもう一度試してください。 Microsoft サポート チームに支援を求めることができます。
結論
このガイドでは、Mac から OneDrive をアンインストールする方法について説明しました。アンインストーラーを使用したくない場合は、手順に従って手動で手順を実行してください。ただし、その過程では注意が必要です。 Apeaksoft Mac Cleaner は、合理化されたデザインにより、初心者や平均的な人に推奨されます。さらに、もしそうしたいなら、 OneDriveから削除されたファイルを回復する、ここをクリックして学習できます。さらに質問がある場合は、この投稿の下にメッセージを残してください。できるだけ早く返信させていただきます。




