Webroot SecureAnywhere AntiVirus とも呼ばれる Webroot は、Mac および Windows 向けの人気のあるウイルス対策アプリケーションの XNUMX つです。 標準のウイルス対策ソフトウェアとは異なり、クラウドベースのインテリジェンスがアプリに関する結論を得るまで、永続的なシステム変更を行わないように、未知のアプリをバブルで実行します。 ただし、多くのユーザーは、ウイルス対策アプリケーションがマシンの速度を低下させると報告しています。 このガイドでは、完全に Mac からウェブルートをアンインストールする.

- パート 1: Webroot を Mac から手動でアンインストールする方法
- パート 2: ワンクリックで Mac 上の Webroot を削除する方法
- パート 3: Mac での Webroot のアンインストールに関する FAQ
パート 1: Webroot を Mac から手動でアンインストールする方法
Webroot はウイルス対策アプリケーションで、システムの最下部で動作します。 これは、より複雑な手順で Mac 上の Webroot をアンインストールする必要があることを意味します。 以下に必要なすべての手順を示します。
ステップ1 アクティビティ モニター アプリケーションを開き、Webroot を検索して、すべての関連プロセスを選択し、 やめます ボタン。 プロンプトが表示されたら、 やめます or 強制終了.
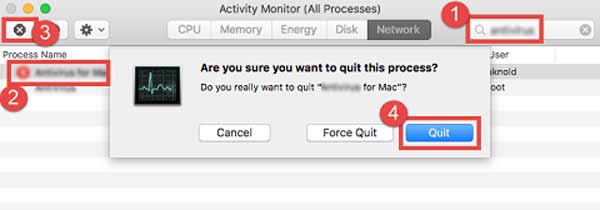
ステップ2 Dock バーから Finder アプリを実行し、 アプリケーション フォルダーで、Webroot アプリを見つけて右クリックし、 ゴミ箱に移動します. 次に、パスワードを入力してクリックします OK.
ステップ3 に行きます ファインダー メニューを選択し、 空のごみ箱。 次に、 OK ボタンをクリックして、アクションを確認します。
ステップ4 Mac から Webroot の痕跡をすべて削除するには、 Go メニューを選択し、 フォルダへ移動。 入る /ライブラリ ボックスに入れて、 返品 キーボードのキー。 次に、検索バーに Webroot と入力し、相対ファイルを ごみ箱.
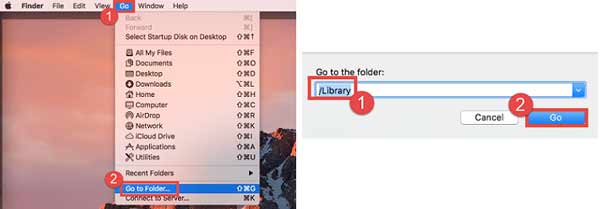
ステップ5 手順 4 を繰り返して以下の各フォルダーにアクセスし、Webroot に関する関連ファイルを削除します。
/ライブラリ/アプリケーションのサポート
/ライブラリ/ Preferences
/ライブラリ/キャッシュ/
/ライブラリ/のLaunchAgents
/ライブラリ/ LaunchDaemons
/ライブラリ/ PreferencePanes
/ライブラリ/ StartupItemsに
〜/ライブラリ
〜/ Library / Application Suppor
〜/ライブラリ/ Preferences
〜/図書館/キャッシュ/
〜/ライブラリ/のLaunchAgents
〜/図書館/ LaunchDaemons
〜/ Library / PreferencesPanes
〜/ Library / StartupItems
ステップ6 最後に、コンピューターを再起動して、Mac 上の Webroot と関連する痕跡を削除するプロセスを完了します。
パート 2: ワンクリックで Mac 上の Webroot を削除する方法
Mac 上の Webroot を手動で削除することはお勧めしません。誤った操作を行うと、システム クラッシュなどの重大な結果につながる可能性があるためです。 幸運、 Apeaksoftマッククリーナー この問題を簡単に解決するのに役立ちます。 ハードディスクをスキャンし、Mac 上のサードパーティ製アプリを探します。 関連ファイルを含むそれらのいずれかを完全に削除できるようにします。

4,000,000+ ダウンロード
技術的なスキルがなくても、Webroot またはその他のアプリをアンインストールします。
アプリと一緒に関連ファイルを同時に削除します。
ワンクリックで Mac 上のアプリを一括削除します。
幅広いMacコンピュータとラップトップで利用できます。
Mac から Webroot をアンインストールする方法
ステップ1 ウェブルート アンインストーラーをインストールする
Mac で入手したら、最高の Webroot アンインストーラーを実行します。 ホームインターフェースにはXNUMXつの大きなボタンがあり、 ステータス, クリーナー, BHツールキットを選択します。 ステータス CPU、ストレージ、およびディスクに関する情報を示します。 の クリーナー ウィンドウは、スペースを解放するのに役立ちます。 アプリを削除するには、 BHツールキット

ステップ2 アプリをスキャンする
クリック スキャン ボタンをクリックして、Mac 上のすべてのアプリの検索を開始します。 ディスク上のアプリの数によっては、時間がかかる場合があります。 完了したら、 表示 次のウィンドウに入るためのボタン。

ステップ3 ウェブルートをアンインストールする
これで、左側にアプリのリストが表示されます。 ウェブルートが見つかるまで、上下にブラウズします。 それを選択すると、アプリと関連ファイルが右側に表示されます。 の横にあるチェックボックスをオンにします すべてを選択します。 右ペインの上にある 石斑魚 ボタン。 プロンプトが表示されたら、パスワードを入力し、Mac での Webroot のアンインストールを確認します。
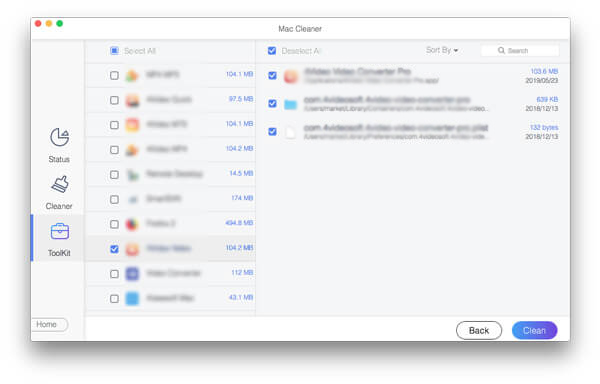
もっと読む:
MacでSafariをアンインストールします– macOSでSafariを削除する3 Easyメソッド
MacでTeamViewerをアンインストールします– TeamViewerを完全に削除する2 Ultimateメソッド
パート 3: Mac での Webroot のアンインストールに関する FAQ
ウェブルートとは何ですか?
Webroot はウイルス対策ソフトウェアです。 複数のプラットフォームで利用でき、中央の場所からデバイスを管理するのに役立つ機能を提供するため、大企業の間で非常に人気があります.
Webroot は高い CPU 使用率を占有しますか?
私たちの調査によると、Webroot は常に CPU を占有し、バッテリーを消耗させます。 何をしているのかわかりにくいですが、バックグラウンドで大量の CPU を使用していることは確かです。
Webroot でアンインストール オプションが見つからないのはなぜですか?
まず、Webroot をアンインストールする権限があることを確認してください。 さらに、セーフ モードで起動してウイルス対策ソフトウェアのアンインストールを試みることもできます。 最後になりましたが、重要な解決策はサードパーティのアンインストーラーです。これは、Windows または Mac から Webroot をすばやく削除するのに役立つ可能性があります。
結論
これで、Mac から Webroot を相対ファイルと共にアンインストールおよび削除する方法を理解する必要があります。 Apeaksoft Mac Cleaner は、初心者や平均的な人に推奨されるソリューションです。 技術に精通している場合は、手動で作業を行う方法を試してください。 ただし、これによりコンピューターが危険にさらされ、システムがクラッシュしてアクセスできなくなる可能性さえあります. その他の問題が発生した場合は、この投稿の下にメッセージを残してお気軽にお問い合わせください。できるだけ早く返信いたします。




