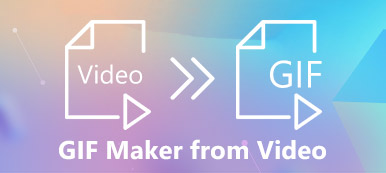アニメーションGIFに基づいて説明書を作成したい場合は、手順を明確に示すためにPDFファイルを使用する必要があります。ただし、変換は困難です。 GIFからPDF 直接GIFをPDFに変換する方法を学ぶには、この記事をご覧ください。GIF写真をキャプチャしてPDFファイルに結合することで、GIFをPDFに変換する方法を学ぶことができます。さらに、PDFにGIFを追加すると、PDFレポートがより魅力的になります。QuickTime Playerを使ってGIFをPDFに追加する方法も学ぶことができます。
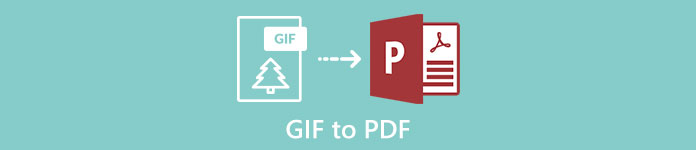
パート1:GIFをPDFに簡単に変換する方法
GIFをPDFファイルに変換する場合、最初に頭に浮かぶ方法は、GIFからPDFへのコンバーターを使用することです。 ただし、コンバーターを直接使用してアニメーションGIFを変換する場合、GIFはPDFファイルの最初の画像の静止画像になります。 したがって、GIFをPDFに変換する最良の方法は、アニメーションGIFをいくつかのスクリーンショットにキャプチャしてから、それらをPDFファイルにマージすることです。
1.アニメーションGIFをキャプチャします
スクリーンショットをキャプチャするには、スクリーンレコーダーを使用するのが最も効率的な方法です。 そしてその Apeaksoft スクリーンレコーダー アニメーションGIFをキャプチャしてスクリーンショットを撮るのに最適な選択です。クリックするだけで記録が開始され、いつでもスクリーンショットをキャプチャできるからです。
ステップ1 Windows / Mac用のApeaksoftScreenRecorderをダウンロードして起動します。 クリック ビデオレコーディング ボタンをクリックして、録音インターフェイスに入ります。

ステップ2 フルスクリーンを選択した後、をクリックします REC 録音を開始するボタン。 次に、アニメーションGIFをコンピューターで再生する必要があります。

ステップ3 スクリーンショットの編集または撮影機能を備えたツールボックスが表示されます。 クリック カメラ ボタンを押してスクリーンショットを数回撮り、目的のスクリーンショットを取得します。

2.写真をPDFファイルにマージします
Microsoft Officeを使用すると、他のファイルジョイナーをダウンロードせずに、画像をPDFファイルにマージできます。 また、操作も非常に簡単で、以下に詳しく説明します。
ステップ1 Microsoft Officeを開き、[ メニュー ボタンをクリックして、新しいWordファイルを作成します。

ステップ2 クリック インサート ボタンを選択します ピクチャー ボタンをクリックして、目的の写真を順番に選択します。

ステップ3 クリック File ボタンを選択します Save ボタンを押して、 名前を付けて保存 ボタン。 次に、ファイル形式をPDFに変更し、保存するストレージパスを選択します。

PDFを作成するためにGIFを使用する必要がある場合があります。 逆に、PDFコンテンツをGIFに統合して、簡単なスケッチを作成することもできます。 GIFをPDFに変換するよりも簡単なので、PDFからGIFへのコンバーターを直接使用できます。
推奨されるPDFからGIFへのコンバーター – Apeaksoft PDF Converter Ultimate
- 簡単な手順でPDFファイルをGIF、Word、PPT、画像、テキストなどの任意の形式に変換します。
- XNUMXつのPDFファイルのページを選択できるため、GIFにマージする目的のページを選択できます。
- 複数のPDFファイルを同時に高速で変換します。
- 元のPDFページをプレビューして目的のページを選択し、変換されたファイルをプレビューして効果を確認します。
パート2:PDFにGIFを追加する方法
アニメーションGIFをPDFファイルに追加すると、説明が理解しやすくなり、レポートがより面白くなります。 ほとんどのアニメーションGIFはPDFファイルで再生できませんが、非常に短いアニメーションGIFをPDFに追加する唯一の方法があります。 QuickTimeを使用してアニメーションGIFをMOV形式に変換し、PDFファイルに追加します。 このようにして、短いアニメーションGIFをPDFのビデオとして再生できます。
ステップ1 コンピュータにQuickTimeをダウンロードして起動します。 次に、をクリックします File ボタンをクリックし、下にスクロールして インポート ボタンをクリックして、目的のGIFファイルを選択します。

ステップ2 次に、アニメーションGIFを再生するための新しいウィンドウがポップアップ表示されます。 クリック File この新しいウィンドウのボタンをクリックして、 転送 ボタン。 を選択してください MOV 保存するストレージパスをフォーマットして変更します。

ステップ3 これで、Microsoft Officeを介してMOVビデオをPDFファイルに直接追加でき、PDFでアニメーションビデオとして再生されます。
あなたはまた、方法に興味があるかもしれません QuickTimeビデオを圧縮する.
パート3:GIFをPDFに変換するためのFAQ
GIFがアニメーション画像になるのはなぜですか?
GIFは、Graphics InterchangeFormatの略語です。 おなじみのJPGやPNGのような画像形式ですが、複数のカラー画像を保存する機能があります。 したがって、簡単な指示を行ったり、楽しみを追加したりするためによく使用される短いアニメーションをサポートできます。
アニメーションGIFをPDFに直接変換できますか?
いいえ、できません。 アニメーションGIFはPDFファイルで再生できないため、コンバーターを使用してGIFをPDFに直接変換すると、PDFで静止画像が取得されます。 あなたは使用する必要があります GIFレコーダー 最初のステップでGIFを複数の画像にキャプチャしてから、これらの画像をPDFファイルにマージします。
アニメーションGIFをPDFファイルに追加できますか?
はい、できます。 GIFをPDFに直接追加することはできませんが、QuickTime Playerを使用すると、画像形式を変換して、PDFファイルで非常に短いアニメーションGIFを再生できます。 したがって、QuickTimeを使用してアニメーションGIFを短いMOVビデオに変換し、それをPDFファイルに追加できます。
結論
アニメーションGIFに従ってPDFで指示書を作成する必要があるが、それが不可能であることがわかった場合 アニメーションGIFをPDFに変換するアニメーションGIFを複数のスクリーンショットにキャプチャし、それらをPDFファイルに結合することもできます。また、アニメーションGIFをPDFに追加したい場合は、まずQuickTimeを使ってGIFをMOV形式の短い動画に変換し、それをPDFファイルに追加することもできます。ご質問がありましたら、下記にコメントをお寄せください。