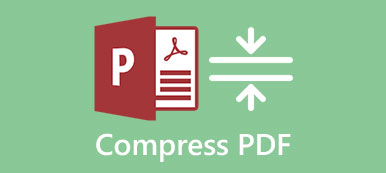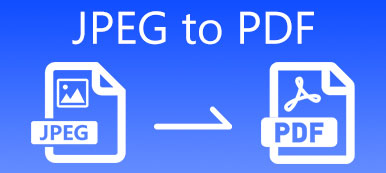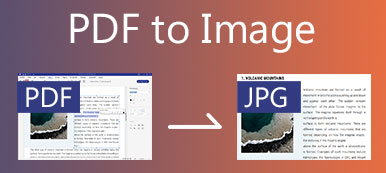Portable Network Graphics(PNG)形式は、最も頻繁に使用される非圧縮ラスターイメージであり、Graphics Interchange Format(GIF)を置き換えるために作成されました。 PNGファイルには通常、24ビットのRGBカラーパターンとグレースケール画像が含まれているため、サイズが大きくなります。 高解像度の画質を維持しながら、PNG画像のサイズを縮小したい場合があります。 さて、大きな画像をPDFファイルに変更することをお勧めします。 PDFファイルは高品質を維持し、他の人はそれを簡単に編集することはできません。 この投稿では、コンピューター上でPNG画像をPDFに変換するための5つのPNGからPDFへの変換ツールを紹介します。
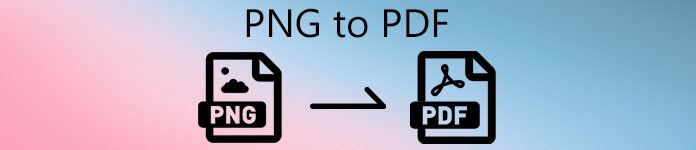
- パート1。WindowsでPNGをPDFに変換する方法
- パート2。MacでPNGをPDFに変換する方法
- パート3。無料でオンラインでPNGをPDFに変更する方法
- パート4。PNGからPDFへの変換に関するFAQ
パート1。WindowsでPNGをPDFに変更する方法
ビルトイン マイクロソフトからPDFへの印刷 Windows 10の機能を使用すると、サードパーティのソフトウェアを使用せずにドキュメントからPDFファイルを作成できます。 この機能を使用して、Windows10コンピューターでPNG画像をPDFに変更できます。
ステップ1変換するPNG画像を見つけます。
ステップ2それを右クリックし、選択します で開きます 選択して 写真.
ステップ3クリック 印刷物 右上のアイコンをクリックして、プリンタを開きます。 向き、用紙サイズ、写真サイズ、ページ余白、フィットオプションを調整できます。
ステップ4クリック 印刷物 PNGからPDFへの印刷を開始するボタン。
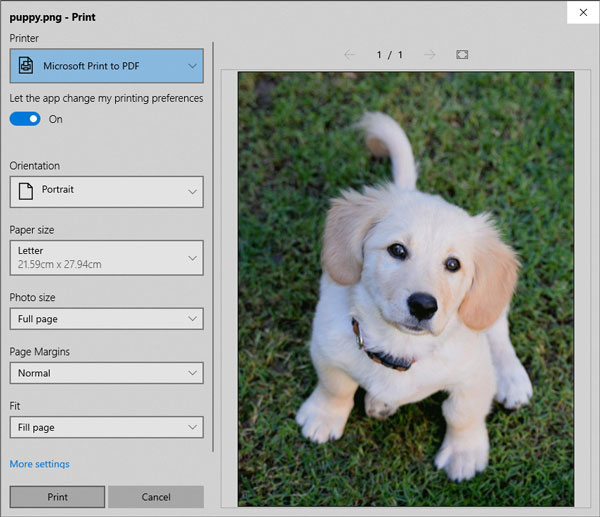
PDFドキュメントからPNG、BMP、JPEG、TIFF、GIF、TGA、PPMをエクスポートします。
PDF を画像、Word、Text、Excel、PowerPoint、ePub、HTML などに変換します。
複数のPDFファイルを一度に異なる出力形式にバッチ変換します。
出力ドキュメントまたは画像をカスタマイズして、出力効果を向上させます。
パート2。MacでPNGをPDFに変換する方法
プリンタは、macOSオペレーティングシステムの画像ビューアおよびPDFビューアです。 また、MacでPNGなどのデジタル画像をPortable Document Format(PDF)ファイルに印刷することもできます。 MacでPNGをPDFに保存する方法については、以下の手順に従ってください。
ステップ1変換したいPNG画像を プレビュー あなたのMac上のアプリ。
ステップ2詳しくはこちら File をクリックして 転送 as PDF.
ステップ3次に、PDFファイルを保存するファイル名と場所を選択できます。 その間、用紙サイズ、向きを調整したり、PDFを暗号化したりすることができます。
ステップ4詳しくはこちら Save MacでPNG画像をPDFに保存するボタン。
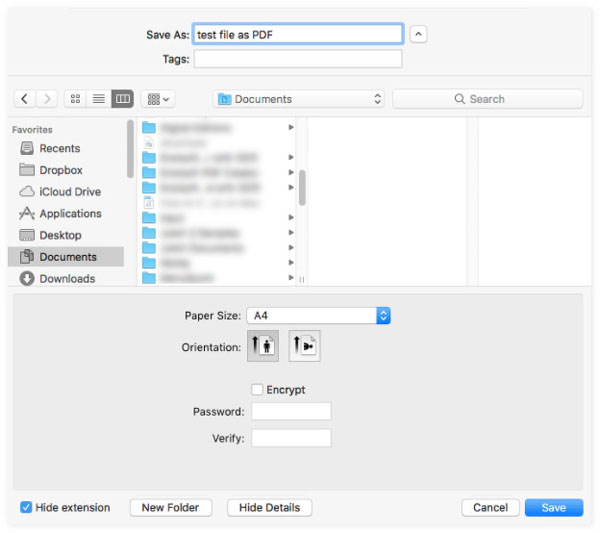
パート3。無料でオンラインでPNGをPDFに変換する方法
オンラインのPNGからPDFへのコンバーターを使用すると、ソフトウェアパッケージをダウンロードまたはインストールしなくても、PNG画像ファイルをPDFに簡単に変更できます。 これは、BMPファイルをオンラインで無料でPDFドキュメントに変更するための3つのオンラインPNGからPDFへのコンバーターツールです。
1.EasePDF
EasePDFは、PDF変換のすべてのソリューションを提供するオールラウンドなPDFコンバーターです。 PNGからPDF、JPGからPDF、BMPからPDFへの変換を簡単に完了できます。 GIFからPDF、WordからPDF、ExcelからPDF、TXTからPDF、PDFからPPTなど。 また、PDFのマージ、PDFの回転、PDFの圧縮、PDFの切り抜きなどのツールを使用してPDFファイルを編集するのにも役立ちます。
ステップ1EasePDF PNG to PDFの公式Webサイト(https://www.easepdf.com/png-to-pdf/)にアクセスします。 検索 PNGからPDFに from すべてのPDFツール 右上隅にあります。
ステップ2クリック 追加ファイル) ボタンをクリックしてローカルコンピュータからPNG画像をアップロードするか、PNGファイルをにドラッグアンドドロップします ここにファイルをドロップ 範囲。 Googleドライブ、Dropbox、One Drive、またはURLからPNGファイルを追加することもできます。
ステップ3別のPNGファイルを回転、拡大、削除、または追加できます。 レイアウト、ページサイズ、余白を設定できます。 次に、をクリックします PDFを作成 PNGからPDFへの変換を開始するボタン。
ステップ4クリック ダウンロード ボタンをクリックしてPDFファイルをコンピューターに保存するか、PDFファイルをGoogleドライブ、Dropbox、One Drive、URL、電子メール、またはQRコードと共有します。 クリックすることもできます やり直す ボタンをクリックして、新しいラウンドの変換を開始します。
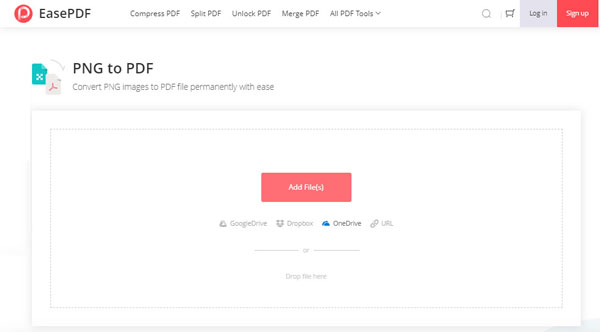
その後、あなたはしたいかもしれません PDFファイルをiPadに転送する、iPhoneまたはその他のデバイス。
2.png2pdf.com
PNG to PDFは、オンラインのPNG to PDFコンバーターであり、任意のブラウザーで複数のPNG画像をXNUMXつのPDFに結合するのに役立ちます。 ファイルサイズに制限はなく、透かしや登録は必要ありません。 品質を損なうことなく、PNG画像を自動的に回転、最適化、縮小します。
ステップ1png2pdf.comにアクセスし、 PNGからPDFに タブには何も表示されないことに注意してください。
ステップ2詳しくはこちら ファイルのアップロード PNG画像を追加するボタン。 PNGファイルをにドラッグアンドドロップすることもできます ここにファイルをドロップします エリア。
ステップ3アップロード後、各PNG画像は自動的にPDFに変換されます。 クリック カタログをダウンロード ボタンをクリックしてPDFファイルを個別にダウンロードするか、[ 組み合わせ ボタンをクリックして、すべてのPNG画像をXNUMXつのPDFドキュメントに結合します。
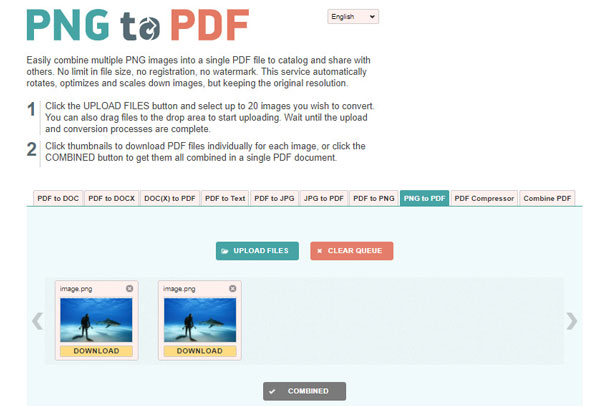
3.pngpdf.com
Pngpdf.com は、PNG 画像を変換して 1 つの PDF ドキュメントに結合するオンライン ソリューションを提供します。また、 PNGを圧縮する 統合後のファイルのサイズ。以下の手順に従って、PNG 画像を PDF に結合できます。
ステップ1pngpdf.comのWebサイトにアクセスし、を選択します PNGからPDFに 特徴。
ステップ2詳しくはこちら .PNGをアップロード ボタンをクリックしてコンピュータからPNG画像をロードするか、をクリックします ドロップボックス or リンク PNGファイルを追加します。 PNG画像をにドラッグアンドドロップすることもできます ここにファイルをドロップ エリア。
ステップ3詳しくはこちら ファイルを追加する PNGファイルをさらに追加する場合はボタン。 クリック PDFに変換 ボタンをクリックして単一のPNGファイルを変換するか、 すべて変換 ボタンをクリックして、すべてのPNGファイルをPDFドキュメントに無料で変換します。
ステップ4最後に、 カタログをダウンロード ボタンをクリックして変換されたPDFファイルをダウンロードするか、 結合されたPDFをダウンロードする 結合されたPDFファイルを無料で保存するボタン。
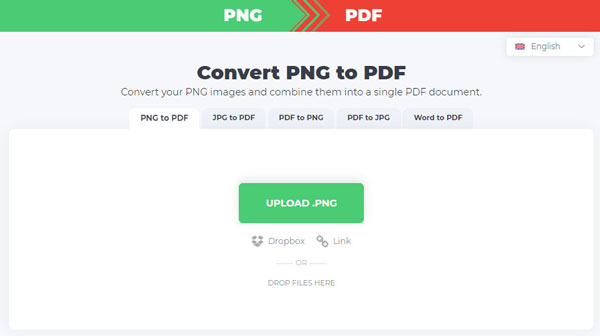
パート4。PNGからPDFへの変換に関するFAQ
PNGファイルは何に使用されますか?
Portable Network Graphic(PNG)ファイル形式は、フラットイメージ、ロゴ、アイコンなどのデジタルアートに最適です。24ビットRGBまたは32ビットRGBAカラーを基盤として使用します。 PNGファイルは通常、透明性を示すためにグラフィックソフトウェアで使用されます。
PDFファイルとは何ですか?
PDFは、変更または再フォーマットできないドキュメントを共有するために使用される一般的なファイルタイプです。 これは、デバイス間で共有したり、パンフレットやレポートなどのテキストを含む画像を印刷したりするのに最適な方法です。
オンラインPDFツールは安全ですか?
機密のPDFファイルをオンラインでアップロードしてトリミングするのは安全ではないようです。 しかし、それらのオンラインPDF銅は、アップロードされたPDFファイルを数時間以内に削除すると主張しています。 重要なPDFファイルをオンラインで切り抜く前によく考えてください。
PNGをJPGに変換する方法は?
PhotoshopでPNG画像をJPGに変換できます。 コンピューターでPhotoshopを開きます。 [ファイル]をクリックし、[開く]を選択して、PhotoshopでPNG画像を開きます。 [ファイル]をクリックし、[Webおよびデバイス用に保存]を選択します。 ファイルタイプをJPEGに変更し、画質を選択できます。 次に、[保存]ボタンをクリックして、PhotoshopでPNGをJPGに変換します。
結論
主に、WindowsとMacでPNGをPDFに変換する5つの方法について説明しました。 サードパーティのソフトウェアをインストールしたくない場合は、3つのオンラインPNGからPDFへのコンバーターを試して、PNG画像をPDFドキュメントに変換できます。 ご不明な点がございましたら、お気軽にコメントをお寄せください。