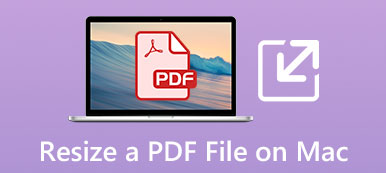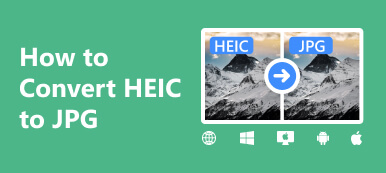さまざまなニーズのために、あなたはしたい 画像を小さくする。 良いことは、写真ファイルのサイズを小さくするのに役立つ画像エディタと圧縮が数多く市場に出回っているということです。
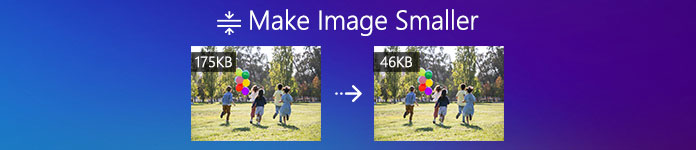
この投稿では、画像のサイズを変更してファイルサイズを小さくするための3つの効果的な方法を紹介します。 あなたがしたいかどうか Photoshopで画像を小さくする、または画像をオンラインで無料で圧縮する場合は、それを行うのに役立つ詳細なガイドを見つけることができます。
- パート1。オンラインで画像を小さくする方法
- パート2。Photoshopで画像を小さくする方法
- パート3。ResizePixelで画像のファイルサイズを小さくする
- パート4。画像ファイルサイズを小さくする方法のFAQ
パート1。オンラインで無料で画像を小さくする方法
上で述べたように、画像ファイルのサイズを小さくするのに役立つ無料オンラインツールを含む多くの写真圧縮ツール。 ここ最初の部分では、人気のあるものをお勧めしたいと思います フリーオンライン 画像圧縮 あなたがあなたの写真のファイルサイズを縮小するために。 これにより、JPEGなどの頻繁に使用される画像形式で画像を圧縮できます。 PNG、SVG、およびGIF。
この無料オンライン画像圧縮機は、プログラムのダウンロードやアカウントのサインアップ/サインインを必要としません。 そのサイトに直接アクセスして、画像を小さくすることができます。
ステップ1Chrome、IE、Firefox、Yahoo、SafariなどのWebブラウザーで、の公式サイトにアクセスします。 フリーオンライン 画像圧縮。 これにより、画質をあまり損なうことなく、画像ファイルのサイズをMBからKBに小さくすることができます。 さらに、最大40枚の画像をバッチで圧縮できます。
ステップ2無料オンライン画像圧縮ページが表示されたら、をクリックします。 圧縮する画像を追加する ボタンをクリックして、圧縮する画像を参照して追加します。 ポップアップ ウィンドウから画像を選択できます。 必要に応じて、XNUMX つまたは複数の写真を追加するだけです。

ステップ3アップロードが完了すると、この無料オンライン画像圧縮ツールは自動的に画像ファイルのサイズを小さくします。 高度な設計になっています ロスレスアルゴリズム テクスチャ、パターン、色を識別し、不要なデータを消去し、画像を小さくする技術。
画像を圧縮した後、クリックすることができます ダウンロード 各圧縮画像のボタンをクリックして、コンピュータに保存します。 また、あなたはをクリックすることができます すべてのダウンロード ボタンをクリックして、すべての圧縮画像をZIPファイルとしてダウンロードします。

この無料画像圧縮は、 自動圧縮 特徴。 画像を圧縮するために、オプションを設定したり、さまざまな要素をカスタマイズしたりする必要はありません。 代わりに、良好な画質を維持しながら画像ファイルのサイズを小さくするための最適な圧縮率を決定します。
パート2。Photoshopで画像を小さくする方法
多くのユーザーが検索しているのを見ることができます Photoshopで画像を小さくする方法 インターネット上で。 Adobe Photoshopは、多くの便利な編集機能を備えた強力でプロフェッショナルな画像エディタです。 画像のトリミング、カスタム画像解像度、画質の調整など、画像を小さくする機能があります。
AdobePhotoshopは無料画像編集ツールではないことに注意してください。 それはあなたがそれを7日間使うための無料トライアルを提供します。
ステップ1コンピューターにAdobePhotoshopをダウンロードしてインストールし、実行します。 画像ファイルを追加します。 トリミングして画像ファイルを小さくしたい場合は、 作物 不要な周辺部分を削除する機能。
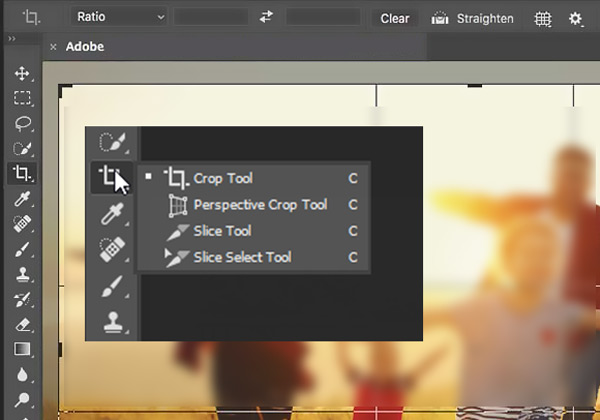
ステップ2このパートでは、主に Web用に保存 写真のファイルサイズを小さくする機能。 クリックできます File メニューをクリックし、 転送 ドロップダウンリストからアクセスするには Web用に保存.
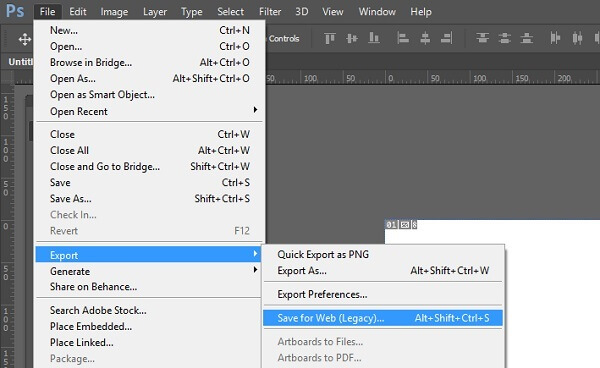
ステップ3ポップアップの[Web用に保存]ウィンドウで、JPG、PNG、GIF、およびWBMPから出力画像形式を選択し、[品質]値を変更し、画像の幅または高さを調整できます。 出力画像の効果をプレビューすることができます。 さらに、左下隅のWebサイトで、ファイルタイプ、サイズ、および画像を開くのにかかる時間を確認できます。
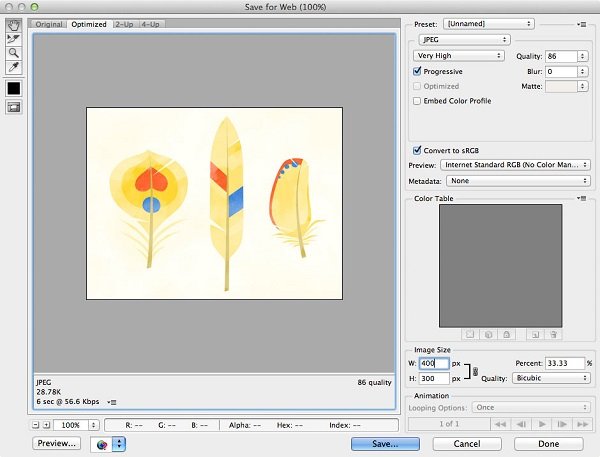
ステップ4これらすべての操作が終わったら、 Save ボタンをクリックして、圧縮画像に適した宛先フォルダを選択します。 次に、をクリックします Save もう一度ボタンを押して、コンピューターに保存します。
パート3。ResizePixelを使用して画像のファイルサイズを小さくする方法
サイズ変更ピクセル は、画像のファイルサイズを小さくするのに役立つもうXNUMXつの人気のあるオンライン画像圧縮です。 できる PNGで画像を圧縮する、JPG、WEBP、GIF、BMP、およびTIFF。 ResizePixelは、画像の幅と高さをピクセル単位でリセットすることにより、画像のサイズを変更できます。 プログラムのダウンロードやアカウントへのサインインは必要ありません。これを直接使用して、一般的に使用されているWebブラウザで画像を小さくすることができます。
画像のサイズ変更に加えて、次のような他の機能も備えています 作物, 鏡, ローテート, 圧縮する 変換。 画像ファイルのサイズを小さくしたい場合は、圧縮機能を使用することもできます。 画像を自動圧縮して品質を維持することができます。 また、画像を特定のファイルサイズに圧縮することもできます。
画像ファイルを小さくするには、をクリックします 画像をアップロード ボタンをクリックして写真を追加し、[サイズ変更]、[切り抜き]、または[圧縮]を選択して画像のファイルサイズを縮小します。 圧縮された画像ファイルを表示するためのプレビュー機能を備えて設計されています。 さらに、ファイルが削減された割合を確認できます。
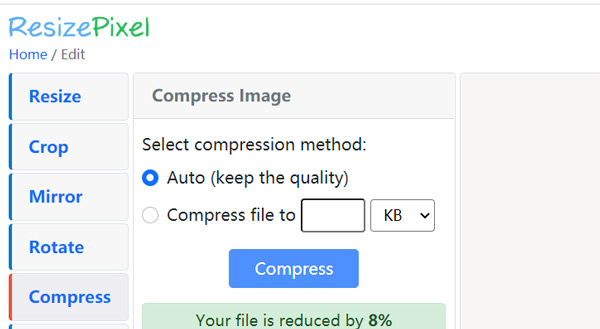
無料画像圧縮サイトとして、そのサービスの使用中にいくつかの広告が表示される場合があります。 さらに、場合によっては、プレビュー機能でアップロードした写真や変更を表示できないことがあります。
パート4。画像ファイルサイズを小さくする方法のFAQ
質問1.画像を切り抜かずにサイズを変更するにはどうすればよいですか?
画像のトリミングに加えて、画像の幅または高さの変更、画像の解像度と品質の調整を選択して、画像のサイズを変更できます。
質問2.ペイントで画像のファイルサイズを小さくするにはどうすればよいですか?
Microsoftペイントは、Windowsシステムに組み込まれている描画および画像編集ツールです。 ペイントで画像を開いた後、下のサイズ変更機能を使用できます。 トップページへ タブに Web用の画像を圧縮する、アップロードまたは共有。
質問3.Macで画像を小さくするにはどうすればよいですか?
Macには、プレビューと呼ばれるデフォルトの画像表示ツールがあります。 それはいくつかの基本的な画像編集機能を備えています。 プレビューのサイズ調整機能は、Macで画像のファイルサイズを小さくするのに役立ちます。 ペイントで画像を開き、上部の[ツール]メニューをクリックして、ドロップダウンリストから[サイズの調整]オプションを選択できます。 その後、必要に応じて画像を小さいファイルサイズに変更できます。
結論
画像を小さくする方法? この投稿では、写真のファイルサイズを縮小する3つの方法を学ぶことができます。 Adobe Photoshopで画像を小さくするか、無料オンラインツールを使用して作業を行うかを選択できます。 それでも画像圧縮について質問がある場合は、メッセージを残してください。