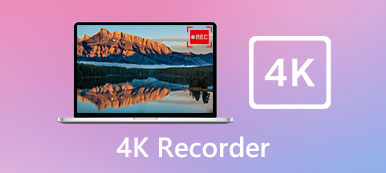– 「ゲームプレイの録画に使用できる安全なゲーム ビデオ レコーダーですか? Dell コンピューターに Diablo 3 をダウンロードしたいのですが…」
– 「Diablo 3 でスクリーンショットを撮って友達と共有しようとしています。しかし、プリント スクリーンを使用すると、Diablo の背後にあるすべての画面のスクリーンショットは撮れますが、ゲーム自体のスクリーンショットは撮れません。どうすれば Diablo 3 のスクリーンショットを撮れますか?」
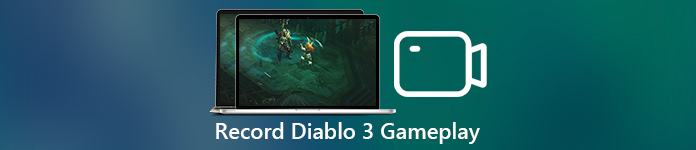
上記の二つの質問は一つの強力なプログラムを使うことで簡単に解決できます。 スクリーンレコード。 それはユーザーが使いやすいフィルターでビデオを記録して、捕えて、編集することを可能にするワンストップのゲームプレイレコーダーです。
初心者もプロも、Diablo3のストリーミングを簡単に録音できます。 Diablo 3のゲームプレイをすばやく記録する方法を知りたいですか? それを理解するために一緒に読んでみましょう。
- パート1:WindowsとMacでDiablo 3ゲームプレイを上映する方法
- パート2:Diablo 3ゲームプレイのスクリーンショットの撮り方
- パート3:ScreenFlowを使用したDiablo 3ゲームプレイのスクリーニング方法
- パート4:PlayStation 3でDiablo 4のゲームプレイを記録する方法
第1部:Windows PCとMacでDiablo 3のゲームプレイを上映する方法
それで、あなたはDiablo 3レコーダーソフトウェアから何を得ることができますか? Diablo 3ゲームビデオを録画しているにもかかわらず、オンラインストリーミングビデオ、チュートリアル、Webカメラビデオ、画面上のアクティビティを録画できます。 もちろん、ラジオ、オンラインオーディオ、音楽など、オーディオのみの録音もサポートされています。
まあ、 スクリーンレコード 最も人気のあるWindowsおよびMacコンピュータで動作します。 したがって、その互換性について心配する必要はありません。 一言で言えば、ここでPC / Mac上でDiablo 3ビデオとオーディオを簡単かつ迅速に高品質で録画することができます。
また方法を知りたいと思うかもしれません iPhoneでオーディオを録音する.
Diablo 3スクリーンレコーダーの主な機能
- WindowsまたはMacコンピュータでゲームプレイのオーディオ、オンラインビデオ、およびオンスクリーンプロジェクトでビデオを録画します。
- Diabloスクリーンレコーディングの前に、システムオーディオとマイクオーディオの両方のオーディオ設定を行ってください。
- Diablo 3ゲームのビデオまたはオーディオを記録するように画面サイズをカスタマイズします。
- 出力フォーマット、ビデオ品質、フレームレートなどのオプションを自由に設定します。
- 描画パネルを使って滑らかに記録し、他の効果を強調または追加します。
- 瞬時にスクリーンショットを撮るために領域を描きます。
Diablo 3ゲームプレイを高解像度で記録する手順
ステップ1:ディアブロのゲーム記録ページへ
無料でダウンロードして、お使いのコンピュータにApeaksoft Screen Recorderをインストールします。 まあ、あなたはDiablo 3 PCやMacを記録することができます。 どのオペレーティングシステムを使用してもかまいません。 正しいスクリーンレコーダーのバージョンをダウンロードするだけです。
Diablo 3ストリーミングゲームをキャプチャするには、「ビデオレコーダー」オプションを選択する必要があります。

ステップ2:Diabloビデオを録画するための画面サイズのカスタマイズ
実際には、マウスで描画するだけで、録画したい画面サイズを直接設定できます。そうでない場合は、「画面」ボタンの近くの下向き矢印を選択できます。次に、必要な固定領域を選択します。

Diablo 3オーディオの録音に関しては、「システムサウンド」と「マイク」が緑色の状態になる前にオンオフオプションをトリガーできます。 必要に応じて、音量スライダーを下に移動します。
ステップ3:出力ビデオ/オーディオ設定を調整する
右上の[その他の設定]をクリックします。 「設定」ウィンドウの左側のパネルで「出力」を選択します。 次に、出力フォルダー、スナップショット/ビデオ/オーディオ形式、ビデオコーデック、ビデオ/オーディオ品質、フレームレートなどを変更できます。 さらに、関連セクションで他の設定を変更することもできます。 後で、「OK」をクリックして変更を保存します。

ステップ4:記録されたDiablo 3ビデオをプレビューする
大きな赤い「REC」ボタンを選択して、Diablo 3 steam ゲームプレイ ビデオの録画を開始します。必要に応じて、録音プロセス全体を一時停止、再開、停止できます。 Diablo の記録プロセスが終了すると、プレビュー ウィンドウが表示されます。したがって、プレビューしてスクリーンショットを撮ることができます。次に、「保存」をクリックして次に進みます。

ステップ5:Diablo 3ゲームプレイビデオをエクスポートする
Diablo記録ファイルを保存するパスを選択する必要があります。 「次へ」をクリックするだけで続行できます。 すぐに、左側のパネルに表示されたビデオファイルを見ることができます。 その後、ワンクリックでハードディスクに保存したり、YouTubeや他のソーシャルメディアプラットフォームと共有したりできます。

Macを使用している場合は、ここをクリックして詳細を確認できます。 マックスクリーンレコーダー アプリ
第2部:Diablo 3ゲームプレイのスクリーンショットの撮り方
ステップ1スクリーンショットページに入る
WindowsまたはMacコンピュータでApeaksoft Screen Recorderソフトウェアを起動します。
Diablo 3のスクリーンショットを撮りたい場合は、メインインターフェイスで[スナップショット]オプションを選択できます。

ステップ2:Diablo 3からスクリーンショットを撮る
後で、Diablo 3スクリーンショットを手動で描くことができます。 線、矢印、ステップツール、テキスト、透かしなどの多くの編集ツールがあります。 Diabloゲームのスクリーンショットに必要なものを自由に追加するだけです。

Diablo 3オーディオの録音に関しては、「システムサウンド」と「マイク」が緑色の状態になる前にオンオフオプションをトリガーできます。 必要に応じて、音量スライダーを下に移動します。
ステップ3:記録中のDiablo 3のスナップショット(オプション)
Diablo 3の記録中にスクリーンショットを撮りたい場合は、描画をしたり注釈を追加したりできます(制限なし)。 その後、Screen Recorderを使用すると、Diablo 3スクリーンショットを直接プレビューおよび共有できます。

第3部:ScreenFlowでDiablo 3のゲームプレイを上映する方法
ステップ1:ScreenFlowビデオ録画設定の管理
MacコンピューターでScreenFlowを実行します。 次に、[設定の構成]ウィンドウに移動して、出力設定をカスタマイズします。 たとえば、内蔵マイクの音声を録音するかどうかを選択できます。 必要な機能の前にマークを付けるだけです。
ステップ2:Mac上でDiablo 3を無料で記録
ウィンドウの下部にある「記録」ボタンをクリックします。その後、通常どおり Diablo 3 ゲームプレイを開きます。 ScreenFlow は Diablo 3 の映像のキャプチャをすぐに開始します。完了したら、「停止」ボタンをクリックしてプロセスを終了します。
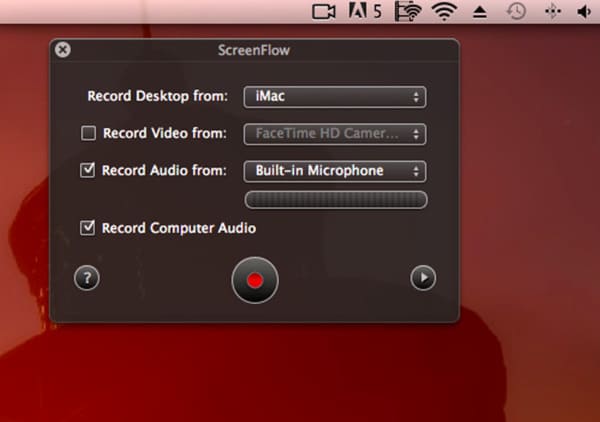
お見逃しなく: 6 iPhoneスクリーンを記録するための最良の方法
第4部:PlayStation 3でDiablo 4のゲームプレイを記録する方法
ステップ1:PlayStation 3でDiablo 4を記録する
PS4の電源を入れ、Diablo3を開きます。通常どおりDiablo3を再生します。次に、[共有]ボタンを3回押して、Diablo4の画面記録を要求します。 画面の左上隅にアニメーションが表示されている場合は、PlayStationXNUMXが画面の記録を開始していることを意味します。
ステップ2:記録したDiablo 3ビデオをエクスポートまたは共有する
Diablo 3 の録画を停止したい場合は、「共有」ボタンを長押しします。 Diablo 3 ゲームプレイの記録が停止するまで放さないでください。後で、「ビデオクリップを保存」を選択してビデオファイルを保存します。 PlayStation4 では、ユーザーがアートワークをアップロードまたは共有できます。したがって、「ビデオクリップをアップロード」または「シェアプレイ」をクリックしてそれを達成できます。
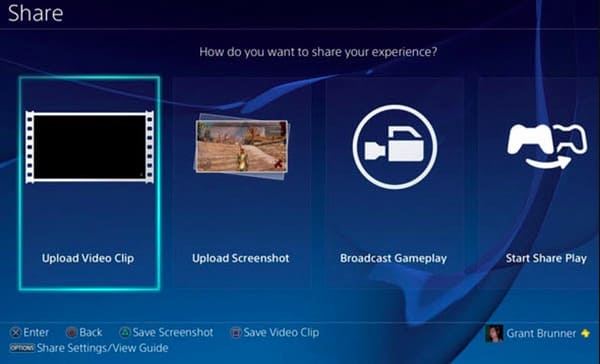
実際には、あなたがフレンドリーで強力なゲームプレイレコーダーを探しているなら、そして間違いなくApeaksoft スクリーンレコード あなたの最初の選択でなければなりません。 今すぐ試すには、無料でダウンロードしてください。 それでもDiablo 3スクリーンレコーディングに問題がある場合は、お気軽にお問い合わせください。