 「AnyVideoRecorderをダウンロードしたとき、ソフトウェアを使用してPC画面を記録できません。ビデオレコーダーを使用する際にいくつかの問題があります。どうすればよいですか?」
「AnyVideoRecorderをダウンロードしたとき、ソフトウェアを使用してPC画面を記録できません。ビデオレコーダーを使用する際にいくつかの問題があります。どうすればよいですか?」Any Video Recorderは、オンラインビデオ、保護されたDVD、iTunesムービーを無料でキャプチャできる無料ビデオレコーダーです。 しかし、ビデオレコーダーのオーディオが同期していない、または機能していない場合はどうすればよいですか? トラブルシューティングの詳細を学び、今すぐ記事から最適な代替策を見つけてください。

- パート1:任意のビデオレコーダーレビュー–任意のビデオレコーダーの使用方法
- パート2:ビデオレコーダーの問題を解決するソリューション
- パート3:Win / Mac用のあらゆるビデオレコーダーの最良の代替品
パート1:任意のビデオレコーダーレビュー–任意のビデオレコーダーの使用方法
上記のように、任意のビデオレコーダーは使いやすいです 無料ビデオレコーダー 100以上のビデオ形式をサポートしています。 さらに、ビデオ変換にエフェクトを適用することもできます。 ここにあなたが知っておくべきどんなビデオレコーダーの簡単なレビューがあります。
1.さまざまな出力形式とデバイスに最適なプリセットを選択します。
2.異なるビデオクリップとオーディオクリップをXNUMXつに結合します。
3.字幕の追加、ビデオのトリミング、明るさの調整などを行う組み込みのエディター。
4.出力フォルダーを変更し、ビデオを直接再生するオプション。
ビデオレコーダーの使用方法
ステップ1 Any Video Recorderをダウンロードしたら、Windows 10でプログラムを起動できます。 動画 プログラムの上部にあるタブをクリックし、 今すぐ録音 ボタンをクリックして、コンピュータの画面の記録を開始します。
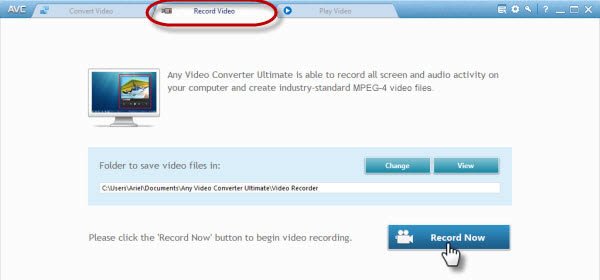
ステップ2 その後、録画したい動画を再生できます。 プログラムは、ビデオ領域を自動的に検出できます。 必要に応じて、手動でドラッグしてビデオ録画領域を調整します。 さらに、必要に応じて停止時間を設定して、目的のファイルを取得することもできます。
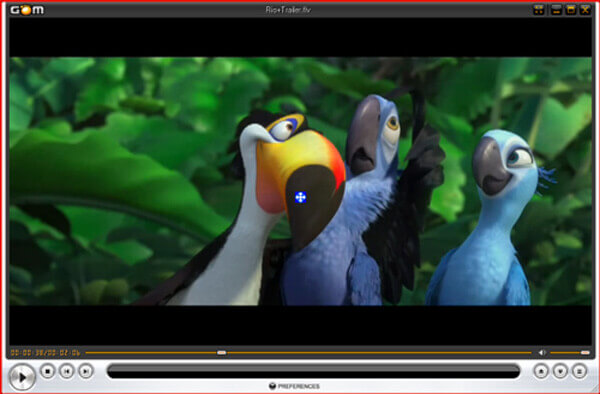
ステップ3 これで、 REC 任意のビデオレコーダーを使用してビデオをキャプチャするボタン。 目的のファイルを記録したら、クリックするだけです Force Stop 記録を保存するためのボタン。 その後、録画はプログラムのメインウィンドウで利用できます。
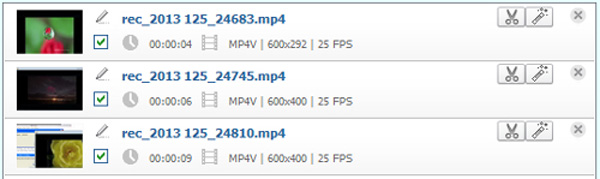
パート2:ビデオレコーダーの問題を解決するソリューション
1.ビデオレコーダーのダウンロード中にマルウェアが検出されました
他のダウンロードサイトの代わりにANVSOFTから直接ビデオレコーダーソフトウェアをダウンロードするだけです。 マルウェアを回避する。 バンドルされている一部のインストールが不明であることを避けるように注意してください。 AVCの最新バージョンは、問題のある既知の製品であるDriverScanner 2012のオプションとしてバンドルされています。ソフトウェアを受け入れることができる場合は、セットアッププロセスに進むか、別の方法を見つける必要があります。
2.ビデオレコーダーの音声が同期しない問題
Any Video Recorderの音声が同期しない場合は、A / V Syncを設定することで解決できます。 Any Video Converterの右側のペインに移動し、オーディオオプションを展開すると、 A / V同期 オプションを デフォルト オプション。 エンコードする前に、他のプログラム、特にアンチウイルスを閉じることをお勧めします。
3.ビデオレコーダーでビデオを録画できない
ビデオレコーダーがビデオを録画できない場合は、自動検出機能に関連している可能性があります。赤いキャプチャフレームを調整し、ビデオを一時停止して最初にプリセットするか、ダウンロードを新たに開始することもできます。 もちろん、ソフトウェアを再インストールして、機能するかどうかを確認できます。
パート3:Win / Mac用のあらゆるビデオレコーダーの最良の代替品
WindowsおよびMac用のAny Video Recorderに代わるスクリーンレコーダーが必要な場合、DVDムービー、オンラインビデオ、さらにはゲームプレイビデオをキャプチャします。 Apeaksoft スクリーンレコーダー 画面のビデオ、マイクの音声など、画面上のすべてのアクティビティをキャプチャし、クリックするだけでスナップショットを撮ることができます。 それを手にして、 Omegle の通話を録音する、エキサイティングなゲームプレイや独自のミュージック ビデオの作成が以前よりもはるかに簡単になります。
- ビデオを記録し、オーディオをキャプチャし、任意のビデオレコーダーとしてスナップショットを撮ります。
- ビデオ形式、フレームレートなど、さまざまなパラメーターを微調整します。
- ビデオ編集機能、ビデオを変換するか、ファイルをiOSデバイスに転送します。
- 注釈、透かし、形を追加し、さらに記録ファイルに描画します。
ステップ1 任意のビデオレコーダーの代替をダウンロードしてインストールすると、コンピューターでプログラムを起動できます。 さまざまな記録パラメーター、マウスカーソルの調整、ホットキーの設定、出力形式の選択、その他の設定の調整を行うことができます。

ステップ2 ホームインターフェースで、 ビデオレコーダー 記録領域をカスタマイズするメニュー。 ただ有効にする 音声録音 システムオーディオまたはマイクからオーディオファイルを追加します。 さらに、記録にWebcamファイルを追加することもできます。

ステップ3 準備ができたら、 REC Windows、Macで画面、ゲームプレイ、チュートリアルをAVCとして記録するボタン。 記録プロセス中に、クリックする前に注釈を追加したり、記録に描画したりすることもできます。 Force Stop 記録を保存するためのボタン。

お見逃しなく: iMovieでビデオを編集する方法
結論
Any Video Recorderは、目的のビデオを簡単にキャプチャするための最も人気のある無料ビデオレコーダーのXNUMXつです。 ソフトウェアが機能しない場合はどうすればよいですか? 記事から知っておくべき最善の解決策と代替案を以下に示します。



