あなたがゲームプレイヤーなら、あなたは精通しているかもしれません Bandicamスクリーンレコーダー、これは最高のゲームプレイ記録ソフトウェアのXNUMXつです。 ただし、ソフトウェアの周りにはたくさんの質問があります。 たとえば、Bandicamを使用する価値があるかどうか、正確に何ができるか、使用方法などです。 幸い、このXNUMXつの記事でこれらすべての質問に対する回答を得ることができます。 準備ができたら、今すぐ旅を始めましょう。
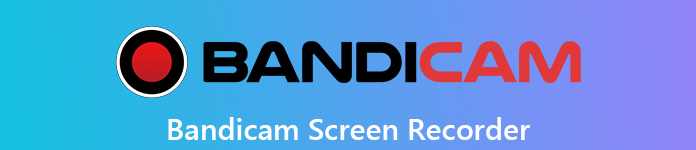
パート1:バンディカムとは
Apeaksoft では、検証済みのコンテンツを提供することをお約束します。そのための私たちの取り組みは次のとおりです。
- レビューで選択したすべての製品に関しては、その人気とお客様のニーズに重点を置いています。
- 当社の Apeaksoft コンテンツ チームは、以下に挙げるすべての製品をテストしました。
- テストプロセスでは、私たちのチームはその優れた機能、長所と短所、デバイスの互換性、価格、使用法、その他の顕著な機能に焦点を当てます。
- これらのレビューのリソースに関しては、信頼できるレビュー プラットフォームと Web サイトを利用しています。
- 当社はユーザーからの提案を収集し、Apeaksoft ソフトウェアや他のブランドのプログラムに関するフィードバックを分析します。

Bandicamはスクリーンレコーダーであり、公式ウェブサイトから無料でダウンロードできます。 もちろん、すべての制限を取り除くために39ドルでプロ版も提供しています。 一般的に、XNUMXつの主なモードがあります。
1.ゲームの記録。 このモードでは、ゲームプレイ、Windows Media Playerのビデオ、Webカメラやその他のアプリの前にあるすべてのものをキャプチャできます。
2. 画面録画。 デスクトップ上のアプリのビデオ ガイドを作成したり、ビデオ プレゼンテーションを作成したりする場合、このモードはニーズを満たすことができます。 このモードでは、全画面または特定の領域を記録できます。 ただし、ゲーム録画モードのような高画質録画はできません。 この機能では、 フィルモラ・スクロン.
3.デバイスの記録。 このモードでは、携帯電話やゲーム機などの外部デバイスをキャプチャできます。
ビデオ録画に加えて、Bandicamは高品質のスクリーンショットも作成できます。
バンディカムのレビュー
- PROS
- 1.簡単で使いやすい。
- 2.クラッチのないきれいなインターフェースを装備します。
- 3.強力なエンコーディングを統合します。
- 4.購入する前に無料トライアルを提供します。
- CONS
- 1.登録していない場合、録音に透かしが追加されます。
- 2.無料トライアルでは、最大10分間しか記録できません。
- 3. macOSのサポートはありません。
パート2:WindowsでBandicamを使用してゲームプレイを記録する方法
Bandicamには画面を記録する機能がありますが、ゲームプレイの記録用に開発されました。 したがって、PCでゲームをプレイする際に、Bandicamを遅延なく使用する方法を紹介します。
ステップ1 ゲームを実行し、プレイウィンドウに入らないでください。 次に、最高のゲームプレイレコーダーを開き、 ゲームの記録 トップメニューバーのモード。 高品質のビデオ録画を作成できます。
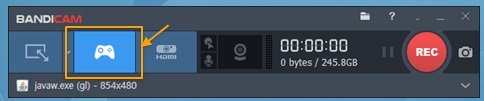
ステップ2 これで、ゲーム画面に緑色の数字が表示されます。 上級ユーザーの場合、左側の列にあるカスタムオプションを見つけることができます。 FPS, 動画 等です。
ステップ3 ゲームプレイを開始し、をクリックします REC 右上のボタンをクリックして、ゲームの記録を開始します。 または、 F12 キーボードのキーを押して録音を開始します。 その後、緑の数字が赤になります。
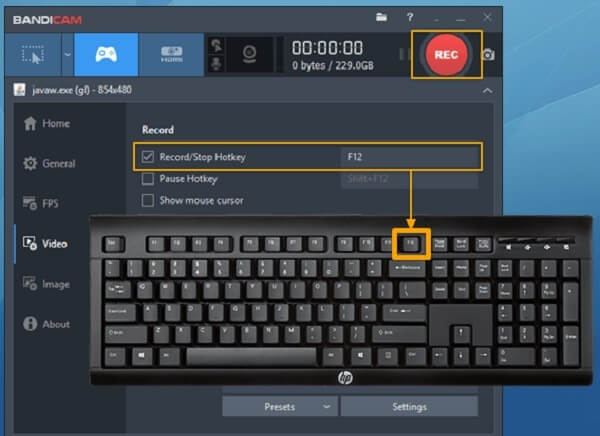
ステップ4 ゲームの記録が完了したら、をクリックします Force Stop ボタン。その後、次の場所で見つけることができます。 動画 タブの トップページへ 窓。 ここで、ゲームプレイビデオを表示、編集、またはアップロードすることを決定できます。
パート3:Mac用のBandicamの最良の代替
残念ながら、BandicamはWindowsとのみ互換性があり、Macバージョンはありません。 つまり、ゲームプレイをキャプチャするには、MacのBandicamに代わるものが必要になります。 Apeaksoftスクリーンレコーダーfor Mac あなたが探しているものです。

4,000,000+ ダウンロード
手短に言えば、Mac上のBandicamに代わる最良の選択肢であり、画面上のすべてを記録します。
MacでBandicamの代わりに最適なものを使用する方法
ステップ1 最高のスクリーンレコーダーを手に入れよう
あなたがする必要がある場合に ゲームプレイを記録する またはMacで画面を表示し、Bandicamの最良の代替品をインストールして、起動します。 次に、 ビデオレコーダー インターフェイスからスクリーンレコーダーを開きます。

ステップ2 Macでゲームプレイを記録する
ウィンドウにはXNUMXつのセクションがあり、 ディスプレイ, ウェブカメラ, システムサウンド マイク。 ゲームプレイまたは画面を記録するだけの場合は、有効にします ディスプレイ システムサウンド 他を無効にします。 録音に反応を追加するには、すべてのセクションをオンにします。 次に、記録領域と音量を設定します。 ゲームをプレイするか、キャプチャするアクションを開始して、をクリックします REC ボタンをクリックして記録を開始します。

ステップ3 ゲームプレイの記録をプレビューして保存する
記録を終了したいときはいつでも、 Force Stop ボタン。次に、録画履歴画面が表示されます。最新のファイルを選択すると、すぐに再生できます。簡単な方法はここをクリックしてください。 PCでビデオを録画する

パート4:BandicamのFAQ
Bandicamにあなたの声を録音させる方法は?
ゲームプレイまたは画面を記録するときに、をクリックします マイク マイクをオンにするボタン。 その後、あなたの声が録音され、録音に追加されます。 トウサウンドミキシング機能を使用すると、マイクをセカンダリサウンドデバイスとして設定できます。
Bandicamをアンインストールするにはどうすればよいですか?
Windowsに接続されたアンインストーラーまたはBandicamのアンインストーラーを使用して、ゲームプレイレコーダーを削除できます。 ただし、ドライブやレジストリに残り物が残る場合があります。 手動で削除する必要があります。
Bandicamを使用してiPhoneで画面を記録する方法は?
MHLケーブルを使用して、iPhoneをコンピューターに接続します。 Bandicamを開き、 デバイス記録 モード。 クリック デバイスの設定 ボタンを押してからiPhoneを選択します デバイス 範囲。 今、クリック REC 録音を開始します。
結論
この記事では、最高のゲームプレイレコーダーソフトウェアのXNUMXつであるBandicamについて説明しました。 ゲームをキャプチャしてビデオファイルとしてPCに保存するのに適したオプションであることは否めません。 ただし、画面録画の品質は、ゲーム録画用に設計されているため、部分的に劣っています。 一方、Apeaksoft Screen Recorder for Macは、Bandicamに代わる最良の選択肢として、より多くの利点を提供できます。 さらに質問を? この投稿の下のコメント欄にメッセージを残してください。




