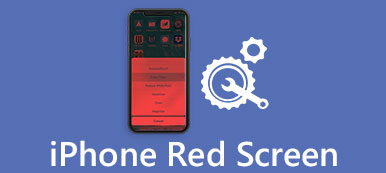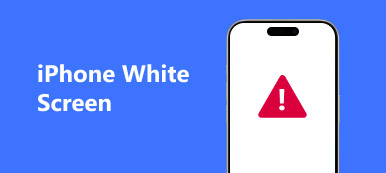あなたがビデオチュートリアルを作成しようとしている、またはあなたのPCとAndroid携帯電話にあなたの素晴らしいゲーム映画を記録しようとしているとき、DUスクリーンレコーダーは最良の選択の1つです。 高品質でビデオをキャプチャするための無料ルートなしスクリーンレコーダーとして、それはAndroidとPCユーザーにとって非常に人気があります。 それ以外にも、複数のビデオや画像編集機能を見つけることができます。

DUスクリーンレコーダーに興味があり、プログラムや機能の詳細を知りたい場合は、適切な場所に来ています。 この節はあなたに最も包括的なガイダンスを与えるでしょう。 DUスクリーンレコーダーでAndroidとPCをレコーディングする方法お見逃しなく!
- パート1:DUスクリーンレコーダーの指示
- パート2:DUスクリーンレコーダーでAndroidを録画する方法
- パート 3: DU Screen Recorder を使用して Windows 10/11 を録画する方法
- パート4:コンピュータにiPhoneを録音するための最良の方法
第1部:DUスクリーンレコーダーの取扱説明書
DUレコーダー:DUレコーダーチームによって開発されたスクリーンレコーダーは、無料で軽量です。 Androidの画面キャプチャおよび記録ソフトウェア。 それはあなたのAndroidとコンピュータの画面を記録するための最良のアプリケーションとして評価されています。 優れたスクリーンレコーディングアプリは高度な機能とエレガントなユーザーエクスペリエンスデザインを提供します。 あなたは美しいスクリーンキャストビデオを作ることができます。
マイクから音声を録音したり、スクリーンキャストビデオを自動的に追加したりすることができます。 これらの素晴らしい機能は、プログラムをスクリーンチュートリアル、プロモーションビデオの作成、ビデオチャットの記録などに便利にします。要約すると、DU Recorder:Screen Recorderを使用すると、AndroidやPCですべてを記録できます。
主な特長:
- DUスクリーンレコーダーにrootアクセスなし、制限時間なし、透かしなし、広告なし
- DUスクリーンレコーダーは安定した流動的なスクリーン記録を提供します
- 複数の解像度、フレームレート、および利用可能なビットレートがあります
- クリック操作を録音中に表示できます
- フローティングウィンドウまたは通知バーを使用すると、録画をより詳細に制御できます。これは、フレームレスビデオでは非表示にすることもできます。
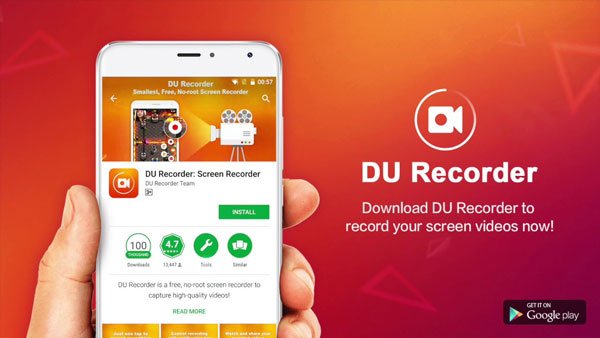
また、知りたいことがあります。 iOS 26/18/17/16/15/14/13でiPadの画面を録画する方法
第2部:DUスクリーンレコーダーでAndroidを録画する方法
ステップ1。 Google Playまたは他のチャンネルからあなたのAndroid携帯電話用のDUスクリーンレコーダーをダウンロードしてインストールします。 あなたのAndroid携帯電話でプログラムを起動します。
ステップ2。 ビデオ品質、ビデオ解像度、オーディオの録音、タッチの表示、ビデオの共有オプション、およびAndroidデバイスの録音に関するその他の設定。
ステップ3。 左側の[記録]ボタンをクリックして、DU Screen Recorderですべて、ビデオチュートリアル、ゲームプレイ、およびすべてのアクティビティを記録します。
ステップ4。 DU Screen Recorderで撮影したビデオ(トリム、トリミング、ぼかし、スティッチ、音声ナレーションなど)をさらに編集して、優れたビデオを作成します。
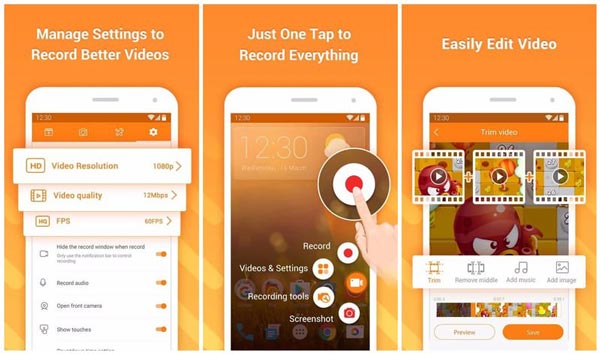
お見逃しなく: Androidで通話を録音する方法
第3部: DU Screen RecorderでWindows 10/11を録画する方法
DUレコーダーを使用する方法についてのステップバイステップの紹介はここにあります: レコードPC、ラップトップ、ウィンドウズ:
ステップ1。 Android Emulatorをダウンロードする
お使いのPCにDUスクリーンレコーダーをダウンロードするには、Xeplayerに似たAndroidエミュレータを事前にインストールする必要があります。 インストール後、XePlayer Android Emulatorを起動します。
ステップ2。 DUレコーダーをインストールする
次にGoogle Playストアに行き、DU Recorder:Screen Recorderを検索して、[ダウンロード]をクリックします。 その後、PCの指示に従ってこのスクリーンレコーダーをインストールしてください。 または、PCからAndroidエミュレータにapkファイルを入力してこのソフトウェアをインストールすることもできます。
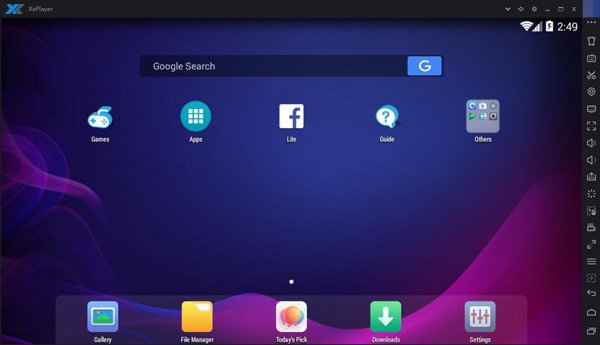
ステップ3。 スクリーンビデオを録画する
今すぐあなたはワンクリックであなたのウィンドウズのスクリーンビデオを撮るためにDUレコーダー:スクリーンレコーダーを使うことができます。 録画ビデオをステッチ、トリミング、編集するための機能はたくさんあります。
ステップ4。 動画を確認して共有する
それからあなたはフローティングウィンドウと通知バーを通して録画されたビデオをチェックすることができます。 すべての作業が終わったら、自分の録音を友達に共有しましょう。
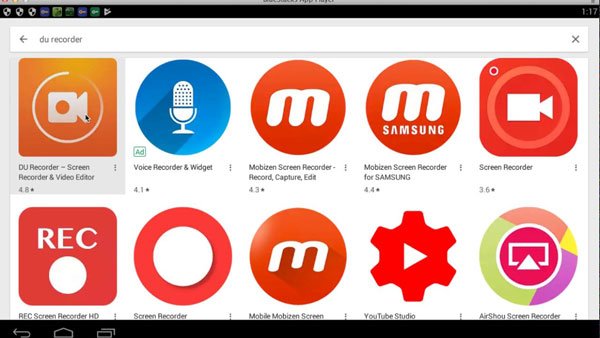
第4部:Windows用の最高の代替スクリーンレコーダー
Apeaksoft Screen Recorderは、Windowsユーザーにもお勧めの、高精細のもう1つの強力なスクリーンレコーダーアプリです。 DUレコーダーと比較して:スクリーンレコーダー、Apeaksoftスクリーンレコーダーはあなたに多くのオプションを提供します ゲームビデオをキャプチャする、オンライン映画をつかむ、 ウェブカメラのビデオを録画する または、ウィンドウでスクリーンショットを撮ります。 さらに、ビデオを全画面で録画するか、画面の目的の領域で簡単に録画するかを選択できます。 一般に、Apeaksoft Screen Recorderは、Windows用の無料画面記録プログラムとして、ダウンロードして試してみる価値があります。
- オンラインゲーム、学習コース、Skype通話など、録画したいほとんどすべてのスクリーンビデオを録画するのに役立ちます。
- 画面ビデオをキャプチャしているときに追跡しやすくするために、マウスカーソルの動きを強調表示することがサポートされています。
- このスクリーンレコーダーはまたあなたのPCに直接あなたのウェブカメラのビデオを保存することができます、ビデオが記録しているときあなたが友人とチャットすることさえ可能にします。
- ビデオの編集が終わったら、MP4またはWMFにエクスポートしてインターネットで共有したり、ほとんどのプレーヤーで簡単に再生したりできます。
まとめ:
DUスクリーンレコーダーを使用してPC、ラップトップおよびウィンドウズを録画する方法についてのすべての内容は以上です。 この記事では、DUスクリーンレコーダーの主な機能を紹介し、このアプリをダウンロードして操作する方法に関する詳細な手順を示します。 その上、私達はまたあなたが考慮に入れるために代替ソフトウェア、Apeaksoftスクリーンレコーダーをお勧めします。 これら2つのスクリーンレコーダーはどちらも長所と短所があります。 あなたはあなたが素晴らしいビデオ録画を作成するのを助けるためにあなたがより興味があるものを選ぶことができます。
DU Recorder:Screen Recorderについて他にご意見がありましたら、下のコメントでそれらを共有できます。 そしてそれがある程度あなたを助けているならば、あなたの友人にこの一節を共有することを忘れないでください!