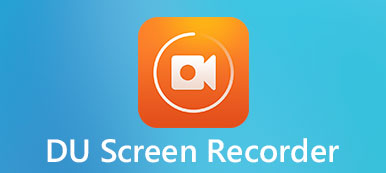まだiPadの画面を録画するためにQuickTimeを使っていますか? iOS 11は、ビデオとオーディオを簡単にキャプチャするための組み込みのiOSスクリーンレコーダーを導入しました。 その場合は、ビデオチュートリアルを作成したり、ゲームプレイをキャプチャしたり、音楽を録音したり、オンラインビデオを入手したりできます。

あなたはこのデフォルトのiPadスクリーンレコーダーでiPadの画面を記録するためのプロセスに精通していない場合は、記事から詳細なプロセスを見つけることができます。 もちろん、他の4 iPadスクリーンレコーダーアプリで簡単に目的を達成することもできます。 この記事を読んで、役に立つ情報について今すぐ学んでください。
第1部: iOS 11以降でiPadスクリーンレコーダーを有効にする方法
iOS 10と比較して、iOS 11以降には画面録画の新機能が搭載されています。iOS 11/12/13/14/15/16/17/18/26の画面録画機能を使用すると、退屈なスクリーンショットを撮ってデジタルインクで編集する代わりに、iPad画面に動画やスクリーンショットを録画し、ナレーションを付けることができます。
iOS 11 以降で iPad スクリーンレコーダーを使用するにはどうすればよいですか? ここでは、iOS 11 以降で内蔵の iPad 画面レコーダーを使用して iPad 画面を録画する方法の詳細な手順を説明します。
ステップ1:録音を設定する
iOS 11 以降にアップグレードしたばかりの場合は、画面録画前に iPad 録画を設定する必要があります。 iPad画面で「設定」を押すと、ドロップダウンリストに「コントロールセンター」が表示されます。それを選択して「コントロールのカスタマイズ」を選択します。 「画面録画」ボタンが表示されたら、左側にある緑色のプラスボタンを押します。
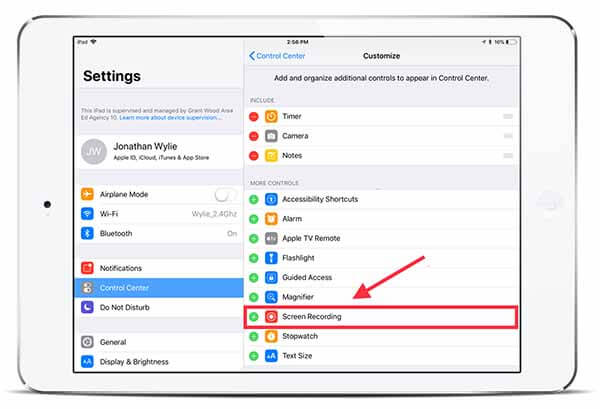
ステップ2: 録音開始
コントロールセンターの「画面録画」ボタンを押すと、レコーダーが動作を開始します。録音プロセスを開始すると、iPhone または iPad の上部にあるステータス バーが赤色に変わります。自分の声を録音したい場合は、録音制御ウィンドウが表示されてマイクボタンを選択する必要があります。
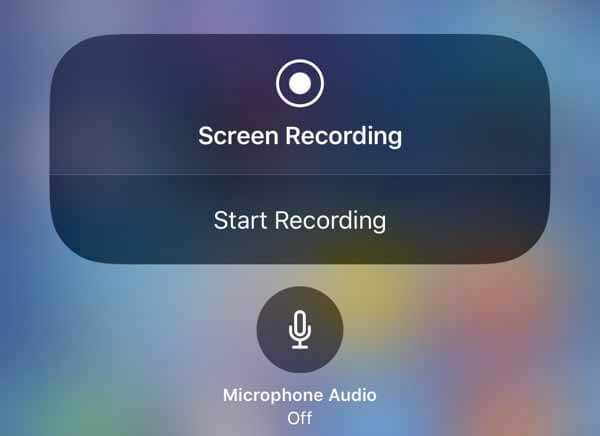
ステップ3: iPad 画面の録画を終了します
録音を終了するときは、画面上部の赤いバーを押します。 または、[ホーム]ボタンをクリックして[画面の記録]を再度開き、[停止]タブを選択して記録を停止することもできます。 この録画ビデオは「写真」アプリで見ることができます。
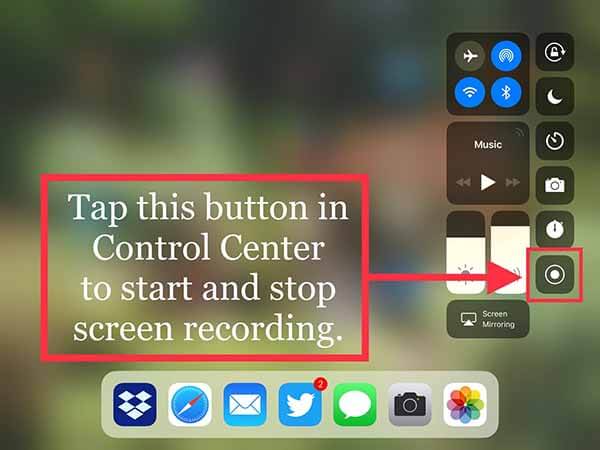
第2部:4 iPadスクリーンレコーダーのアプリあなたが知っておくべき
iOS 11以降のiPad画面録画には、内蔵の画面録画ツールにはまだいくつかの欠点があります。そのため、より多くの機能を利用できるiPad画面録画アプリを探す必要があります。iOS 11/12/13/14/15/16/17/18/26で画面をキャプチャするための、優れたiPad画面録画アプリをXNUMXつご紹介します。
トップ1:Apeaksoft iOSスクリーンレコーダー
Apeaksoft iOSスクリーンレコーダーは、あなたができる最もプロのiPadスクリーンレコーダーの一つです。 ゲームプレイを記録する、ビデオ、オーディオ、写真、音楽、ドキュメント、その他iPhone、iPad、iPodのデータ。

4,000,000+ ダウンロード
iPhone、iPad、またはiPodのコンテンツを、遅延なくリアルタイムで大画面にミラーリングします。
ビデオ、ゲームプレイ、オーディオなどのiPadの画面上のライブコンテンツを記録する
iPhone、iPad、iPod touchの全モデルをサポート。
プロジェクターを使用して、デバイスの画面を他の人と共有できるようにします。
トップ2:スクリーンフロー
Screenflowには、最初に記録して後で設定できるようにする独自の機能があります。 iOS 11でiPadの画面を録画する場合、この機能により、このスクリーンレコーダーはより柔軟で便利になります。 次はこのiPadスクリーンレコーダーの短所と短所です。
このiPadスクリーンレコーダーの長所
1。 使いやすい。
2 高い安定性
3 強力な編集機能
4 画面のキャプチャ、接続されているカメラユニットからのビデオの録画、システム内互換性のあるオーディオの録音、および外部デバイスの録音。
デメリット
1 このスクリーンレコーダーへの完全なアクセスを取得するために多くを払います。
2 組み込みのテンプレートやアセットライブラリシステムがありません。
3.無料アップグレードサービスは提供していません。
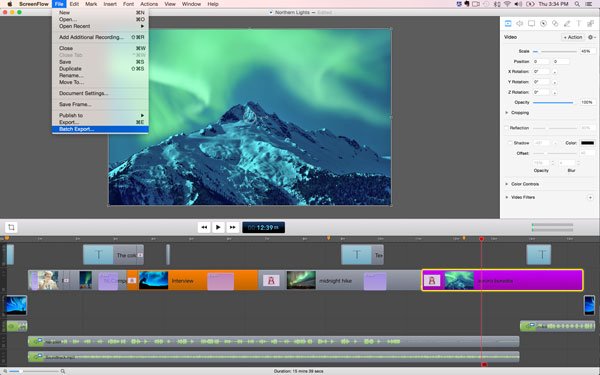
トップ3:AirShou
AirShouは、他のシステムに接続しなくても画面を録画できる無料アプリです。 iPadスクリーンレコーダーは、コンピュータなしでiPadの画面を録画できます。 学ぶ AirShouの使い方 そしてより多くの情報。
このiPadスクリーンレコーダーの長所
1 あなたがどこにいてもあなたのスクリーンを記録しなさい、脱獄は必要ない。
2 操作が簡単 あなただけの好みの向きモードを選択するためにそれをインストールしてからあなたの記録を開始することができます。
3 自由に利用できます。 あなたは無料でこのアプリをダウンロードして使用することができます。
4 オリエンテーションモード、ビットレート、解像度などを含めて、録音をカスタマイズします。
デメリット
1 セキュリティの欠如 このアプリはApple Storeにリストされていないため、安全性の保証なしに別の場所にダウンロードする必要があります。
2 すべてのiOSユーザーが利用できるわけではありません。

トップ4:QuickTime
QuickTimeは、いくつかの画面録画機能を備えたマルチメディアプレーヤーです。 他のアプリケーションを追加する必要がないように、これはiPadおよびすべてのAppleデバイス用のデフォルトのメディアプレーヤーおよびスクリーンレコーダーです。 ここをクリックして学ぶことができます QuickTimeを使ってオーディオをキャプチャする方法.
メリット
1 あなたはそれを絶対に無料で使うことができます。
2 追加のソフトウェアは必要なく、脱獄も必要ありません。
デメリット
1 Macコンピュータでのみ動作します。
2 iPadをコンピュータに接続するにはケーブルを使用する必要があります。
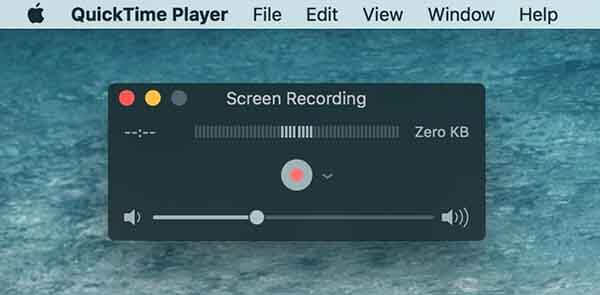
推奨事項:WindowsまたはMacでiPadの画面を録画する
あなたがコンピュータにビデオやオーディオを記録したい場合は、強力なスクリーンレコーダーは間違いなくあなたの最良の選択でしょう。 元の画像と音質を正確に捉えます。 この部分の詳細を学んでください。
- Apeaksoft Screen Recorderは、PC / Macでのあらゆる活動を記録し、スクリーンショットを撮るためのプロフェッショナルな方法を提供します。
- YouTube、DailyMotion、Vimeo、Vevo、RED、Facebook、Yahooなどからビデオをキャプチャします。
- 必要に応じて、マイクまたはシステムオーディオからオーディオを録音します。
- あなたが望むようにスクリーンショットを撮って、同様に捕獲物の上に絵を描いてください。
- キャプチャしたビデオ、オーディオ、画像をよく使う形式で保存します。
まとめ:
上記のiPadスクリーンレコーダーはすべて、iOS 11 / 12で手軽にスクリーンを記録するのに役立ちます。 非常に単純なスクリーンレコーディングが必要な場合は、デフォルトのiPadスクリーンレコーダーを使用できます。 もっと多くの機能を使いたい場合は、Apeaksoftを使うことができます。 iOS スクリーンレコーダー または他の選択肢。 何かアイデアがあれば、コメントにもっと詳細な情報を書くことができます。