Ezvid Wiki 用のビデオ Wiki を作成する最良の方法は何ですか? デフォルトのスクリーン レコーダーおよびビデオ エディターとして、Ezvid for Windows と Ezvid Wikimker の両方が、見事なビデオを作成するためのデフォルトの方法です。 プログラムの特徴は何ですか? Macの代替品はどうですか Ezvid スクリーンレコーダー? 今すぐ記事から必要な答えを見つけてください。
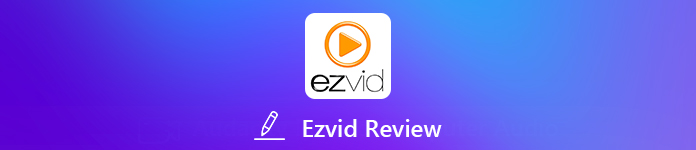
パート 1: Ezvid スクリーン レコーダーの詳細なレビュー
Apeaksoft では、検証済みのコンテンツを提供することをお約束します。そのための私たちの取り組みは次のとおりです。
- レビューで選択したすべての製品に関しては、その人気とお客様のニーズに重点を置いています。
- 当社の Apeaksoft コンテンツ チームは、以下に挙げるすべての製品をテストしました。
- テストプロセスでは、私たちのチームはその優れた機能、長所と短所、デバイスの互換性、価格、使用法、その他の顕著な機能に焦点を当てます。
- これらのレビューのリソースに関しては、信頼できるレビュー プラットフォームと Web サイトを利用しています。
- 当社はユーザーからの提案を収集し、Apeaksoft ソフトウェアや他のブランドのプログラムに関するフィードバックを分析します。

Ezvid for Windows は、最先端の効果と機能を備えた優れたスクリーン レコーダーおよびビデオ エディターです。 音声の録音、インスタント フェイスカムの追加、音声合成、速度制御などを行うことができます。 さらに、視聴者を楽しませ、情報を提供し、魅了する動画を作成することもできます。
 主な機能
主な機能- オンラインストリーミング、ゲームプレイなどのために画面上のアクティビティをキャプチャします。
- 音声の変更、テキスト/画像の追加など、ビデオをノンリニアに編集します。
- 記録速度を向上させる最新のマルチコアCPUおよびビデオカード。
- 画面記録に直接描画する画面描画機能。
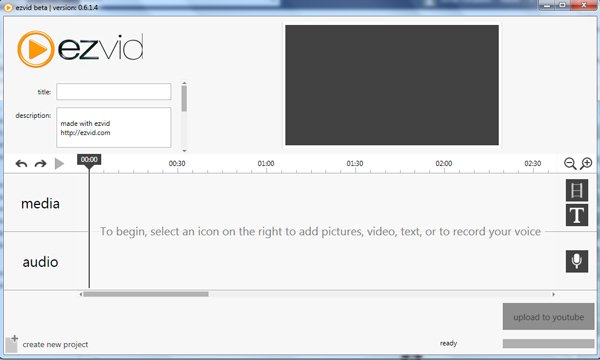
Ezvidスクリーンレコーダーの長所と短所
- PROS
- 高度なビデオ編集フィルターとスライドショー作成機能。
- ゲームプレイ、デスクトップ、ブラウザの美しい画面キャプチャ。
- テキストファイルを作成して、ビデオファイルのコンピュータ速度を作成します。
- 録画プロセスを簡単に管理するためのビデオ速度制御。
- CONS
- それはあなたが45分に制限されたスクリーンビデオを記録することを可能にするだけです。
- 記録プロセス中に記録ウィジェットを非表示にできません。
- YouTubeへの録画ファイルのアップロードに限定され、PCに保存できません。
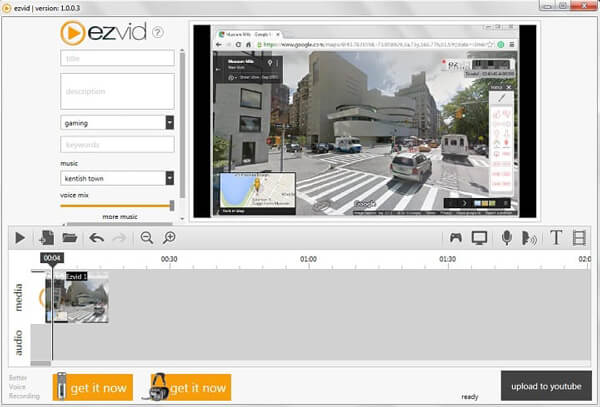
Ezvid for Windowsで画面を記録する方法
ステップ1Windows 用 Ezvid を wiki.ezvid.com からダウンロードします。 コンピュータでプログラムを起動します。 クリック キャプチャ画面 ボタンをクリックしてコンピュータ画面を録画します。目的の部分ではなくモニター全体を録画することのみが可能です。
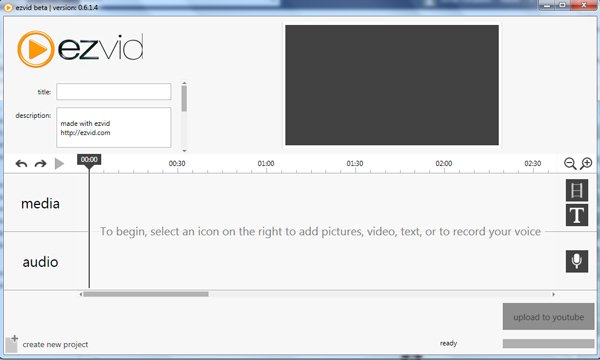
ステップ2目的のファイルを取得したら、 stop ボタンをクリックするか、 x 録音をキャンセルします。 その後、録音されたファイルは、Ezvid のタイムライン上の長さの録音時間に自動的に調整されます。 スクリーンレコーダー.
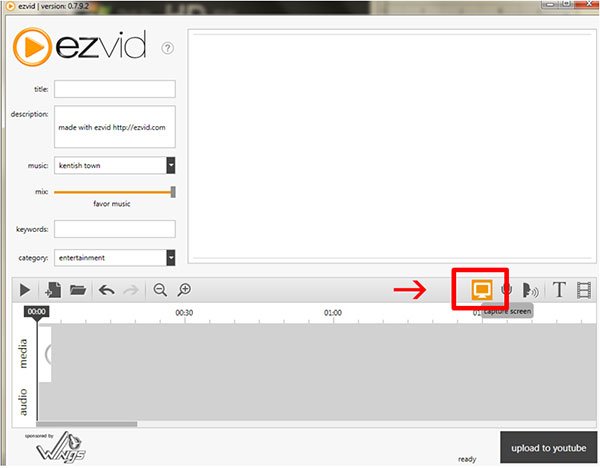
ステップ3これで、ビデオの録画ボタンをクリックして、ビデオに解説映像を追加できるようになりました。さらに、Ezvid 内でバックグラウンド ミュージックを追加したり、タイムライン内でビデオを直接トリミングしたりすることもできます。録画を YouTube にアップロードする場合は、タイトルや説明などを追加することもできます。
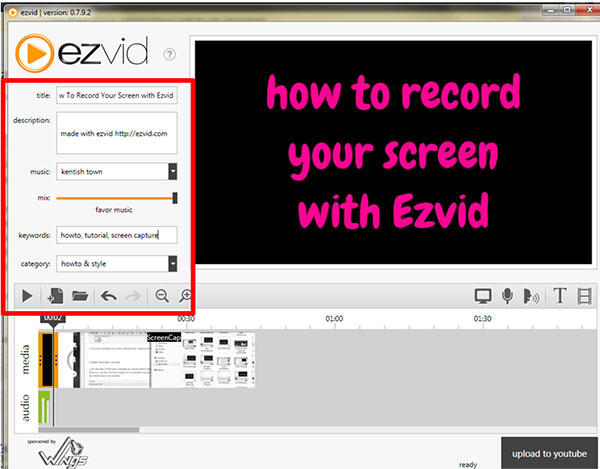
ステップ4その後、あなたはで記録をプレビューすることができます 遊びます ボタン。 クリック YouTubeにアップロード ボタンをクリックして録音をソーシャル メディア サイトにアップロードします。 Ezvid ムービーメーカーからファイルをアップロードする前に、YouTube アカウントにログインしていることを確認してください。
Ezvid を使用してコンピューターでビデオを録画する手順は次のとおりです。
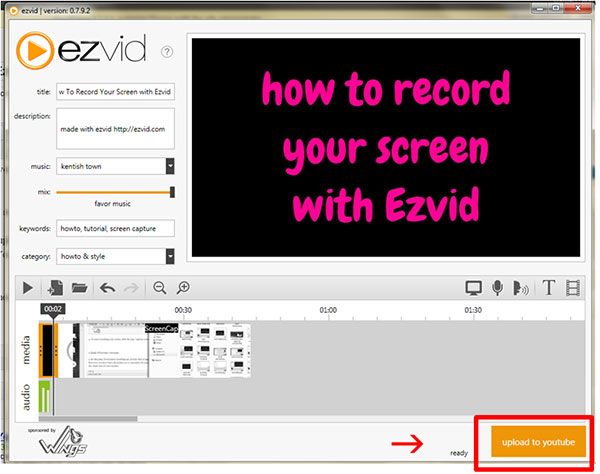
パート2:Macで画面を記録するための最高のEzvid代替
Mac でコンピュータ画面を録画したり、モニターの必要な部分をキャプチャしたり、Web カメラやコメントを追加したり、ビデオ編集機能を使用したりする必要がある場合、 Apeaksoftスクリーンレコーダーfor Mac は、Mac コンピューターで画面をキャプチャし、オーディオを録音し、スナップショットを作成するための Ezvid の代替手段としての汎用性の高いスクリーン レコーダーです。 記録ファイルを修正するための複数の注釈および編集機能があります。
 主な機能
主な機能- WindowsとMacで画面をキャプチャし、オーディオを録音し、スナップショットを作成します。
- 記録領域をカスタマイズします。 ビデオ/オーディオパラメータなどを調整します。
- 注釈、形状、テキスト、矢印、ハイライトを追加するか、記録に描画します。
- YouTube、Vimeoなどに制限なくビデオとオーディオを録画します。
ステップ1スクリーンレコーダーを Mac にダウンロードしてインストールします。 Ezvid の代替ツールを起動し、 Mac用スクリーンレコーダー メニュー。 [設定] オプションを選択して、出力形式、マウス カーソル、ホットキーなどを設定します。

ステップ2クリック ビデオレコーダー メニューを選択します カスタム オプション。 ビデオ録画の領域またはウィンドウを選択できます。 もちろん、をオンにすることもできます 音声録音 マイクの解説とシステム サウンドを追加します。 このソフトウェアを使用して、 Macでボイスメモを録音する.

ステップ3その後、クリックできます REC ボタンを押してMacBookの画面を録画します。 もちろん、ホットキーで簡単に録画を管理できます。 要件に基づいて、スナップショットの取得、マウス カーソルの追加などを行うことができます。

ステップ4あなたがをクリックすると Force Stop ボタンをクリックすると、ビデオがメディア ライブラリに保存され、ビデオの編集、ファイル名の変更、録画の再生、ビデオの削除、または YouTube への直接アップロードが可能になります。

人々も尋ねる
Snagitでスクロールスクリーンショットをキャプチャする方法に関する究極のガイド
ActivePresenterレビュー:機能、長所と短所、代替案
FlashBack Expressとベストオルタナティブのレビュー
パート 3: Ezvid に関する FAQ
Ezvidの費用はいくらですか?
Ezvid は完全に無料プログラムであり、費用はかかりません。
ラップトップで講義を無料で録画するにはどうすればよいですか?
Apeaksoft Screen Recorder または Ezvid を使用して、ラップトップで講義を無料でキャプチャできます。 Apeaksoft Screen Recorder を使用する場合は、最初にラップトップで講義とこのソフトウェアを開いてから、[ビデオ レコーダー] ボタンを選択し、記録領域を調整し、[REC] ボタンをクリックして記録を開始します。
オンラインで最高の無料ビデオレコーダーは何ですか?
Apeaksoft無料スクリーンレコーダー オンラインで最高の無料ビデオ レコーダーの XNUMX つになることができます。 これを使用して、コンピューター画面を記録し、必要なすべての音をオンラインで無料で把握できます。
結論
使い方 Ezvid Windows と Mac で画面を記録するためのスクリーン レコーダーとビデオ エディター? Ezvid のレビューから詳細を学び、必要に応じて目的のオーディオとビデオをキャプチャするための最良の代替手段を見つけてください。




