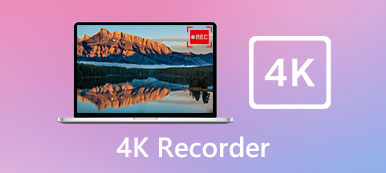重要なビデオ会議を録画する場合でも、ソフトウェアのハウツービデオチュートリアルを作成する場合でも、ビデオを明確に保つことをお勧めします。 だから、あなたは本当に素晴らしいものが必要です HDスクリーンレコーダー、画面上のあらゆるものをキャプチャし、高品質のビデオを生成できます。 この投稿では、Windows、Mac、iPhone、Android向けの6つの最高のHDスクリーンレコーダーを比較しています。
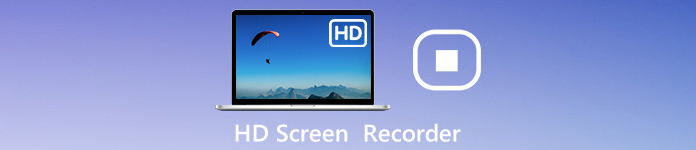
- パート1:4つの最高のHDスクリーンレコーダー(オンライン/オフライン)
- パート2:AndroidおよびiPhone向けのトップ2 HDスクリーンレコーダーアプリ
- パート3:HDスクリーンレコーダーのFAQ
パート1:4つの最高のHDスクリーンレコーダー(オンライン/オフライン)
Apeaksoft では、検証済みのコンテンツを提供することをお約束します。そのための私たちの取り組みは次のとおりです。
- レビューで選択したすべての製品に関しては、その人気とお客様のニーズに重点を置いています。
- 当社の Apeaksoft コンテンツ チームは、以下に挙げるすべての製品をテストしました。
- テストプロセスでは、私たちのチームはその優れた機能、長所と短所、デバイスの互換性、価格、使用法、その他の顕著な機能に焦点を当てます。
- これらのレビューのリソースに関しては、信頼できるレビュー プラットフォームと Web サイトを利用しています。
- 当社はユーザーからの提案を収集し、Apeaksoft ソフトウェアや他のブランドのプログラムに関するフィードバックを分析します。

トップ1:Apeaksoftスクリーンレコーダー
Apeaksoft スクリーンレコーダー 私たちのリストのトップ HD スクリーン レコーダーです。 Windows および Mac での HD スクリーン レコーディングに関するほぼすべてのニーズを満たすことができます。 としても使用できます。 ウェブカメラレコーダー 同時にあなたの反応をキャプチャします。
- PROS
- 1.全画面、特定のウィンドウ、またはカスタム領域をキャプチャします。
- 2.高度なテクノロジーで記録ビデオの品質を最適化します。
- 3.顔と声をリアルタイムで画面記録に追加します。
- 4.豊富なカスタムオプションとボーナス機能を提供します。
- CONS
- 1.コンピュータにインストールする必要があります。
HDビデオで画面を記録する方法
ステップ1 最高のHDスクリーンレコーダーをインストールする
PCにインストールした後、最高のHDスクリーンレコーダーを起動します。 Mac専用のバージョンがあります。 選ぶ ビデオレコーダー ホームインターフェースから。

ステップ2 記録画面
クリック ギア ボタンを押して 環境設定 ダイアログ。 に行く 出力 タブとスイッチ ビデオ品質 高い。 他のオプションをカスタマイズしてクリック OK.

メインインターフェイスにはXNUMXつのセクションがあります。 ディスプレイ, ウェブカメラ, システムサウンド と マイク。 必要に応じて、それぞれを有効または無効にします。 画面を記録するには、オンにします ディスプレイ と システムサウンド。 画面記録に反応を追加したくない場合は、無効にします ウェブカメラ と マイク; それ以外の場合は、有効にします。 クリック REC ボタンをクリックして、画面の記録を開始します。

ステップ3 HD録画を保存
画面記録が完了したら、 Force Stop ボタンをクリックしてプレビューウィンドウで開きます。 記録を再生し、不要なフレームをトリミングします クリップ 関数。 最後に、 Save ボタンをクリックして、HD画面の録画をコンピュータに保存します。

トップ2:Apeaksoft無料オンライン画面レコーダー
場合によっては、スクリーンレコーダーソフトウェアをコンピューターにインストールすると便利ではありません。 Apeaksoft無料オンラインスクリーンレコーダー そのような場合にオンラインで最高の無料HDスクリーンレコーダーです。
- PROS
- 1.画面をHDビデオで無料で録画します。
- 2.インストールの必要なしにオンラインで作業します。
- 3.画面の記録をHD MP4ファイルに保存します。
- 4. Chrome、Firefoxなどの主要なブラウザで利用できます。
- CONS
- 1.ビデオ編集が欠けている。
HDビデオをオンラインで画面に記録する方法
ステップ1 画面を記録する場合は、ブラウザーを開いてhttps://www.apeaksoft.com/free-online-screen-recorder/にアクセスします。 クリック 録音を開始 ボタンをクリックして、ランチャーをダウンロードします。

ステップ2 クリック モニター ランチャーの ボタンを押して録画領域を設定します。の ウェブカメラ ボタンは顔をキャプチャするために使用され、それを有効にするか無効にするかを決定できます。次に、次のようにオーディオソースを選択します システムオーディオ or マイク.

ステップ3 REC ボタンを押してHD画面の録画を開始します。 終了したら、 Force Stop ボタンをクリックして、録画ビデオをダウンロードします。

トップ3:OBS Studio
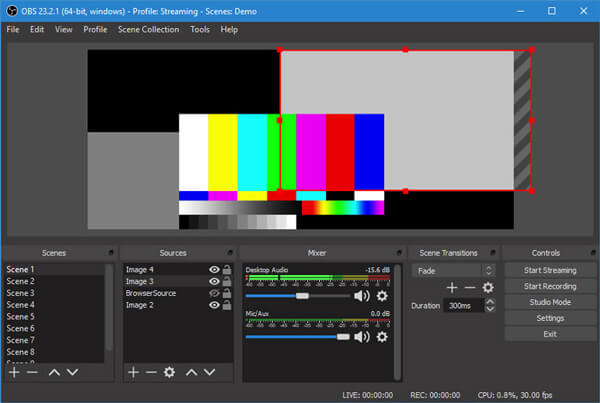
OBS Studio は、vloggerの間で無料PC用の人気のあるHDスクリーンレコーダーです。 オープンソースプロジェクトとして、OBSを使用すると、ペニーや制限を支払うことなく、すべての機能を使用できます。
- PROS
- 1.オープンソースで無料で使用できます。
- 2.組み込みのビデオエンコーダ。
- 3.複数のソースの録音をサポートします。
- 4.画面の録画をHDビデオにエンコードします。
- CONS
- 1.記録を保存できるのはFLVおよびMP4形式のみです。
- 2.学習曲線は初心者には難しいです。
使用方法についてはこちらをご覧ください HDビデオコンバータ HD FLV / MP4を他のフォーマットに変換します。
トップ4:Ezvid
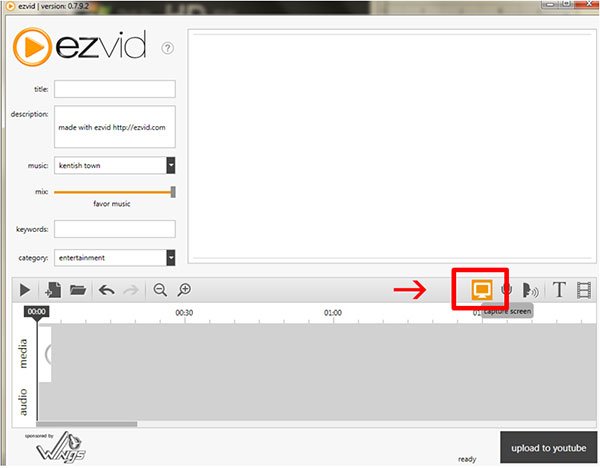
Ezvid Windowsで使用する価値のある別のHDスクリーンレコーダーです。 オールインワンスクリーンレコーダーソリューションを好む場合は、同じアプリケーション内でビデオエディターを入手できるため、これは良いオプションです。
- PROS
- 1. HDスクリーン録画をサポートします。
- 2.フルビデオエディタを含めます。
- 3.無料音楽ライブラリを提供します。
- CONS
- 1.他のHDスクリーンレコーダーと比較して高価です。
パート2:AndroidおよびiPhone向けのトップ2 HDスクリーンレコーダーアプリ
トップ1:AZスクリーンレコーダー
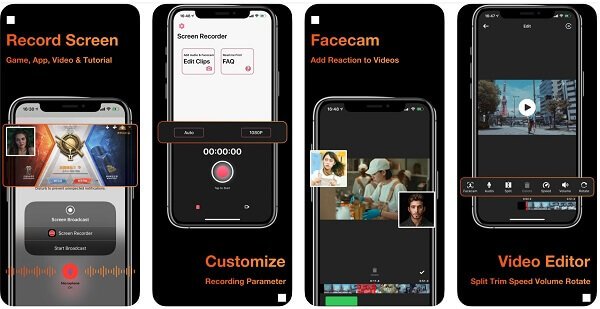
価格:アプリ内購入で無料
AZスクリーンレコーダーは強力なHDスクリーンレコーダーAPK / APPです。 インストールすると、どの画面にもフローティングボタンが表示されます。 画面の記録と設定が非常に簡単になります。
- PROS
- 1.無料でダウンロードできます。
- 2.オンラインまたはローカルのビデオとオーディオを録音します。
- 3. HDスクリーンキャプチャをサポートします。
- CONS
- 1. HD出力は購入が必要です。
- 2.最新のモバイルデバイスでのみ使用できます。
トップ2:Go Record
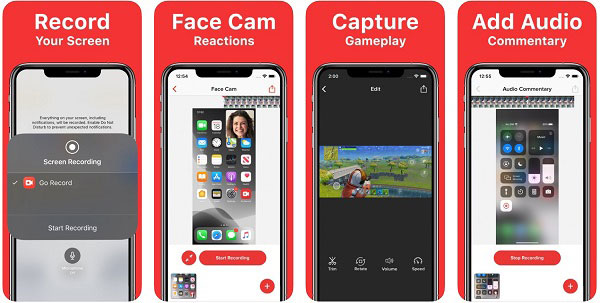
価格:広告とアプリ内購入で無料
Go Recordは、iPhoneまたはAndroidフォンでHD画面の録画を行う場合の別の選択肢です。 さらに、それは非常に使いやすく、初心者でも、できるだけ早くそれを習得することができます。
- PROS
- 1.画面上のすべてを記録します。
- 2.フロントカムを介して反応をキャプチャします。
- 3.録画後にビデオを編集します。
- CONS
- 1.ビデオ編集が単純すぎる。
もっと知りたい iPhoneスクリーンレコーダー or Androidスクリーンレコーダー?
パート3:HDスクリーンレコーダーのFAQ
OBSには画面記録に時間制限がありますか?
OBSはオープンソースのHDスクリーンレコーダーですが、画面の記録に時間制限やその他の制限はありません。 しかし、私たちのテストによると、ビデオ/オーディオをXNUMX時間以上録音すると、遅れが生じます。
Windowsにはスクリーンレコーダーがありますか?
Windows 10では、ゲームDVRをスクリーンレコーダーとして使用して、 ゲームプレイをキャプチャする とあなたの画面。 古いシステムの場合は、サードパーティのスクリーンレコーダーを使用する必要があります。
画面を無料でHDビデオに録画するにはどうすればよいですか?
答えは簡単で、必要なのはOBS Studioなどの無料HDスクリーンレコーダーだけです。 その後、画面をキャプチャすると、OBSが自動的にHDビデオとして保存します。
まとめ:
この投稿では、Windows 6/11/10/8、Mac、iPhone、Android向けの上位7台のHDスクリーンレコーダーを特定して共有しています。 画面をHDビデオでキャプチャする必要がある場合は、最も適切なツールを選択して、必要な操作を実行してください。 たとえば、Apeaksoft Screen Recorderは、PCとMacの両方で機能します。 使いやすいだけでなく、豊富なボーナス機能も備えています。 その他の問題? 以下にメッセージを残してください。