今日、スマートフォンは私たちの日常生活においてますます重要な役割を果たしています。 私たちは iPhone を使って電話をかけたり、世界中の友達と連絡を取ったり、インターネットをサーフィンしたり、ピザを注文したり、タクシーを呼んだりすることができます。 重要な瞬間に、iPhone で通話を録音できるかどうかを考え始めるかもしれません。 しかし、Apple はユーザーの情報のプライバシーとセキュリティに関して非常に厳格であるため、これを行うのは簡単ではありません。 この事実にもかかわらず、いくつかのツールを見つけることはまだ完全に可能です。 iPhoneで通話を録音する 簡単に。 すべてのヒントを得るために読み続けてください。

パート 1. 通話を録音することは合法かどうか?
始める前に、通話を録音することが合法かどうかを理解することが重要であり、必要です。 つまり、通話に積極的に参加している場合は合法である可能性が高く、他の参加者の許可を得て通話を録音する必要があります。 そうでなければ、それは間違いなく違法です。 あなたはについてのより詳細な情報を知るために数分を割くことができます 通話録音法 ウィキペディアで、地元の法律のセカンドソースを見つけることもできます。 iPhoneで通話を録音することが合法であることを確認したら、読み続けて開始できます。
パート 2. iPhone で通話を録音する 5 つの方法
1。 PCでiOSスクリーンレコーダーを使用する
Apeaksoft iOS スクリーンレコーダー は、iPhone/iPad/iPod を USB ケーブルなしでワイヤレスで安全に PC にミラーリングできるデスクトップ アプリで、iPhone で通話をストリーミングおよび録音し、PC に保存することができます。 以下の強力な機能を確認してください。
- iOSデバイスをPCにミラーリングする AirPlay経由でワイヤレスで。
- リアルタイムの画面上のアクティビティを記録して共有します。
- Windows 11/10/8/7 および iOS 26/18/17/16/15 などを実行している iOS デバイスをサポートします。
- 遅延のないスムーズな電話録音体験を提供します。
iOS Screen Recorderを使用してiPhoneで電話を録音する方法
ステップ1iPhoneを接続するiPhoneとコンピューターを同じWiFiに接続し、コンピューターでiOSスクリーンレコーダーを実行します。
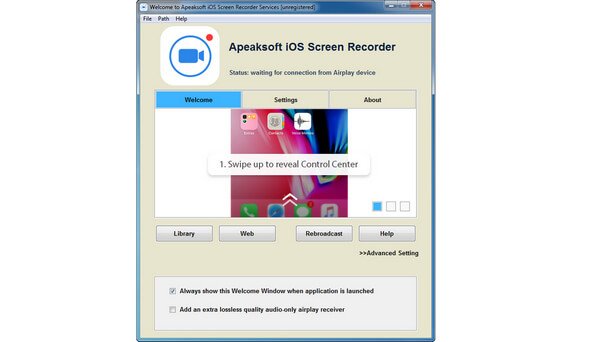 ステップ2AirPlayを開く
ステップ2AirPlayを開くiPhoneで、画面の下からスワイプしてコントロールセンターを開きます。 「AirPlay」または「AirPlayミラーリング」をタップしてオンにします>「Apeaksoft iOSスクリーンレコーダー」を選択し、「ミラーリング」を有効にします。
 ステップ3iPhoneで通話の録音を開始する
ステップ3iPhoneで通話の録音を開始するiPhone画面の右丸ボタンをクリックして、PCでiPhoneのミラーリングを開始します。 その後、iPhoneで電話をかけ始めると、すべての会話がApeaksoft iOS Screen Recorderで録音されます。
- 長所:
- 録音用の明確でシンプルなインターフェイスを提供するため、強化された効果を楽しむことができます。
- ゲームプレイの表示、教育プレゼンテーション、映画のキャスティングなど、必要に応じて複数の機能を提供します。
- ビデオとオーディオのソフトウェア設定をニーズに合わせてカスタマイズできます。
- ファイルを保存すると、出力バージョンのさまざまな形式の HD ビデオがサポートされます。
- 使いやすく、長期的に信頼できるものであることがわかります。
- 短所:
- このツールは、PC のユーザーに最大限の利益をもたらします。
2。 MacでQuickTime Playerを使用する
Mac ユーザーの場合は、iPhone で QuickTime Player を試すか、 FaceTime呼び出し. ただし、スピーカーモードでiPhoneで直接話している場合にのみ機能することに注意する必要があります. つまり、ヘッドフォン モードを選択している場合、通話を録音することはできません。 また、代わりに Mac で通話に応答しようとすると、さらに多くの制限が発生します。 ただし、以下の詳細な手順を確認して、QuickTime Player を使用して iPhone で通話を録音できます。
ステップ1iPhoneで着信コールをピックアップするか、発信コールを行うときは、iPhoneがスピーカーモードになっていることを確認してください。 Macをスピーカーソースとして選択することもできます。
ステップ2MacでQuickTimePlayerを起動し、メニューバーの上部にある[ファイル]の下の[新しいオーディオ録音]オプションを選択します。
ステップ3赤い「録音」ボタンの横の下矢印をクリックし、「内蔵マイク」を選択します。次に、録音ボタンをクリックして、iPhone での通話の録音を開始します。すべてを鮮明に受信できるように、Mac の近くにいてください。終了したら停止ボタンをクリックします。
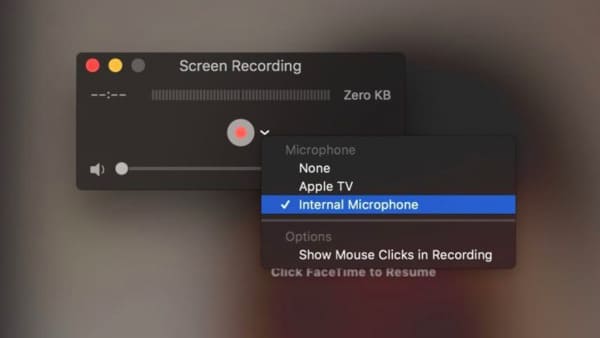
- 長所:
- この組み込み機能を使用して、わざわざアプリやソフトウェアをダウンロードする必要はありません。
- iOSシステムを搭載したすべてのデバイスと互換性があり、変換のトラブルからあなたを救います.
- セキュリティとプライバシーのニーズは、電話をかけるときの特定の録音制限で満たされます。
- 短所:
- Windows ユーザーは、QuickTime Player で記録するためのアクセス権を取得できません。
- あなたはより良いものを探す必要があります デスクトップスクリーンレコーダー ヘッドフォンで話したり、Mac で通話に応答したりする必要がある場合、現在は録音に制限されています。
3。 Google Voiceを使用する
Google Voiceは、米国、カナダ、フランス、スペイン、オランダ、英国などで利用できる無料ボイスメールおよび通話サービスです。このサービスを使用すると、ボイスメールの受信トレイと一緒に無料米国の電話番号を取得できます。 また、国際電話は有料ですが、国内電話は無料です。 まず、既存のGoogleアカウントでアカウントを作成する必要があることに注意してください。
ステップ1Google Voice ホームページを見つけて、Google アカウントでログインします。
ステップ2指示に従って、希望する都市または市外局番のGoogle Voice番号を選択します。
ステップ3iPhoneにGoogle Voiceアプリをインストールし、新しいGoogle Voice番号でセットアップを完了します。
ステップ4iPhone で Google Voice を設定したら、もう一度 Google Voice Web ページにアクセスし、画面上部の [設定] ボタンをクリックします。下にスクロールして、 コール セクションとそれを確認してください 着信オプション オンになっています。
ステップ5これで、通話中に電話機のキーパッドの番号「4」を押すことで、iPhoneで着信通話を録音できます。
ステップ6通話の録音を停止するには、もう一度「4」を押します。 Googleは会話を受信トレイに自動的に保存します。受信トレイでは、すべての録音を見つけることができます。
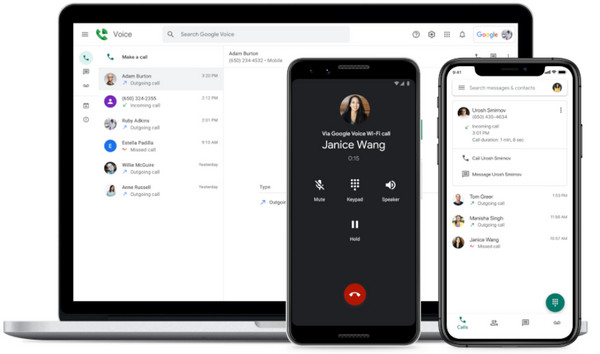
- 長所:
- Google Voiceは、着信通話を簡単に録音できるiPhone用の無料通話レコーダーです。
- GoogleVoiceの「ボイスメール」ページの録音に簡単にアクセスして聞くことができます。
- 短所:
- iPhoneでは、発信ではなく、Google Voiceを使用して着信通話のみを録音できます。
- 録音の開始時と停止時に、通話の録音について両当事者に通知する自動音声があります。 iPhoneでこっそり通話を録音したいのなら、それは良い選択ではありません。
4。 TapeACall Proの使用
iPhoneで通話を録音する最も便利な方法は、その目的のために特別に設計されたアプリを使用することです。 TapeACall Proは、iPhoneユーザーが、あなたがすでに行っている通話やこれから行う通話を録音できるようにするアプリケーションです。
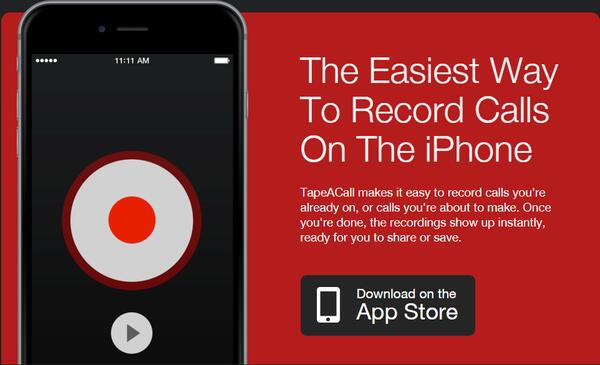
ステップ1着信に応答する前、または iPhone で最初に発信する前に、TapeACall を起動します。
ステップ2あなたをタップする 録画 ボタンを押して、 コール 画面上のボタンをクリックします。
ステップ3着信の録音が必要な場合は、 通話の結合 オプションを選択すると、システムは通話と録音回線を一緒に照合します。
ただし、発信コールの場合は、押す必要があります 通話を追加 ボタンをクリックして、最初に目的のスピーカーを見つけます。 その後、選択を続けることができます 通話の結合 上記のように録音の準備をします。
- 長所:
- iPhoneで着信と発信の両方の通話を記録できます。
- 録音時間や録音回数に制限はありません。 毎分料金もありません。
- 記録は、Dropbox、Evernote、Google ドライブ、ソーシャル メディアで簡単に共有できます。
- TapeACallを使用すると、相手に通知することなく、iPhoneで電話を密かに録音できます。
- 短所:
- このiPhone通話録音アプリは、7日間の試用のみ無料です。 年間29.99ドルかかります。
5。 Rev Call Recorderの使用
Rev Call Recorderは、無料プロフェッショナルなiPhoneコールレコーダーで、iPhoneで着信と発信の両方を録音するのに役立ちます。 電話インタビューやビジネスコールに最適です。 Revは、1分あたりXNUMXドルの文字起こしサービスも提供しています。
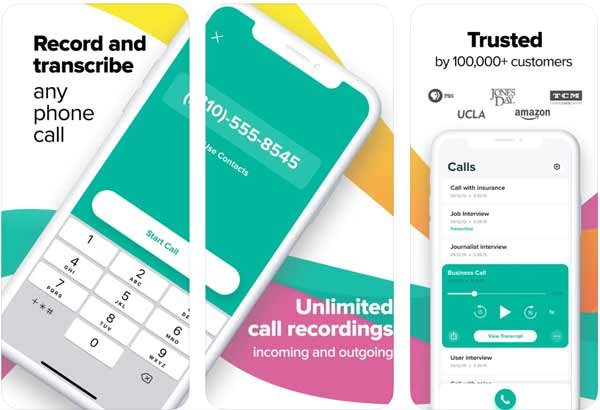
ステップ1画面の指示に従い、アプリの要求に応じてセットアップを完了します。
ステップ2次の画面では、 録音通話を開始 緑色のボタンとして下部に。 押して準備します。
ステップ3録音したい発信通話の電話番号を入力し、 をタップします。 コール ボタンを押します。 すでに電話に出ている場合は、アプリが自動的に一致して次のステップにジャンプします。
ステップ4通話画面で、 通話の結合 録音を開始します。 そして、あなたは自由です 通話を追加 必要に応じて他のスピーカーのために。
- 長所:
- このiPhone用無料通話レコーダーには、サブスクリプションや隠れたコストはなく、録音の長さや番号に制限はありません。
- 録音したオーディオファイルをダウンロードして、必要な操作を実行できます。
- 短所:
- この無料通話録音サービスは、現在米国でのみ利用可能です。
Mac および Windows ユーザー向けのプロフェッショナル ソフトウェア
電話、ボイスメモ、その他お好みのものを含むオーディオ ファイルを PC 上で録音するための、プロフェッショナルで安全なソフトウェアをお探しの場合は、Apeaksoft Screen Recorder を見逃すことはできません。 それはあなたにとって最良の方法です 脱獄せずにiPhone画面を録画する。 一方、これは、画面のキャスト、録音、編集をワンストップで行う強力な電話レコーダーです。 XNUMX つのチャネル (PIN コードまたは QR コード) が用意されており、簡単な接続と高速な記録が可能です。

4,000,000+ ダウンロード
パート 3: iPhone での通話録音に関する FAQ
iPhoneで通話を録音する方法は?
組み込み機能またはこの投稿で提供されている他のツールを使用して、5 つの方法を試すことができます。 アプリの有無にかかわらず、iPhone で着信通話と発信通話を録音する場合でも、最初に録音の合法性を確保することを忘れないでください。
アプリなしでiPhoneで通話を録音する方法は?
試着するだけ Apeaksoft iOSスクリーンレコーダー Mac と Windows の両方でサポートされているシステムを探す時間を節約できます。
知らないうちにiPhoneで通話を録音するにはどうすればよいですか?
この目標は、サードパーティのアプリまたはソフトウェアを使用して、電話の別のスピーカーのアラートなしで達成できます。 Apeaksoft iOSスクリーンレコーダー, テープコール, Revコールレコーダー, etc.
濃度
5つのソリューションをお勧めします アプリの有無にかかわらずiPhoneで通話を録音する方法、そしてそれらの長所と短所も比較しました。 iPhone用の無料通話レコーダーが必要な場合でも、iPhoneで通話を密かに録音したい場合でも、この記事から必要に応じてiPhone用の最高の通話録音アプリを見つけることができます.




