iPad でゲームプレイ ビデオを録画したい場合は、事前にゲームについて詳しく学ぶ必要があります。 ゲームが ReplayKit と互換性がある場合は、その機能を利用してビデオをキャプチャできます。 もちろん、iOS 画面録画機能は、iPad でゲームプレイ ビデオをキャプチャするもう 2 つの推奨方法です。 大規模なゲームのビデオを録画する必要がある場合は、iPad のゲームプレイを PC/Mac にミラーリングしてキャプチャするための XNUMX つのより効率的な方法を見つけることができます。
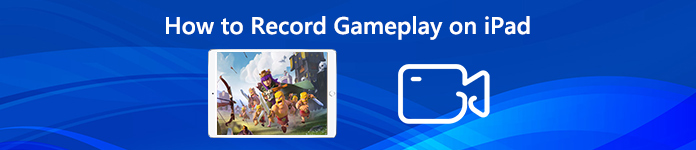
- パート1:iPadでゲームプレイビデオを直接記録する方法
- パート2:コンピューターを介してiPadでゲームプレイビデオをキャプチャする方法
- パート3:iPadでゲームプレイ動画を録画する方法に関するFAQ
パート1:iPadでゲームプレイビデオを直接記録する方法
方法1:ReplayKitを使用してiPadでゲームプレイビデオをキャプチャする方法
ReplayKit は、iPhone と iPad の両方でビデオ ゲームのプレイを記録する機能です。 プロセスが合理化され、ゲームから直接共有したりカメラロールに保存したりできるようになります。 以下は、ReplayKit を使用して iPad でゲームプレイ ビデオを録画する詳細なプロセスです。
ステップ1 iPad で ReplayKit 互換ゲームを起動し、録画ボタンを検索します。 別のゲーム開発者が 録画 別の場所にあるボタン。
ステップ2 「録画」ボタンをタップすると、iPad でのゲームプレイ画面の録画を許可するかどうかを尋ねるポップアップが表示されます。 を選択してください 画面録画とマイク ビデオをキャプチャするオプション。
ステップ3 その後、iPad でゲームをプレイできるようになります。 セッションが終了すると、ビデオを編集したり、カメラロールに保存したり、ソーシャルメディア Web サイトに共有したりするオプションが表示されます。
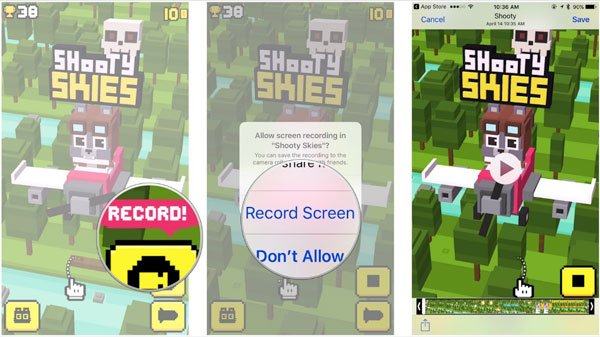
方法2:iOS画面記録を介してiPadでゲームプレイを記録する方法
ゲームが ReplayKit に対応していない場合はどうすればよいですか? iOS の画面録画機能をいつでもオンにして、iPad でゲームプレイ ビデオを簡単にキャプチャできます。 数回のタップで iOS デバイス上のすべてを記録するデフォルトの方法です。 (もっと見つけます iOSスクリーンレコーダー)
ステップ1 に行きます 設定 アプリと選択 コントロールセンター オプション。 次に、 コントロールのカスタマイズ また、 スクリーンレコーディング 緑色のプラスボタンが付いた機能です。
ステップ2 その後、画面の下端から上にスワイプしてアイコンを見つけることができます。 を深く押します 録画 ボタンを押して、 マイク iPadでゲームプレイを記録するためのオプション。
ステップ3 をタップしたら 録音を開始 オプションを選択し、XNUMX 秒間のカウントダウンを待ちます。 画面上部の赤いステータス バーをタップし、 Force Stop ビデオを写真に保存するオプション。
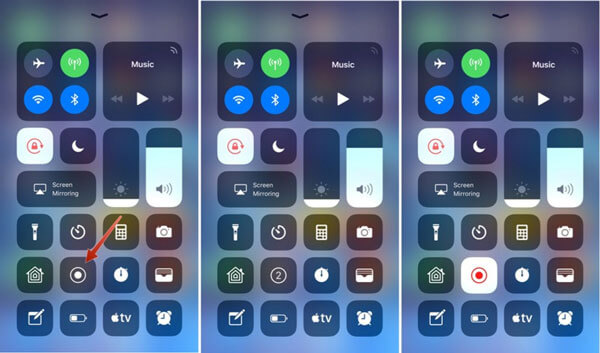
パート2:コンピューターを介してiPadでゲームプレイビデオをキャプチャする方法
方法3:QuickTimeを介してiPadでゲームプレイをミラーリングおよびキャプチャする方法
Lightning ケーブルを使用して iPad を MacBook に接続すると、iPad 上のゲームプレイ ビデオを Mac にミラーリングして録画できます。 必ず 信頼 以下の手順に従って、ゲームプレイプロセスを開始する前に、iPad または iPhone 上で Mac を起動してください。
ステップ1 iPadとMacBookの両方をUSBケーブルで接続します。 発売 クイックタイム とをクリックしてください File メニュー。 を選択します 新しいムービー撮影 メニューバーのオプション。
ステップ2 次に、その上の小さな矢印をクリックし、ドロップダウン メニューから iPad を選択します。 その後、QuickTime は iPad のゲームプレイ画面を MacBook にミラーリングしてキャプチャします。
ステップ3 録画 ボタンをクリックすると、それに応じて iPad でゲームプレイが記録されます。 プロセスが完了したら、 Force Stop Macのローカルドライブにビデオを保存するボタン。
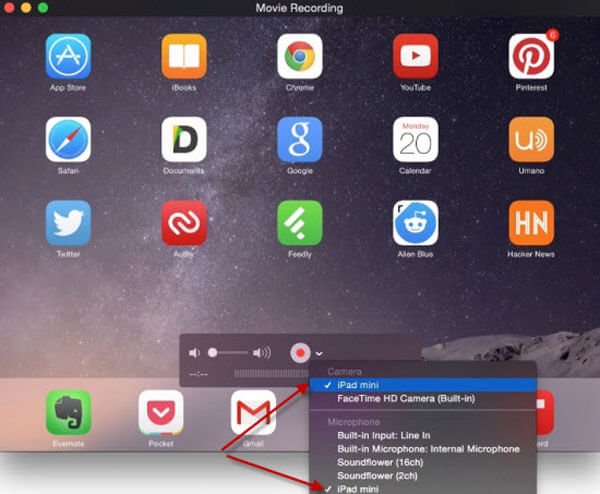
方法4:iPadでゲームプレイをミラーリングおよび記録するための最良の方法
PCでiPadのゲームプレイをミラーリングして記録する方法は? Apeaksoft スクリーンレコーダー は、USBケーブルを使用せずにiPadの画面をワイヤレスでコンピューターに記録するための望ましいプログラムです。 iOSからPCにゲームプレイビデオをストリーミングおよび録画できます。 さらに、録画前にビデオ品質、フレームレート、その他の設定を微調整することができます。
- iPadの画面をキャップするのに便利なiPadレコーダー。
- あなたが望むすべてを手に入れるための柔軟なビデオレコーダー。
- 高品質のビデオをキャプチャするための使いやすいビデオレコーダー。
- プロジェクトを描画して注釈を付けるためのインテリジェントなスクリーンキャプチャ。
ステップ1 このスクリーンレコーダーをダウンロードしてインストールし、コンピューターでプログラムを起動します。 次に、iPadでゲームプレイビデオを録画するために、iPadとコンピューターが同じネットワーク環境にあることを確認する必要があります。

ステップ2 クリック 電話レコーダー ボタンを選択 iOSレコーダー.

ステップ3 次に、以下の手順に従って、iPadのスクリーンミラーリング機能を使用してiPadをコンピューターに接続する必要があります。

ステップ4 接続に成功したら、録画ビデオの解像度を設定できます。 また、画面の向きを変えることができます。

ステップ5 最後に、 録画 ボタンをクリックして、iPadでゲームプレイの記録を開始します。

パート3:iPadでゲームプレイ動画を録画する方法に関するFAQ
1.ゲームプレイがReplayKitをサポートしているかどうかはどのようにしてわかりますか?
ReplayKitは、iPadでゲームプレイを記録できる使いやすいフレームワークを提供します。 ゲームがReplayKitをサポートしているかどうかを知りたい場合は、App Storeにアクセスして詳細を確認できます。
2. iOS画面の記録をiPhoneに保存できないのはなぜですか?
iPadにオンボードメモリとiCloudストレージスペースの十分なストレージスペースがあることを確認します。 停止画面録画の通知を受け取ったら、iPadの写真アプリのカメラロールでゲームプレイの録画済みビデオを確認できます。
3. iPadでゲームプレイを記録するときにiPadが熱くなるのを修正する方法
ゲームプレイとiOSの画面記録はどちらも大きなリソースを消費します。 iPadでゲームプレイを記録する前に、Bluetooth、GPSサービスなどをオフにする必要があります。 デバイスが充電モードになっている場合は、iPadのプラグも抜いてください。
まとめ:
iPadでゲームプレイを録画したい場合は、この記事で4つの効率的な方法を詳しく学ぶことができます。 小規模なゲームの場合は、ReplayKit または iOS 画面録画を使用するだけで、目的のビデオを取得できます。 もちろん、次のこともできます iPhone でゲームプレイ ビデオをキャプチャする Windows PCまたはMacに応じて。




