コンピューターまたは電話でMinecraftのゲームプレイを記録する理由は複数あります。 コピーを保存したり、スキルを披露したり、MinecraftビデオをTwitchにアップロードしたりする場合は、ゲームプレイレコーダーが必要です。 価格と互換性にもかかわらず、最も重要なことはラグなしでゲームプレイを記録することです。 画面の記録が原因でMinecraftの速度が低下したりクラッシュしたりするのは面倒です。 幸い、次の方法で遅れることなくMinecraftを記録できます。 読んでフォローするだけです。
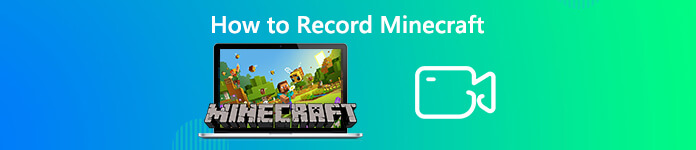
- パート1:Windows PCおよびMacでMinecraftを記録する方法
- パート2:Minecraftをオンラインで記録する方法
- パート3:iPhone / AndroidでMinecraftを記録する方法
- パート4:Minecraftの記録に関するFAQ
パート1:Windows PCおよびMacでMinecraftを記録する方法
これは、 Apeaksoft スクリーンレコーダー 録音時の遅延を軽減できます。 Minecraft でスムーズかつロスなく記録できます。 軽量のゲーム レコーダーは、ゲームプレイ エクスペリエンスに影響を与えません。 さらに、ホットキーを使用して画面を録画したり、 スクリーンショットを撮る Minecraft ゲームのストリーミングについて。 PC および Mac で Minecraft を録画する際に利用できる主な機能は次のとおりです。

4,000,000+ ダウンロード
ステップ1 ダウンロード後にApeaksoft Screen Recorderを起動します。 クリック ビデオレコーダー Minecraftゲームプレイの記録用。

ステップ2 Minecraftウィンドウを選択するか、フルスクリーンを選択して画面を記録します。 オンにする システムサウンド Minecraft をゲーム音付きで録音します。 Minecraft をプレイしている自分を音声付きで録音したい場合は、オンにします。 マイク および ウェブカメラ 同様に。

ステップ3 クリック REC PC で Minecraft ゲームビデオの録画を開始します。 Minecraft のスクリーンショットを撮ることができます。 カメラ ボタンまたはホットキー。 Minecraft PC の録画を終了したい場合は、左上隅にある赤い四角ボタンをクリックします。その後、録画したビデオをプレビューできます。

ステップ4 Minecraftゲームの録画ビデオをプレビューしてトリミングします。 ついにクリック Save 続い 次へ Minecraftビデオを保存します。

あなたも好きです:
パート2:Minecraftをオンラインで記録する方法
Apeaksoft無料スクリーンレコーダー は、コンピュータ画面上のアクティビティをキャプチャするための便利なオンラインツールです。 流暢な高品質のゲームプレイビデオを録画します。 ソーシャルメディアでゲームプレイのハイライトを共有して、より多くのいいねを獲得できます。これは、この優れたオンラインです。 ゲームレコーダー 手を差し伸べます。 システムサウンドまたはマイク、あるいはその両方を録音するかどうかを決定できます。 さらに、この強力な無料オンラインレコーダーを3つのステップで処理できます。 公式ウェブページにアクセスして、使い方を学びましょう!
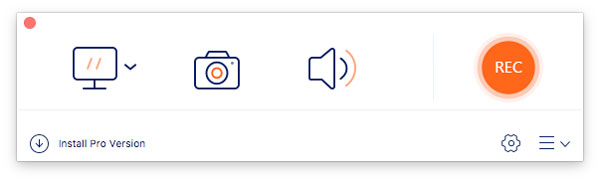
パート3:iPhone / AndroidでMinecraftを記録する方法
Apeaksoft iOSスクリーンレコーダー
Minecraft は、Minecraft Pocket Edition (Minecraft PE) と呼ばれるモバイル版も提供しています。 この軽量バージョンを使用すると、携帯電話でも Minecraft ゲームをプレイできます。 ほとんどの iOS ユーザーには十分なストレージ容量がありません。 Minecraft ゲーム全体を録画したい場合、またはより高度な機能を利用したい場合は、次の方法を試してください。 Apeaksoft iOSスクリーンレコーダー。 最高の Minecraft レコーダー アプリになる可能性があります。 すべての iOS バージョンがサポートされています。
- iOS 26/18/17/16/15/14/13 などを実行している iPhone で Minecraft を録画します。
- iPhone / iPad / iPodからPCにHDゲームビデオとオーディオをストリーミングして記録します。
- 最大時間制限はありません。 Minecraftを何時間でも無制限に録画できます。
- Minecraftビデオをエクスポートする前に、ビデオフレームのサイズ、フォーマットなどの詳細を調整します。
ステップ1 Apeaksoft iOS スクリーン レコーダーを無料でダウンロードしてインストールします。 iPhone とコンピュータを同じ Wi-Fi ネットワークに接続します。 画面上の指示に従って、iPhone で AirPlay またはスクリーンミラーリング機能を有効にします。

ステップ2 iPhoneのミラーリングの詳細を 設定 窓。 ここでは、ビデオ解像度、ディスプレイサイズなどを設定できます。

ステップ3 iPhoneでMinecraftゲームをプレイします。 右の円をクリック 録画 PCのiPhoneからMinecraftの記録を開始するボタン。

ステップ4 Minecraft のモバイル録画を停止すると、新しいウィンドウが表示されます。 ビデオの録画サイズや出力フォルダーなどを確認および変更します。 最後にクリックしてください エクスポートを開始 Minecraftの録音をiPhoneからMP4として保存します。

スクリーンレコーダービデオレコーダー
Androidユーザーで、携帯電話にMinecraftをインストールしている場合は、ゲーム中にハイライトをキャプチャするためにサードパーティに頼ることができます。 スクリーンレコーダービデオレコーダーは、Android携帯用のオールインワンゲームレコーダーです。 録画されたビデオの流暢さと高品質を保証します。 さらに、ビデオをエクスポートする前に録画を編集することもできます。 たとえば、フィルター、エフェクト、さらには音楽をビデオに追加できます。 出力動画も高品質です。 それはのXNUMXつです 最高のAndroidスクリーンレコーダー 発見できる。
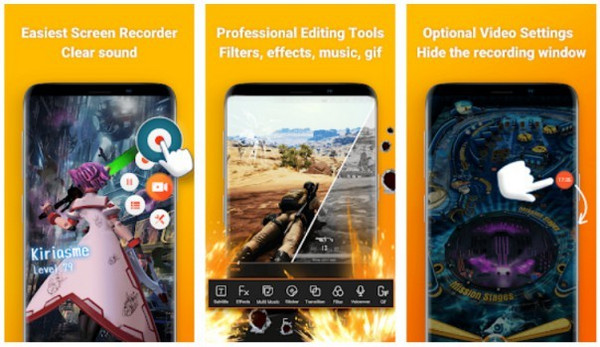
パート4:Minecraftの記録に関するFAQ
ソフトウェアをダウンロードせずにMinecraftをデスクトップで記録できますか?
コンピュータにサードパーティのプログラムをインストールしたくない場合は、代わりにオンライン ゲーム レコーダーを使用できます。 それは Apeaksoft無料オンラインスクリーンレコーダー これにより、ユーザーはMacとPCでMinecraftを無料で記録できます。 クリックするだけ 録音を開始 まずランチャーをダウンロードします。 後で、Minecraftを無料でコンピュータ上で画面記録することができます。 ただし、出力ビデオには透かしが添付されます。
AndroidでMinecraftを記録する方法
Android の携帯電話やタブレットには、画面録画機能が組み込まれていません。 root化せずにAndroidでMinecraft PEを録画したい場合は、Mobizen、AZ Screen Recorder、Game Screen Recorderなどを使用できます。オーバーレイ ボタンをタップするだけで、Android で Minecraft を記録できます。
XboxでMinecraftを記録する方法
少し注意が必要です XboxでMinecraftゲームを記録する. プレイ中に Minecraft を記録するには、Elgato Game Capture HD 60 S などの外部キャプチャ カードを使用する必要があります。 ちなみに、Xbox One で Minecraft を録画したい場合は、Xbox ボタンを押して Minecraft のゲームプレイ クリップも録画できます。
PC、Mac、iPhone、さらには Android で Minecraft を記録する方法はこれですべてです。 携帯電話やコンピュータで、ストリーミング Minecraft ゲームプレイを遅延なく簡単に録画できます。 他にご質問はありますか Minecraft録音ソフトウェア? お気軽にお問い合わせください。




